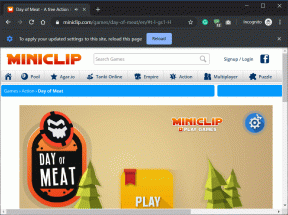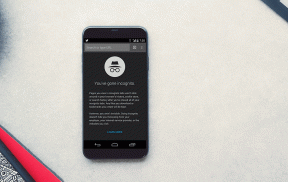Виправте оновлення Battle.net, яке зависло на 0% у Windows 10
Різне / / April 05, 2023
Battle.net від Blizzard Entertainment — це сервіс, який дозволяє насолоджуватися онлайн-іграми з іншими. Ця послуга забезпечує неймовірну підтримку таких найкращих ігор, як World of Warcraft, StarCraft II, Diablo III, Overwatch, Destiny 2 і Call of Duty: Black Ops 4. Проте, як і всі ігри та сервіси, Battle.net не позбавлений помилок. Багато користувачів скаржилися на те, що оновлення Battle.net застрягло на рівні 0%, коли служба оновлюється в будь-якій із перелічених вище ігор. Якщо ви також зіткнулися з тією ж проблемою, цей посібник допоможе вам вирішити її за допомогою ефективних методів усунення несправностей. Отже, продовжуйте читати!

Зміст
- Як виправити зависання оновлення Battle.net на 0% у Windows 10
- Спосіб 1: Основні методи усунення несправностей
- Спосіб 2. Запустіть Battle.net від імені адміністратора
- Спосіб 3. Запустіть Blizzard Repair Tool
- Спосіб 4: змініть параметри брандмауера Windows Defender
- Спосіб 5. Тимчасово вимкніть антивірус (якщо можливо)
- Спосіб 6: Створення нового профілю користувача
- Спосіб 7: Переінсталюйте Battle.net
Як виправити зависання оновлення Battle.net на 0% у Windows 10
Прочитайте та застосуйте наведені нижче методи на вашому комп’ютері з Windows 10 для вирішення проблеми із зависанням оновлення battle.net і запобігайте її виникненню.
Спосіб 1: Основні методи усунення несправностей
Виконайте ці основні методи, щоб виправити помилку.
1А. Перезавантажте ПК
Загальний прийом для вирішення всіх тимчасових збоїв, пов’язаних з Battle.net, полягає в тому, щоб перезавантажити комп’ютер. Ви можете перезавантажити комп’ютер, виконавши наведені нижче дії.
1. Перейдіть до Windows Меню досвідченого користувача натиснувши Клавіші Windows і X одночасно.
2. Виберіть Вимкніть або вийдіть.
3. Нарешті натисніть на Перезапустіть.

Після перезапуску служби перевірте, чи можете ви отримати доступ до гри без помилок.
1B. Перевірте системні вимоги
Якщо під час запуску оновлення battle.net зависає на рівні 0%, вам потрібно перевірити основні вимоги ігор Battle.net і переконатися, що ваш ПК їм відповідає.
Мінімальні вимоги:
- ЦП: Intel Core i5-760 або AMD FX-8100 або новішої версії
- ШВИДКІСТЬ ЦП: Інформація
- ОЗП: 4 ГБ оперативної пам’яті (8 ГБ для вбудованої графіки, наприклад Intel HD Graphics)
- ОС: Windows 7 / Windows 8 / Windows 10 64 біт
- ВІДЕО КАРТА: NVIDIA GeForce GTX 560 2 ГБ або AMD Radeon HD 7850 2 ГБ або Intel HD Graphics 530 (45 Вт)
- ПІКСЕЛЬНИЙ ШЕЙДЕР: 5.0
- ВЕРШИННИЙ ШЕЙДЕР: 5.0
- ВІЛЬНИЙ МІСЦЯ НА ДИСКУ: 70 ГБ
- СПЕЦІАЛЬНА ОЗУ ВІДЕО: 2 ГБ
Рекомендовані вимоги:
- ЦП: Intel Core i7-4770 або AMD FX-8310 або новішої версії
- ШВИДКІСТЬ ЦП: Інформація
- ОЗП: 8 ГБ
- ОС: Windows 10 64 біт
- ВІДЕО КАРТА: NVIDIA GeForce GTX 960 або AMD Radeon R9 280 або новішої
- ПІКСЕЛЬНИЙ ШЕЙДЕР: 5.1
- ВЕРШИННИЙ ШЕЙДЕР: 5.1
- ВІЛЬНИЙ МІСЦЯ НА ДИСКУ: 70 ГБ
- СПЕЦІАЛЬНА ОЗУ ВІДЕО: 4ГБ
1С. Переконайтесь у належному підключенні до мережі
Нестабільне підключення до Інтернету призводить до зупинки оновлення battle.net, навіть якщо є перешкоди між вашим маршрутизатора та вашого комп’ютера, вони можуть заважати бездротовому сигналу та спричиняти переривчасте з’єднання проблеми.
Ви можете запустити a Speedtest знати оптимальний рівень швидкості мережі, необхідний для належного підключення.

Переконайтеся, що ваш пристрій відповідає наведеним нижче критеріям.
- Визначте потужність сигналу вашої мережі, і якщо вона дуже низька, усуньте всі перешкоди між ними.
- Уникайте занадто великої кількості пристроїв, підключених до однієї мережі.
- Завжди купуйте модем/маршрутизатор, перевірений вашим постачальником послуг Інтернету (ISP), і вони не конфліктують.
- Не використовувати старі, зламані або пошкоджені кабелі. За потреби замініть кабелі.
- Переконайтеся, що дроти від модему до маршрутизатора та модему до стіни стабільні та не мають перешкод.
Якщо виникли проблеми з підключенням до Інтернету, перегляньте наш посібник Як усунути проблеми з підключенням до мережі в Windows 10 щоб усунути те саме.

1D. Закрити фонові процеси
Кілька користувачів підтвердили, що проблему з оновленням, що застрягла на 0%, можна вирішити, закривши всі фонові завдання, запущені на вашому ПК. Щоб реалізувати завдання, дотримуйтесь нашого посібника Як завершити завдання в Windows 10 і продовжуйте згідно з інструкціями.

Закривши всі фонові процеси, перевірте, чи вдалося вам виправити обговорюваний код помилки.
1E. Відновлення системних файлів
Якщо на вашому ПК з Windows 10 є якісь відсутні або пошкоджені файли, оновлення battle.net застрягне. Тим не менш, ви відновлюєте ці пошкоджені файли за допомогою вбудованих утиліт, а саме: Перевірка системних файлів і Обслуговування та керування зображеннями розгортання.
Прочитайте наш посібник далі Як відновити системні файли на Windows 10 і дотримуйтеся вказівок, щоб відновити всі пошкоджені файли.
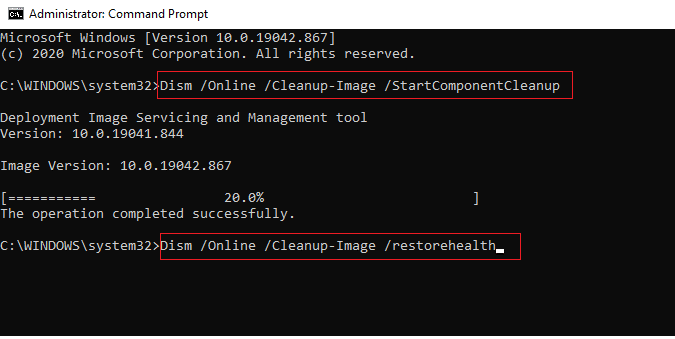
Читайте також:Виправити помилку 1500 Виконується інша інсталяція
1F. Запустіть повне очищення диска
Кілька користувачів припустили, що звільнення дискового простору на ПК допомогло їм розібратися з обговорюваною проблемою зависання оновлень. Це дозволить комп’ютеру за потреби встановлювати нові файли, що допоможе вирішити проблему.
Якщо на вашому комп’ютері є мінімальний доступний простір, що сприяє появі коду помилки оновлення Battle.net, дотримуйтесь нашого посібника 10 способів звільнити місце на жорсткому диску в Windows який допоможе вам очистити всі непотрібні файли на вашому комп’ютері.
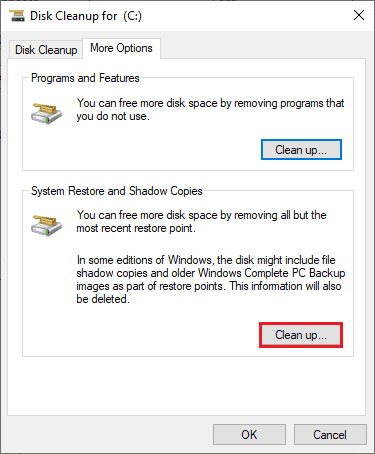
1G. Оновіть Windows
Ви також можете викорінити помилки у своєму комп’ютері та грі, оновивши свою операційну систему. Завжди переконайтеся, що ви оновили свою операційну систему Windows, і якщо є якісь оновлення, які очікують на виконання, скористайтеся нашим посібником на Як завантажити та встановити останнє оновлення Windows 10.

Після оновлення операційної системи Windows перевірте, чи можна підключитися до ігрового сервера Battle.net без помилок.
1H. Оновлення графічних драйверів
Оскільки World of Warcraft є інтенсивною грою, ваш графічний драйвер є надзвичайно важливим для вашого ігрового досвіду. Якщо драйвери застарілі або несправні, обов’язково оновіть їх. Ви можете шукати найновіші випуски драйверів на офіційних веб-сайтах або оновлювати їх вручну. Дотримуйтесь нашого посібника 4 способи оновлення графічних драйверів у Windows 10 щоб оновити драйвер і перевірити, чи виправлено оновлення battle.net застрягло на 0% проблема.

Читайте також:Виправте Windows Знайдено драйвери для вашого пристрою, але виявлено помилку
1І. Відкат оновлень драйверів GPU
Іноді поточна версія драйверів GPU може спричинити проблему зависання оновлення на 0%, і в цьому випадку вам доведеться відновити попередні версії встановлених драйверів. Цей процес називається відкат драйверів і ви можете легко повернути драйвери комп’ютера до попереднього стану, дотримуючись нашого посібника Як відкотити драйвера на Windows 10.
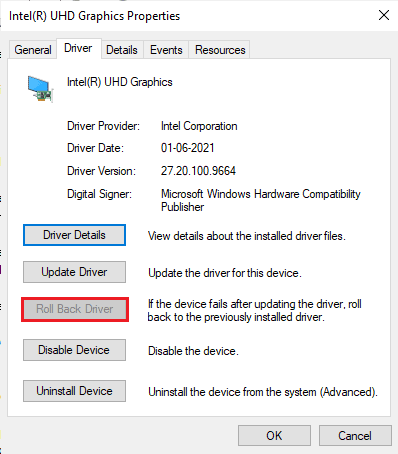
1J. Перевстановіть графічні драйвери
Якщо після оновлення графічних драйверів ви все ще стикаєтесь із затримкою оновлення battle.net, перевстановіть драйвери пристроїв, щоб усунути проблеми з несумісністю. Існує кілька способів перевстановити драйвери на вашому комп'ютері. Проте ви можете легко перевстановити графічні драйвери відповідно до вказівок у нашому посібнику Як видалити та перевстановити драйвери на Windows 10.

Після перевстановлення драйверів GPU перевірте, чи можна отримати доступ до ігор Battle.net без помилок.
1K. Очистити кеш і дані DNS
Деякі користувачі припустили, що очищення кешу DNS і даних на вашому комп’ютері допомогло їм вирішити проблему, чому оновлення battle.net зависають. Дотримуйтесь інструкцій.
1. Вдарити Ключ Windows і тип cmd, а потім натисніть ВІДЧИНЕНО.

2. Тепер введіть наступне команди один за одним і вдарив Введіть ключ після кожної команди.
ipconfig/flushdnsipconfig/registerdnsipconfig/releaseipconfig/renewnetsh winsock скидання
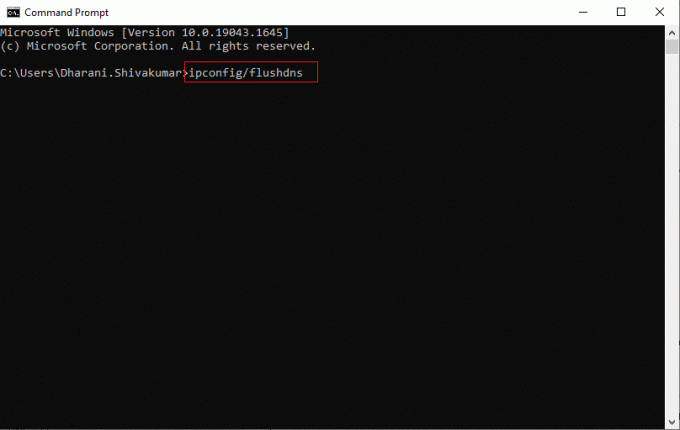
3. Дочекайтеся виконання команд і перезавантажте ПК.
1л. Скинути налаштування мережі
Кілька користувачів заявили, що скидання налаштувань мережі вирішить дивні проблеми з мережевим підключенням. Цей метод дозволить забути всі параметри конфігурації мережі, збережені облікові дані та багато іншого програмного забезпечення безпеки, як-от VPN та антивірусні програми. Це також допоможе вам виправити оновлення, яке зависло на 0% на вашому ПК з Windows 10. Для цього дотримуйтеся нашого посібника Як скинути налаштування мережі в Windows 10
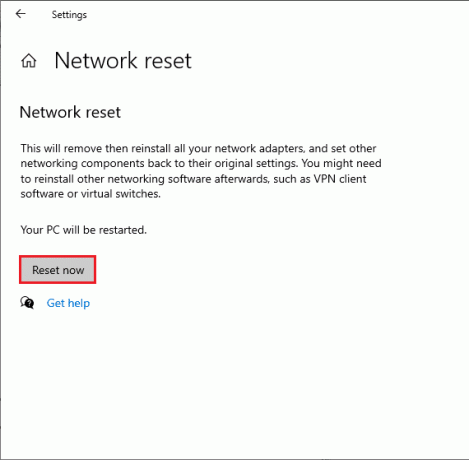
Спосіб 2. Запустіть Battle.net від імені адміністратора
Це одна з найпоширеніших причин, через яку оновлення Battle.net зависає на рівні 0% на вашому ПК з Windows 10. Доступ до певних дозволів і функцій доступний, лише якщо ви надали права адміністратора гри World of Warcraft. У цьому випадку ви можете вирішити обговорену проблему, дотримуючись наведених нижче інструкцій.
1. Клацніть правою кнопкою миші на Battle.net додаток
2. Виберіть Запустити від імені адміністратора варіант.

Читайте також:Як виправити код помилки 0x80004005
Спосіб 3. Запустіть Blizzard Repair Tool
Якщо ви все ще не можете виправити проблему оновлення battle.net, яка застрягла на 0%, можливо, є деякі шанси, що на вашому комп’ютері є деякі пошкоджені ігрові файли. Пошкоджені файли можуть заповнити ваш комп’ютер через надмірний захист антивірусного пакета або через збій оновлення. На щастя, ви можете вирішити всі ці пошкоджені ігрові файли автоматично за допомогою вбудованого інструменту Blizzard. Ось кілька інструкцій щодо запуску інструменту відновлення Battle.net.
1. Запустіть Програма Battle.net від імені адміністратора.
2. Тепер перейдіть на вкладку «Ігри» у верхньому куті вікна, а потім виберіть будь-яку з ігор (наприклад, Світ Warcraft) зі списку.
3. Потім натисніть Параметри, а потім Сканування та ремонт зі спадного списку.
4. У наступній підказці натисніть Розпочати сканування і дочекайтеся завершення процесу.

5. нарешті, перезапустіть гру і перевірте, чи можна виправити оновлення, яке застрягло на 0% на Battle.net.
Спосіб 4: змініть параметри брандмауера Windows Defender
Ви також зіткнетеся з проблемою оновлення Battle.net, яка застрягла на рівні 0% через надмірно реактивний або надмірно захисний антивірусний пакет у вашому комп’ютері з Windows 10. Це запобігає зв’язку між програмою запуску гри та сервером. Отже, щоб вирішити цю проблему, ви можете додати Battle.net до білого списку в налаштуваннях брандмауера або тимчасово вимкнути проблему.
Варіант I: додайте Battle.net до білого списку
Щоб дозволити Battle.net у вашому брандмауері Windows Defender, дотримуйтесь нашого посібника Дозволяти або блокувати програми через брандмауер Windows і виконайте кроки згідно з інструкціями.

Варіант II: Вимкніть брандмауер (не рекомендовано)
Якщо ви не знаєте, як вимкнути брандмауер Windows Defender, перегляньте наш посібник Як відключити брандмауер Windows 10 допоможе вам це зробити.

Варіант III: Створення нового правила в брандмауері
1. Вдарити Ключ Windows і тип Брандмауер Windows Defender із розширеною безпекоюі натисніть Запустити від імені адміністратора.

2. Тепер на лівій панелі натисніть на Вхідні правила як зображено.
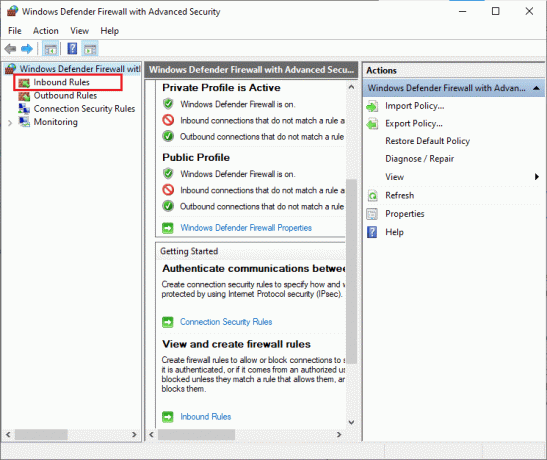
3. Потім на правій панелі натисніть Нове правило… як показано.

4. Тепер переконайтеся, що ви вибрали програма варіант під Який тип правила ви хочете створити? меню та натисніть Далі> як показано.
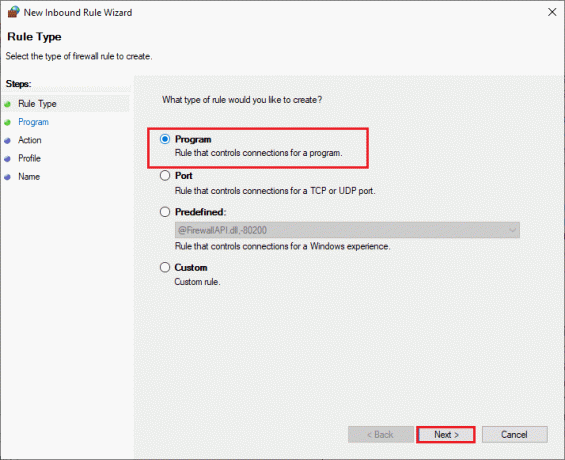
5. Потім натисніть на Перегляд… кнопка, що відповідає Цей програмний шлях: як показано.
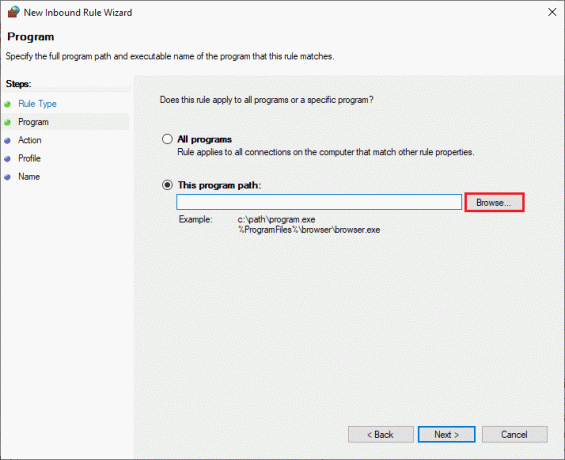
6. Потім перейдіть до C:\Program Files (x86)\Battle.net шлях і двічі клацніть на налаштування файл. Потім натисніть на ВІДЧИНЕНО кнопку.
7. Потім натисніть на Далі > в Майстер нового вхідного правила вікно, як показано.
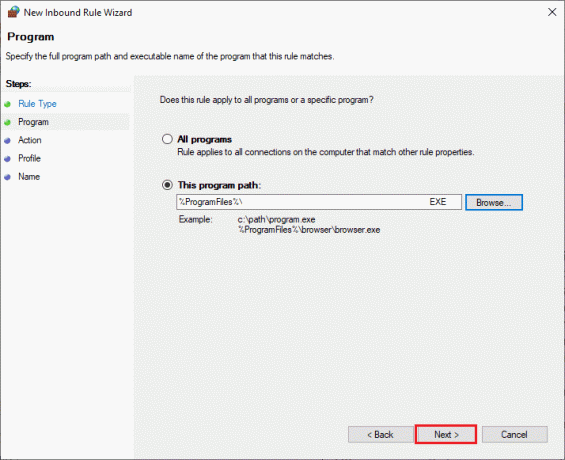
8. Тепер виберіть перемикач поряд Дозволити підключення і натисніть на Далі > як зображено.
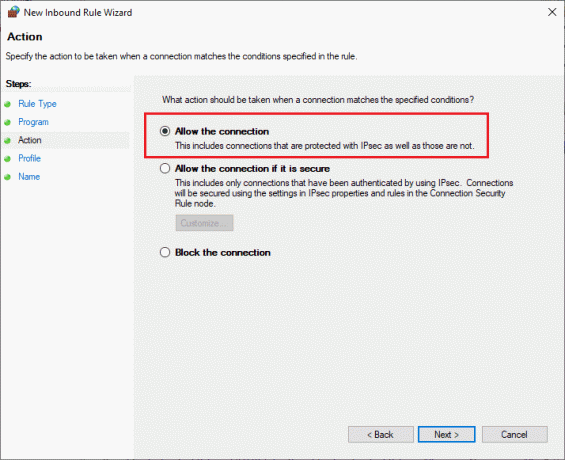
9. Переконайтесь Домен, приватний і публічний вибрано та клацніть Далі > як показано.
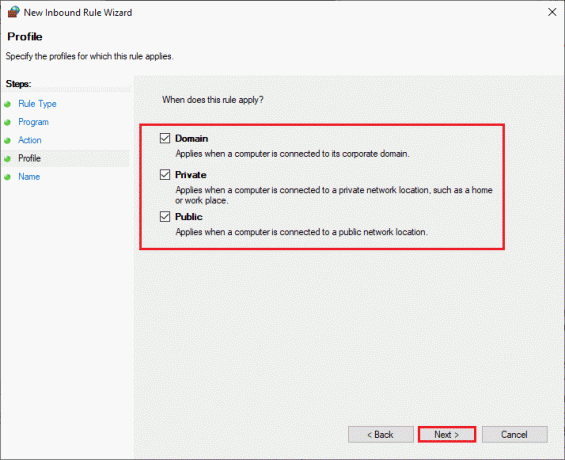
10. Нарешті, додайте назву до нового правила та натисніть Закінчити.
Все зроблено! Перевірте, чи вирішено проблему зависання оновлення battle.net.
Читайте також:Виправлення помилок, коли Avast не оновлює визначення вірусів
Спосіб 5. Тимчасово вимкніть антивірус (якщо можливо)
Деякі несумісні антивірусні програми, встановлені на вашому комп'ютері, викликають запитання, чому оновлення battle.net зависають. Щоб уникнути конфліктів, ви повинні перевірити налаштування безпеки свого комп’ютера з Windows 10 і перевірити, чи вони стабільні. Щоб дізнатися, чи є антивірусний пакет причиною того, що оновлення застрягло на 0%, вимкніть його один раз і спробуйте підключитися до мережі.
Прочитайте наш посібник далі Як тимчасово відключити антивірус у Windows 10 і дотримуйтеся вказівок, щоб тимчасово вимкнути антивірусну програму на вашому ПК.

Якщо після вимкнення антивірусної програми на комп’ютері у вас є вирішення проблеми, радимо повністю видалити програму зі свого ПК.
Прочитайте наш посібник далі примусово видалити програми, які не видаляються в Windows 10 щоб видалити антивірусну програму на комп’ютері.
Спосіб 6: Створення нового профілю користувача
Створення нового облікового запису користувача може виправити будь-які помилки та збої, пов’язані з профілем. Це допоможе вам виправити оновлення Battle.net, яке зависло на рівні 0%. Ви можете створити новий профіль користувача, виконавши кроки, описані в нашому посібнику, Як створити локальний обліковий запис користувача в Windows 10
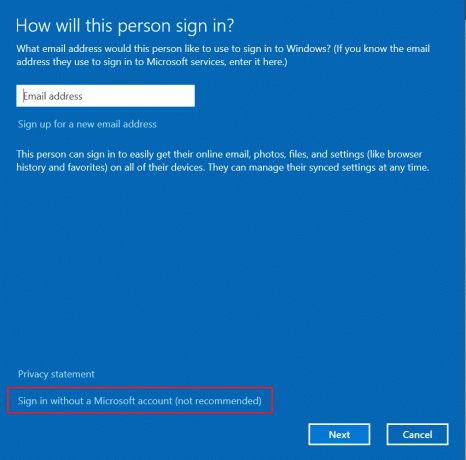
Після створення нового профілю користувача перевірте, чи виправили ви обговорювану проблему чи ні.
Читайте також:Виправте помилку програми WoW 64 EXE
Спосіб 7: Переінсталюйте Battle.net
Будь-які неправильно налаштовані файли в Battle.net призведуть до обговорюваної проблеми, навіть якщо ви виконали всі описані вище методи та оновили всі незавершені дії. Отже, у цьому випадку у вас немає іншого вибору, окрім як перевстановити гру. Ось як це зробити.
1. Вдарити Ключ Windows, вид Панель управління, а потім натисніть ВІДЧИНЕНО.

2. встановити Переглянути за > Категорія, а потім натисніть Видалення програми.
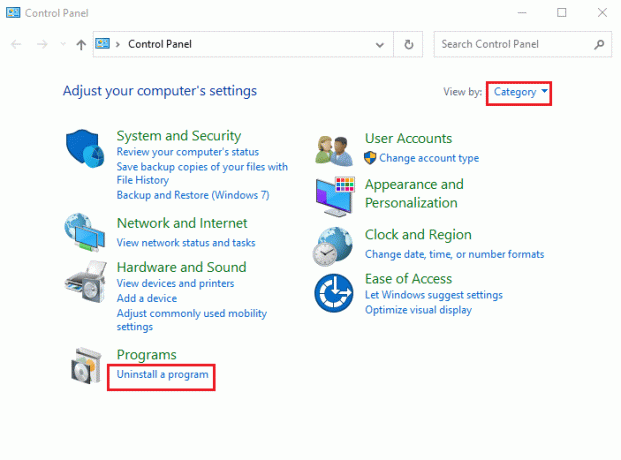
3. Клацніть правою кнопкою миші Battle.net програму та натисніть Видалити/Змінити.

4. Натисніть Так, видалити можливість підтвердити процес видалення.

5. Після видалення програми перейдіть до офіційна веб-сторінка Battle.net щоб завантажити останню версію.
6. Натисніть на Завантажити для Windows. Він завантажить файл під назвою Battle.net-setup.exe.

7. бігти Battle.net-setup.exe. Виберіть потрібний мова і натисніть на Продовжити.

8. Натисніть на Зміна якщо ви хочете змінити Місце установки. Натисніть на Продовжити.

9. Дочекайтеся завершення процесу встановлення.

10. Після встановлення заповніть Облікові дані Battle.net щоб увійти.

11. нарешті, перезапустіть гру і тепер ви б виправили проблему зависання оновлення battle.net.
Рекомендовано:
- Вирішення проблем із встановленням принтера в Windows 10
- Виправити Daemon Tools не може отримати доступ до файлу зображення MDF
- Виправте помилку WOW51900309 у Windows 10
- Виправте іншу інсталяцію Blizzard у Windows 10
Ми сподіваємося, що цей посібник був корисним і ви змогли виправити Оновлення Battle.net зависло на 0% на ПК з Windows 10. Повідомте нам, який метод спрацював для вас найкраще. Крім того, якщо у вас є запитання/пропозиції щодо цієї статті, не соромтеся залишати їх у розділі коментарів.