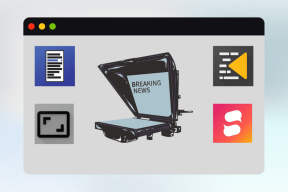Виправити помилку «Не вдалося підключитися до мережі Steam».
Різне / / November 28, 2021
Якщо ви зіткнулися з цим повідомленням про помилку «Не вдалося підключитися до мережі Steam» під час спроби запустити Steam, тоді ви можете або запустити Steam в автономному режимі, або повністю вийти з нього, але немає виправлення для цього проблема. Коротше кажучи, Steam не підключатиметься до Інтернету, і ви можете запустити його лише в автономному режимі. Немає єдиної причини, оскільки ця помилка вплинула на тисячі користувачів, і всі користувачі мають різні проблеми залежно від конфігурації системи та середовища. Тож, не витрачаючи часу, давайте подивимося, як виправити помилку «Не вдалося підключитися до мережі Steam» за допомогою наведеного нижче посібника з усунення несправностей.

Зміст
- Виправити помилку «Не вдалося підключитися до мережі Steam».
- Спосіб 1. Змініть налаштування Інтернет-протоколу Steam
- Спосіб 2. Очистіть кеш завантаження Steam
- Спосіб 3. Усунення неполадок у налаштуваннях мережі
- Спосіб 4. Вимкніть розширений захищений режим
- Спосіб 5: запустіть Steam в чистому завантаженні
- Спосіб 6. Видаліть тимчасові файли Windows
- Спосіб 7. Перейменуйте ClientRegistry.blob
- Спосіб 8. Повторно встановіть Steam
- Спосіб 9: Виконайте відновлення системи
- Спосіб 10: Тимчасово вимкніть антивірус і брандмауер
- Спосіб 11: зніміть прапорець «Проксі».
- Спосіб 12. Запустіть CCleaner і Malwarebytes
Виправити помилку «Не вдалося підключитися до мережі Steam».
Обов'язково створити точку відновлення на випадок, якщо щось піде не так.
Перш ніж щось пробувати, перезапустіть систему та знову спробуйте запустити Steam і подивіться, чи це вирішить проблему, якщо ні, то продовжуйте.
Спосіб 1. Змініть налаштування Інтернет-протоколу Steam
1. Клацніть правою кнопкою миші ярлик Steam на робочому столі та виберіть Властивості.

Примітка: Якщо ярлика Steam немає, перейдіть до каталогу, де ви встановили Steam, потім клацніть правою кнопкою миші Steam.exe і натисніть Створити ярлик.
2. Перейти до Вкладка ярликів, і в Ціль, поле додає -tcp в кінці рядка.
«C:\Program Files (x86)\Steam\Steam.exe» -tcp
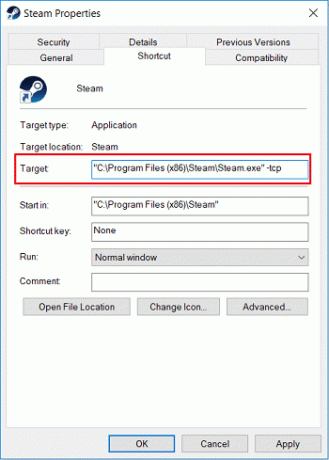
3. Натисніть Застосувати, а потім В ПОРЯДКУ.
4. Двічі клацніть ярлик і перевірте, чи зможете ви запустити Steam в режимі онлайн.
Спосіб 2. Очистіть кеш завантаження Steam
1. Відкрийте клієнт Steam і натисніть Steam з меню та виберіть Налаштування.
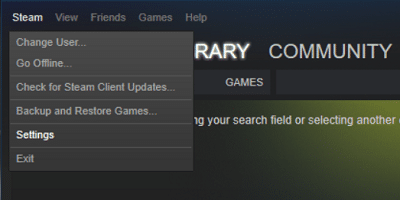
2. Тепер виберіть у меню зліва Завантаження.
3. Унизу натисніть на Очистити кеш завантаження.

4. Натисніть кнопку OK щоб підтвердити свої дії та ввести облікові дані для входу.
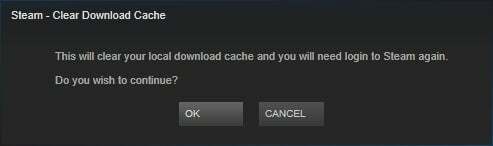
5. Перезавантажте комп’ютер, щоб зберегти зміни.
Спосіб 3. Усунення неполадок у налаштуваннях мережі
1. відчинено Командний рядок. Користувач може виконати цей крок за допомогою пошуку «cmd» а потім натисніть Enter.

2. Введіть таку команду в cmd і натисніть Enter після кожної:
ipconfig /release. ipconfig /all. ipconfig /flushdns. ipconfig /оновити. netsh int ip встановити dns. скидання netsh winsock. Каталог скидання netsh winsock. netsh int ip reset reset.log

3. Перезавантажте комп’ютер, щоб зберегти зміни та перевірити, чи зможете ви це зробити Виправити помилку «Не вдалося підключитися до мережі Steam».
Спосіб 4. Вимкніть розширений захищений режим
1. Натисніть клавішу Windows + R, а потім введіть inetcpl.cpl і натисніть Enter, щоб відкрити Властивості Інтернету.

2. Перейдіть на вкладку Додатково та прокрутіть униз до Розділ безпеки.
3. Обов'язково зніміть прапорецьУвімкнути розширений захищений режим.

4. Натисніть Застосувати, а потім В ПОРЯДКУ.
5. Перезавантажте ПК, щоб зберегти зміни.
Спосіб 5: запустіть Steam в чистому завантаженні
Іноді стороннє програмне забезпечення може конфліктувати з Windows і може викликати проблему. До Виправити помилку «Не вдалося підключитися до мережі Steam»., тобі потрібно виконати чисте завантаження на комп’ютері, а потім знову запустіть Steam.

Спосіб 6. Видаліть тимчасові файли Windows
1. Натисніть клавішу Windows + R, а потім введіть %temp% і натисніть Enter.

2. Тепер виберіть усі файли, перераховані в папці вище, і видаліть їх назавжди.

Примітка: Щоб остаточно видалити файли, натисніть Shift + Delete.
3. Деякі файли не видаляються, оскільки вони зараз використовуються пропустити їх.
4. Перезавантажте комп’ютер, щоб зберегти зміни.
Спосіб 7. Перейменуйте ClientRegistry.blob
1. Перейдіть до каталогу Steam, який зазвичай виглядає так:
C:\Program Files (x86)\Steam\
2. Знайдіть і перейменуйте файл ClientRegistry.blob.

3. Перезапустіть Steam, і наведений вище файл буде автоматично створено.
4. Якщо проблема вирішена, то продовжувати не потрібно, якщо ні, то знову перейдіть до каталогу steam.
5. Запустіть Steamerrorreporter.exe і перезапустіть Steam.

Спосіб 8. Повторно встановіть Steam
1. Перейдіть до каталогу Steam:
C:\Program Files (x86)\Steam\Steamapps
2. Ви знайдете всі завантажені ігри або програми в папці Steamapps.
3. Обов’язково створіть резервну копію цієї папки, оскільки вона вам знадобиться пізніше.
4. Натисніть клавішу Windows + R, а потім введіть appwiz.cpl і натисніть Enter.

5. Знайдіть Steam у списку, потім клацніть правою кнопкою миші та виберіть Видалити.

6. Натисніть Видалити а потім завантажте останню версію Steam зі свого веб-сайту.
7. Знову запустіть Steam і подивіться, чи зможете ви це зробити Виправити помилку «Не вдалося підключитися до мережі Steam».
8. Перемістіть папку Steamapps, резервну копію якої ви створили в каталог Steam.
Спосіб 9: Виконайте відновлення системи
1. Натисніть клавішу Windows + R і введіть «sysdm.cpl», потім натисніть клавішу Enter.

2. Виберіть Захист системи вкладку та виберіть Відновлення системи.

3. Натисніть Далі і виберіть потрібне Точка відновлення системи.

4. Дотримуйтесь інструкцій на екрані, щоб завершити відновлення системи.
5. Після перезавантаження ви зможете Виправити помилку «Не вдалося підключитися до мережі Steam».
Спосіб 10: Тимчасово вимкніть антивірус і брандмауер
Іноді антивірусна програма може викликати помилка, і щоб переконатися, що це не так, вам потрібно вимкнути антивірус на обмежений час, щоб ви могли перевірити, чи помилка все ще з’являється, коли антивірус вимкнено.
1. Клацніть правою кнопкою миші на Значок антивірусної програми із системного трея та виберіть Вимкнути.

2. Далі виберіть період часу, для якого Антивірус залишиться вимкненим.

Примітка: Виберіть якомога меншу кількість часу, наприклад, 15 хвилин або 30 хвилин.
3. Після завершення спробуйте знову підключитися, щоб відкрити Google Chrome і перевірте, чи усувається помилка чи ні.
4. Знайдіть панель керування на панелі пошуку меню «Пуск» і клацніть її, щоб відкрити Панель управління.

5. Далі натисніть на Система і безпека потім натисніть на Брандмауер Windows.

6. Тепер клацніть на лівій панелі вікна Увімкніть або вимкніть брандмауер Windows.

7. Виберіть Вимкнути брандмауер Windows і перезавантажте ПК.

Знову спробуйте відкрити Google Chrome і відвідати веб-сторінку, на якій раніше відображався файл помилка. Якщо вищевказаний метод не працює, виконайте ті самі дії, щоб знову увімкніть брандмауер.
Спосіб 11: зніміть прапорець «Проксі».
1. Натисніть клавішу Windows + R, а потім введіть inetcpl.cpl і натисніть Enter, щоб відкрити Властивості Інтернету.

2. Далі перейдіть до Вкладка "З'єднання". і виберіть Установки локальної мережі.

3. Зніміть прапорець Використовувати проксі-сервер для локальної мережі та переконайтеся, що «Автоматичне визначення налаштувань” перевірено.

4. Натисніть «Ок», потім «Застосувати» та перезавантажте комп’ютер.
Спосіб 12. Запустіть CCleaner і Malwarebytes
1. Завантажте та встановіть CCleaner & Malwarebytes.
2. Запустіть Malwarebytes і нехай він просканує вашу систему на наявність шкідливих файлів. Якщо зловмисне програмне забезпечення буде знайдено, воно автоматично видалить його.

3. Тепер запустіть CCleaner і виберіть Custom Clean.
4. У розділі Custom Clean виберіть Вкладка Windows і поставте галочку за замовчуванням і натисніть Аналізуйте.

5. Після завершення аналізу переконайтеся, що ви видалили файли, які потрібно видалити.

6. Нарешті, натисніть на Запустіть Cleaner і дайте CCleaner працювати.
7. Щоб додатково очистити систему, виберіть вкладку Реєстр, і переконайтеся, що перевірено наступне:

8. Натисніть на Сканувати на наявність проблем і дозвольте CCleaner сканувати, а потім натисніть на Виправте вибрані проблеми кнопку.

9. Коли CCleaner запитає «Бажаєте внести зміни в реєстр?” виберіть Так.
10. Після завершення резервного копіювання натисніть кнопку Виправте всі вибрані проблеми кнопку.
11. Перезавантажте ПК, щоб зберегти зміни.
Рекомендовано:
- Виправити високе використання ЦП за допомогою WUDFHost.exe
- 15 способів прискорити роботу повільного ПК з Windows 10
- Виправити помилку автентифікації вибраного образу завантаження
- Виправте проблему з неправильним часом годинника Windows 10
Ось це у вас успішно Виправити помилку «Не вдалося підключитися до мережі Steam». але якщо у вас все ще є запитання щодо цього посібника, не соромтеся задавати їх у розділі коментарів.