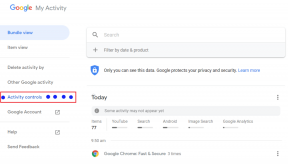Виправте помилку Zoom 1132 у Windows 10
Різне / / April 05, 2023
Zoom є одним із найбільш використовуваних додатків в епоху пандемії будинків. Функція відеоконференцій у програмі набула популярності, оскільки прокладає шлях до ефективної культури роботи з дому. Проте, як і додатки та програми, Zoom не позбавлений помилок і багів. Декілька користувачів повідомили про помилку Zoom 1132 на своїх комп’ютерах з Windows 10 під час приєднання до зустрічей або в середині будь-якої зустрічі. Якщо ви також зіткнулися з такою ж проблемою, ви можете скористатися наведеними нижче методами, щоб вирішити те саме.

Зміст
- Як виправити помилку Zoom 1132 у Windows 10
- Спосіб 1: Основні методи усунення несправностей
- Спосіб 2: Перевірка стану серверів Zoom
- Спосіб 3. Запустіть засіб усунення несправностей мережі
- Спосіб 4: Додайте Zoom як надійний сайт (для версії браузера)
- Спосіб 5: Вимкніть проксі-сервер
- Спосіб 6: Використовуйте Google DNS
- Спосіб 7: оновіть додаток Zoom
- Спосіб 8: Відновлення пошкоджених файлів
- Спосіб 9. Запустіть сканування шкідливих програм
- Спосіб 10: переінсталюйте додаток Zoom
- Спосіб 11: Створення локального облікового запису та використання його для входу в Zoom
- Спосіб 12: Зверніться до служби підтримки Zoom
Як виправити помилку Zoom 1132 у Windows 10
Ось кілька поширених причин, які викликають помилки масштабування 1132 на вашому пристрої Windows 10. Глибоко проаналізуйте їх, щоб ви могли вирішити проблему конкретно.
- Будь-які тимчасові збої на ПК та проблеми з підключенням до Інтернету.
- Сервери Zoom не працюють.
- Застарілий Zoom, мережеві адаптери та операційна система.
- Сервіси проксі та VPN несумісні.
- Антивірус і брандмауер блокують Zoom.
- Неправильно налаштовані файли в Zoom можна вирішити лише після перевстановлення програми.
Ось кілька ефективних методів усунення несправностей, які допоможуть вам виправити помилку Zoom 1132 Windows 10. Дотримуйтеся методів у тому ж порядку, щоб досягти ідеальних результатів.
Спосіб 1: Основні методи усунення несправностей
Нижче наведено кілька основних кроків, які ви можете виконати, щоб виправити зазначену помилку Zoom.
1А. Перезавантажте ПК
Загальний спосіб вирішення всіх тимчасових збоїв, пов’язаних із Zoom, полягає в тому, щоб перезавантажити комп’ютер. Перезавантаживши комп’ютер, перевірте, чи можна отримати доступ до Zoom без помилок.

1B. Перезапустіть Zoom
Якщо перезавантаження комп’ютера не допомогло, ви можете виправити помилку Zoom 1132, перезапустивши Zoom як простий і ефективний обхідний шлях. Ось кілька простих кроків, щоб перезапустити Zoom.
1. Натисніть Клавіші Ctrl + Shift + Esc разом, щоб відкрити Диспетчер задач.
2. Тепер знайдіть і клацніть правою кнопкою миші Zoom Зустрічі як зображено.
3. Тепер виберіть Завершити завдання варіант, як показано.
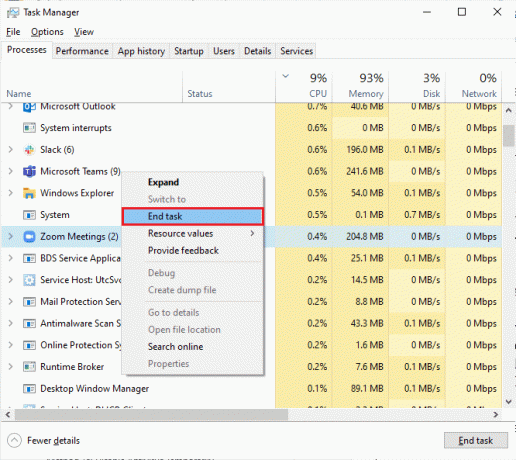
4. Потім перезапустіть Збільшити і перевірте, чи не зіткнетеся з такою ж помилкою знову. Якщо так, перейдіть до наступних методів усунення несправностей.
1С. Перевірте підключення до мережі
Нестабільне підключення до Інтернету призводить до помилки Zoom з кодом 1132, також якщо між вашими маршрутизатора та вашого комп’ютера, вони можуть заважати бездротовому сигналу та спричиняти переривчасте з’єднання проблеми.
Ви можете запустити a Speedtest знати оптимальний рівень швидкості мережі, необхідний для належного підключення.

Переконайтеся, що ваш пристрій відповідає наведеним нижче критеріям.
- Визначте потужність сигналу вашої мережі, і якщо вона дуже низька, усуньте всі перешкоди між ними.
- Уникайте занадто великої кількості пристроїв, підключених до однієї мережі.
- Завжди купуйте модем/маршрутизатор, перевірений вашим постачальником послуг Інтернету (ISP), і вони не конфліктують.
- Не використовувати старі, зламані або пошкоджені кабелі. За потреби замініть кабелі.
- Переконайтеся, що дроти від модему до маршрутизатора та модему до стіни стабільні та не мають перешкод.
Читайте також:Виправити помилку підключення до мережі 0x00028002
1D. Оновіть Windows
Ви також можете виправити помилки програмного забезпечення, пов’язані з Zoom на вашому комп’ютері, оновивши свою операційну систему. Завжди переконайтеся, що ви оновили свою операційну систему Windows і чи очікують на виконання якісь оновлення, скористайтеся нашим посібником Як завантажити та встановити останнє оновлення Windows 10

Після оновлення операційної системи Windows перевірте, чи можна підключитися до Zoom без помилок.
1E. Оновити мережевий драйвер
Драйвери пристроїв встановлюють зв'язок між обладнанням і операційною системою вашого комп'ютера. Крім того, несправні або пошкоджені драйвери призводять до коду помилки 1132 на Zoom. Багато користувачів повідомили, що оновлення мережевих драйверів допомогло їм вирішити проблему. Рекомендуємо оновити мережеві драйвери, щоб підвищити надійність мережевих адаптерів, вирішити проблеми сумісності та вирішити помилки Zoom 1132 Дотримуйтесь нашого посібника на Як оновити драйвери мережевого адаптера на Windows 10 робити так.

1F. Відкат мережевих драйверів
Коли ви відкочуєте драйвери, усі поточні версії апаратного пристрою буде видалено, а раніше встановлені драйвери буде встановлено на вашому ПК. Ця функція буде дуже корисною, якщо будь-яке нове оновлення драйвера погано працює з вашим комп’ютером. Дотримуйтеся вказівок у нашому посібнику Як відкотити драйвера на Windows 10 щоб виправити код помилки 1132 на Zoom.
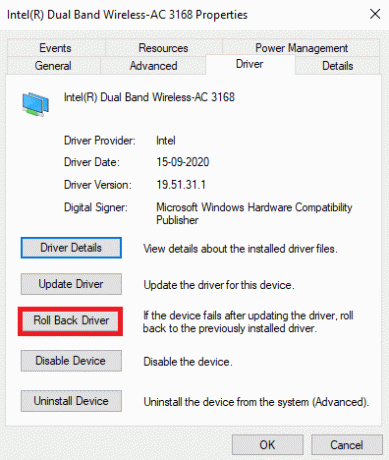
Після встановлення попередньої версії драйверів на комп’ютері з Windows 10 перевірте, чи виправили помилку Zoom 1132.
1G. Перевстановіть мережевий драйвер
Щоб виправити помилки Zoom 1132, потрібно перевстановити несумісні драйвери. Рекомендується перевстановлювати драйвери пристроїв, лише якщо ви не можете отримати виправлення, оновивши їх. Дії для перевстановлення драйверів дуже прості, і ви можете зробити це за допомогою програми стороннього розробника або вручну.
Дотримуйтесь нашого посібника Як видалити та перевстановити драйвери на Windows 10 щоб перевстановити мережеві драйвери на вашому комп’ютері з Windows 10.

Після перевстановлення мережевих драйверів перевірте, чи ви виправили обговорену помилку Zoom.
Читайте також:Як виконати тест Zoom Video на Windows і Android
1H.Тимчасово вимкнути антивірус (якщо можливо)
Якщо антивірусна програма, встановлена на вашому комп’ютері, є нелегальною, це спричинить код помилки 1132 на Zoom. Щоб уникнути конфліктів, ви повинні перевірити налаштування безпеки свого комп’ютера з Windows 10 і перевірити, чи вони стабільні. Щоб дізнатися, чи антивірусний пакет є причиною коду помилки 1132, вимкніть його один раз і спробуйте підключитися до мережі.
Прочитайте наш посібник далі Як тимчасово відключити антивірус у Windows 10 і дотримуйтеся вказівок, щоб тимчасово вимкнути антивірусну програму на вашому ПК.
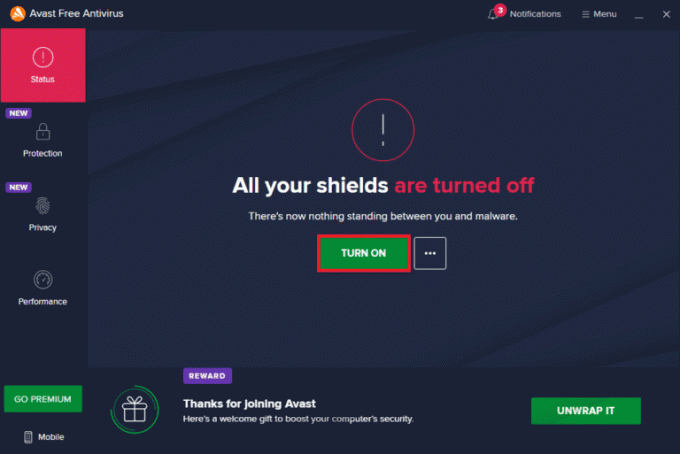
Якщо після вимкнення антивірусної програми на комп’ютері ви не зіткнулися з проблемами підключення Zoom, радимо повністю видалити програму зі свого ПК.
Прочитайте наш посібник Примусове видалення програм, які не видаляються в Windows 10 щоб видалити антивірусну програму на комп’ютері.

1І. Вимкнути брандмауер Windows (не рекомендовано)
Подібно до антивірусної програми, брандмауер Windows Defender на вашому комп’ютері може запобігти доступу до підключення Zoom з певних причин безпеки. Якщо в такому випадку Zoom заблоковано брандмауером Захисника Windows, його потрібно ввімкнути або тимчасово вимкнути захист брандмауера на комп’ютері. Якщо ви не знаєте, як вимкнути брандмауер Windows Defender, ознайомтеся з нашим посібником Як відключити брандмауер Windows 10 допоможе вам це зробити.
Примітка: Після виправлення коду помилки 1132 у Zoom переконайтеся, що ви знову ввімкнули налаштування брандмауера, щоб запобігти будь-яким витокам даних і загрозам.

Спосіб 2: Перевірка стану серверів Zoom
Ви можете зіткнутися з помилками Zoom 1132, коли сервери не працюють. Будь-який технічний збій або інтенсивний трафік також призведе до збою сервера, що призведе до виникнення обговорюваної помилки. Ви можете перевірити статус сервера та подивитися в соціальних мережах, чи інші також стикаються з тією ж проблемою.
1. Запустіть улюблений браузер і перейдіть до офіційного Сторінка стану масштабування.
2. Перевірте, чи бачите ви Всі системи працюють і якщо ви бачите певну діяльність з технічного обслуговування, у вас немає іншого шансу чекати.
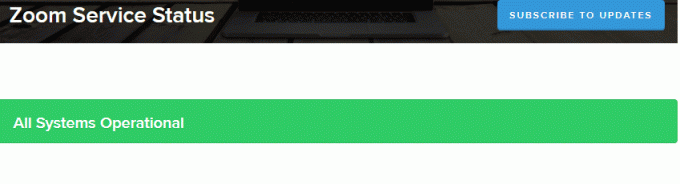
3. Якщо сервери повернулися, спробуйте підключитися ще раз і перевірте, чи не зіткнулися ви з помилкою.
Читайте також:Виправити проблему Zoom не може виявити камеру
Спосіб 3. Запустіть засіб усунення несправностей мережі
Щоб вирішити різноманітні проблеми з підключенням до Інтернету, ви можете використовувати вбудований інструмент, який є в ПК з Windows 10, коли це необхідно. Використовуючи засіб усунення несправностей мережі Windows, ви можете аналізувати та діагностувати будь-які типові проблеми, пов’язані з мережею. Це систематичний процес, поетапне впровадження якого допоможе вам виправити помилку Zoom 1132.
Дотримуйтесь нашого посібника Як усунути проблеми з підключенням до мережі в Windows 10 щоб дізнатися про основні дії з усунення несправностей, щоб вирішити всі проблеми, пов’язані з мережею, за допомогою засобу усунення несправностей мережевого адаптера Windows.

Ви можете скористатися кроками, згаданими в посібнику, для діагностики підключень Wi-Fi, Ethernet і всіх мережевих адаптерів на вашому ПК з Windows 10. Нарешті перевірте, чи ви виправили обговорюваний код помилки Zoom.
Спосіб 4: Додайте Zoom як надійний сайт (для версії браузера)
Іноді ваш ПК з Windows 10 може вважати деякі веб-сайти небезпечними для забезпечення конфіденційності та безпеки. Щоб вирішити цю проблему, додайте Zoom як надійний сайт на своєму комп’ютері, як описано нижче.
1. Перейти до меню пошуку і тип Панель управління, а потім натисніть ВІДЧИНЕНО.

2. Потім встановіть Переглянути за: >Великі значки, а потім натисніть Параметри Інтернету як виділено.

3. Тепер, у Властивості Інтернету вікно, перейдіть на Безпека і натисніть на символ Довіреного сайту а потім Сайти як виділено.
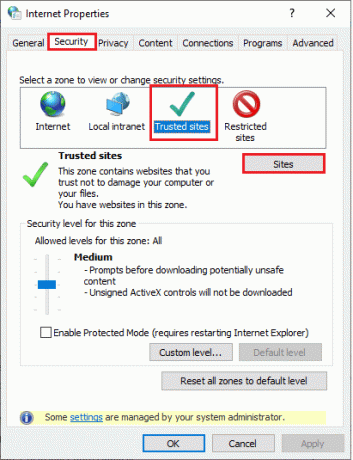
4. У наступному вікні ви можете додати наступне URL та інші сторінки масштабування в Додайте цей сайт до зони: поле за допомогою додати варіант.
https://zoom.us/

Примітка: Не можу знайти додати кнопка, перевірте чому?
5. Закрийте Надійні сайти вікно та натисніть Застосувати>>ОК в Властивості Інтернету вікно для збереження змін.
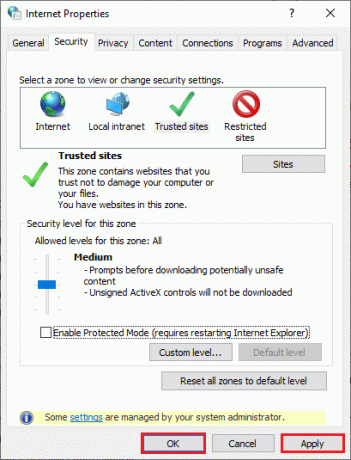
Перезавантажте ПК і перевірте, чи ви виправили обговорювану помилку.
Читайте також:Виправити проблему Zoom Audio, яка не працює в Windows 10
Спосіб 5: Вимкніть проксі-сервер
Іноді через неправильну конфігурацію мережі на вашому комп’ютері з Windows 10 ви стикаєтеся з помилкою Zoom 1132 Windows 10. Якщо ви встановили будь-яку службу VPN або використовуєте проксі-сервери на своєму ПК, прочитайте Як відключити VPN і проксі в Windows 10 і виконайте кроки, як описано в статті.

Після вимкнення VPN-клієнта та проксі-серверів перевірте, чи ви виправили обговорюваний код помилки. І все ж, якщо ви зіткнулися з такою ж проблемою, спробуйте підключитися до a мобільна точка доступу.
Спосіб 6: Використовуйте Google DNS
Система доменних імен (DNS) допомагає комп’ютеру встановити мережеве з’єднання між стороною клієнта та сервером. Багато технічних експертів припустили, що використання DNS-адрес Google допомогло їм виправити помилку Zoom 1132. Для цього дотримуйтеся нашого посібника Як змінити налаштування DNS у Windows 10.
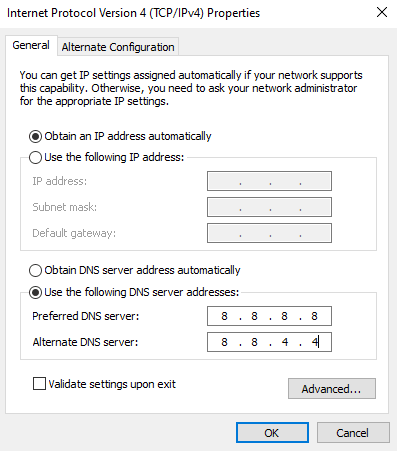
Читайте також:Як увімкнути DNS через HTTPS у Chrome
Спосіб 7: оновіть додаток Zoom
Використання застарілої версії Zoom спричинить багато проблем, зокрема помилки Zoom 1132. Тому радимо використовувати оновлену версію Zoom, як описано нижче.
1. Запуск Збільшити і натисніть на Зображення профілю.
2. Потім виберіть Перевірити наявність оновлень опцію зі спадного списку.

3. Переконайтеся, що ви отримали підказку, Ви в курсі подій. Якщо якісь оновлення очікують на виконання, дотримуйтеся вказівок на екрані, щоб оновити їх.

Примітка: Ви також можете ввімкнути автоматичне оновлення Zoom, поставивши прапорець на Автоматично оновлюйте настільний клієнт Zoom варіант, як зображено.

Нарешті перевірте, чи ви виправили код помилки 1132 у Zoom.
Спосіб 8: Відновлення пошкоджених файлів
Якщо у вашій операційній системі Windows є пошкоджені системні файли, ваш ПК може зіткнутися з багатьма проблемами з підключенням до Інтернету. Якщо нещодавно ви зіткнулися з кодом помилки масштабування 1132, існує певна ймовірність того, що файли вашого комп’ютера були пошкоджені. На щастя, ваш ПК з Windows 10 має вбудовані інструменти відновлення, наприклад SFC (перевірка системних файлів) і DISM (обслуговування та керування зображеннями розгортання) це допоможе вам виправити всі пошкоджені файли.
Прочитайте наш посібник далі Як відновити системні файли на Windows 10 і дотримуйтеся вказівок, щоб відновити всі пошкоджені файли.

Читайте також:Як записати нараду Zoom без дозволу в Windows 10
Спосіб 9. Запустіть сканування шкідливих програм
Наявність вірусу або атаки зловмисного програмного забезпечення призведе до проблем з мережею на вашому комп’ютері. У випадку, якщо вірусна атака дуже сильна, ви взагалі не зможете постійно підключатися до жодної мережі. Щоб усунути помилку Zoom 1132 Windows, вам потрібно повністю видалити вірус або зловмисне програмне забезпечення з комп’ютера Windows 10.
Радимо просканувати комп’ютер відповідно до вказівок у нашому посібнику Як запустити перевірку комп’ютера на віруси?

Крім того, якщо ви хочете видалити зловмисне програмне забезпечення зі свого комп’ютера, перегляньте наш посібник Як видалити зловмисне програмне забезпечення з ПК у Windows 10. Після видалення всіх вірусів зі свого комп’ютера підключіться до Zoom і перевірте, чи знову ви зіткнулися з обговорюваним кодом помилки.
Спосіб 10: переінсталюйте додаток Zoom
Якщо жоден із способів вам не допоміг, спробуйте перевстановити програму Zoom, якщо можливо. Усі параметри та налаштування конфігурації буде оновлено, коли ви перевстановите Zoom, і, отже, є більше шансів, що ви досягнете вирішення своєї проблеми.
1. Вдарити Ключ Windows, вид Панель управління і натисніть на ВІДЧИНЕНО.
2. встановити Переглянути за > Категорія, а потім натисніть Видалення програми.
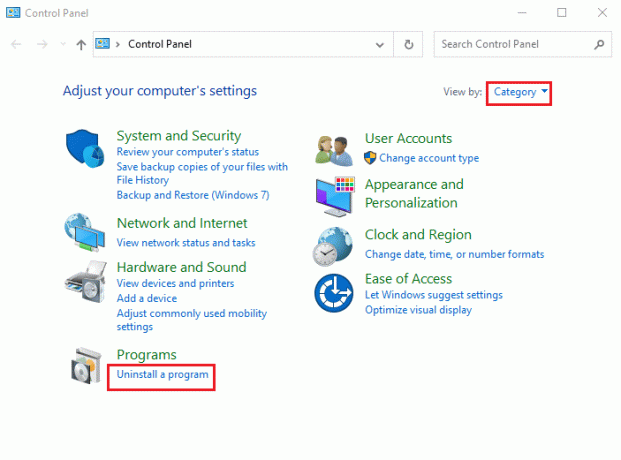
3. Тепер у списку натисніть на Збільшити і виберіть Видалити варіант.
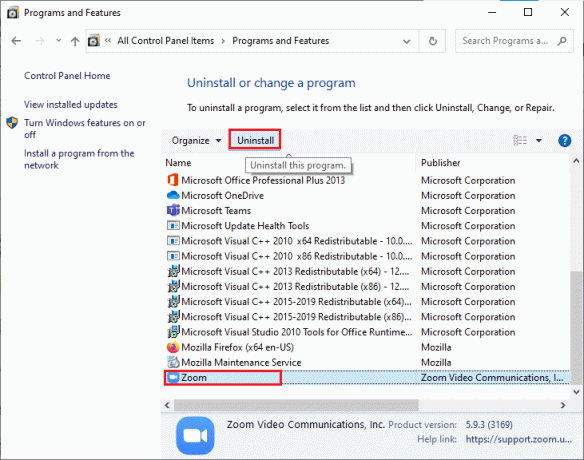
4. Потім підтвердьте підказку, якщо така є, і зачекайте, доки програму буде видалено на вашому пристрої. Потім перезавантажте ПК.
5. Відвідайте Збільшитиофіційний сайт завантаження і натисніть на Завантажити кнопку, як показано на малюнку.

6. Тепер запустіть ZoomInstaller файл.

7. Дотримуйтесь інструкції на екрані щоб завершити встановлення на вашому ПК.
Читайте також:Виправте помилку Zoom Invalid Meeting ID Error у Windows 10
Спосіб 11: Створення локального облікового запису та використання його для входу в Zoom
Ви можете спробувати виправити помилки Zoom 1132, створивши новий локальний обліковий запис у Windows 10. Цей обхідний шлях допоміг більшості користувачів і, швидше за все, спрацює і для вас. У цьому методі ви дізнаєтесь про трюк, який запускає програму як інший користувач, ніж ваш початковий обліковий запис користувача.
1. Для цього, по-перше, створіть новий локальний обліковий запис користувача, дотримуючись нашого посібника, Як створити локальний обліковий запис користувача в Windows 10.

2. Створивши новий локальний обліковий запис користувача, увійдіть у свій обліковий запис Zoom за допомогою нового локального облікового запису користувача.
Додатковий процес
3. Якщо проблему вирішено, створіть новий текстовий файл. У текстовий файл вставте наступне команда.
runas /користувач: ІМ’Я КОРИСТУВАЧА “PathToZoom” Пароль користувача
Примітка: Ось замініть ІМ'Я КОРИСТУВАЧА і UserPassword за допомогою нових облікових даних облікового запису.
4. Замінити PathToZoom із розташуванням файлу Zoom.exe. Потім збережіть файл як .bat.
5. Тепер ви можете використовувати цей файл для запустіть програму Zoom з вашого початкового облікового запису користувача.
Таким чином, ваші спроби змінити облікові записи користувачів для різних облікових даних Zoom будуть виключені.
Читайте також:Виправити Zoom Unable to Connect Error Code 5003
Спосіб 12: Зверніться до служби підтримки Zoom
Якщо всі описані вище методи не усувають помилку Zoom 1132, спробуйте зв’язатися з Сторінка підтримки Zoom і перевірте, чи ви знову зіткнетеся з помилкою. Проте, якщо ви не отримали жодного виправлення коду помилки 1132 у Zoom, краще зв’яжіться зі своїм постачальником послуг Інтернету (ISP), щоб отримати допомогу.

Якщо все не вдається, у 99% випадків скидання ОС Windows усуває всі проблеми, пов’язані з ОС і програмним забезпеченням, як-от помилки масштабування 1132 тощо. Цей метод перевстановлює ОС Windows 10 без видалення особистих файлів. Це останній варіант, який залишається, коли всі інші методи не працюють на вашому комп’ютері. Ви можете відновити свій комп’ютер з Windows 10 до попередньої версії з файлами особистого користування або без них. Для цього перегляньте наш посібник Як скинути Windows 10 без втрати даних.

Рекомендовано:
- Виправте неочікувану помилку на Netflix
- Як відключити обліковий запис Discord
- Виправити збій Microsoft Teams у Windows 10
- Як видалити зображення профілю Zoom
Ми сподіваємося, що цей посібник був корисним і ви могли виправити помилку Zoom 1132 в Windows 10. Повідомте нам, який метод спрацював для вас найкраще. Крім того, якщо у вас є запитання/пропозиції щодо цієї статті, не соромтеся залишати їх у розділі коментарів.