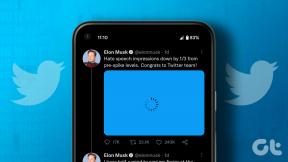Виправте зависання або зависання Windows Update
Різне / / November 28, 2021
Користувачі повідомляють про проблему, коли оновлення Windows зупиняється під час завантаження оновлень, або оновлення зависає, оскільки прогрес не спостерігається. Навіть якщо ви залишите систему завантажувати оновлення на цілий день, вона все одно застрягне, і ви не зможете оновити Windows. Існує багато причин, чому ви не можете завантажити оновлення, і ми спробуємо розглянути кожну з них у виправленні нижче.
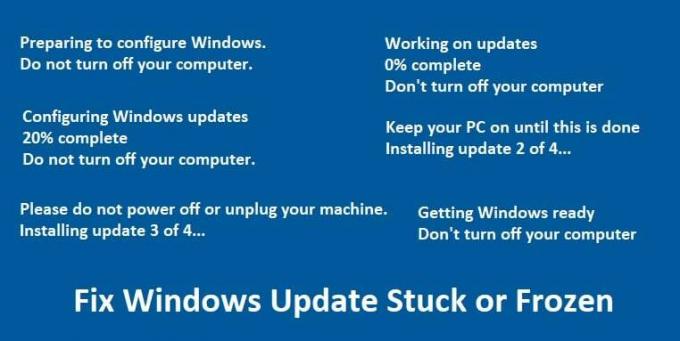
Інсталяція одного або кількох оновлень Windows, ймовірно, зупиняється або зависає, якщо ви бачите, що одне з таких повідомлень зберігається протягом тривалого часу:
Підготовка до налаштування Windows.
Не вимикайте комп'ютер.
Налаштування оновлень Windows
20% завершено
Не вимикайте комп'ютер.
Будь ласка, не вимикайте і не від'єднуйте пристрій.
Встановлення оновлення 3 з 4…
Робота над оновленнями
0% завершено
Не вимикайте комп’ютер
Тримайте комп’ютер увімкненим, поки це не буде зроблено
Встановлення оновлення 2 з 4…
Підготовка Windows
Не вимикайте комп’ютер
Оновлення Windows є важливою функцією, яка гарантує, що Windows отримує важливі оновлення безпеки, щоб захистити ваш комп’ютер від порушень безпеки, таких як нещодавні WannaCrypt, Ransomware тощо. І якщо ви не будете оновлювати свій комп’ютер, ви ризикуєте бути вразливими до таких атак. Тож, не витрачаючи часу, давайте подивимося, як насправді виправити проблему з застряглим або замороженим оновленням Windows під час завантаження оновлень за допомогою наведеного нижче посібника з усунення несправностей.
Зміст
- Виправте зависання або зависання Windows Update
- Спосіб 1. Запустіть засіб усунення несправностей Windows Update
- Спосіб 2. Переконайтеся, що служби оновлення Windows запущені
- Спосіб 3: Запустіть відновлення системи
- Спосіб 4. Перейменуйте папку SoftwareDistribution
- Спосіб 5: запустіть перевірку системних файлів (SFC) і перевірте диск (CHKDSK)
- Спосіб 6. Запустіть Microsoft Fixit
- Спосіб 7: Виконайте чисте завантаження
- Спосіб 8: Оновіть BIOS
Виправте зависання або зависання Windows Update
Обов'язково створити точку відновлення на випадок, якщо щось піде не так.
Спосіб 1. Запустіть засіб усунення несправностей Windows Update
1. Відкрийте Панель керування та знайдіть Усунути неполадки у рядку пошуку зліва та клацніть на ньому, щоб відкрити Усунути неполадки.

2. Далі у лівому вікні виберіть панель Подивитись все.

3. Потім виберіть зі списку Усунення неполадок комп’ютера Windows Update.

4. Дотримуйтесь інструкцій на екрані та запустіть програму «Усунення неполадок Windows Update».

5. Перезавантажте комп’ютер і подивіться, чи зможете ви Виправте проблему з зависанням або зависанням Windows Update.
Спосіб 2. Переконайтеся, що служби оновлення Windows запущені
1. Натисніть клавішу Windows + R, а потім введіть «services.msc” (без лапок) і натисніть Enter.

2. Знайдіть такі послуги:
Фонова інтелектуальна служба передачі (BITS)
Криптографічний сервіс
Windows Update
Інсталятор MSI
3. Двічі клацніть на кожному з них і переконайтеся, що вони є Тип запуску встановлено на Аавтоматичний.

4. Тепер, якщо будь-яка з вищезгаданих служб зупинена, обов’язково натисніть Почніть у розділі «Статус служби».
5. Далі клацніть правою кнопкою миші службу Windows Update і виберіть Перезапустіть.

6. Натисніть «Застосувати», потім «ОК», а потім перезавантажте ПК, щоб зберегти зміни.
Цей крок дуже важливий, оскільки він допомагає усунути проблему з застряглим або замороженим оновленням Windows, але якщо ви все ще не можете завантажити або встановити оновлення, перейдіть до наступного методу.
Спосіб 3: Запустіть відновлення системи
1. Натисніть клавішу Windows + R і введіть sysdm.cpl потім натисніть Enter.

2. Виберіть Захист системи вкладку та виберіть Відновлення системи.

3. Натисніть Далі і виберіть потрібне Точка відновлення системи.

4. Дотримуйтесь інструкцій на екрані, щоб завершити відновлення системи.
5. Після перезавантаження ви зможете Виправте проблему з зависанням або зависанням Windows Update.
Спосіб 4. Перейменуйте папку SoftwareDistribution
1. відчинено Командний рядок. Користувач може виконати цей крок за допомогою пошуку «cmd» а потім натисніть Enter.

2. Тепер введіть такі команди, щоб зупинити служби Windows Update Services, а потім натисніть Enter після кожної:
чиста зупинка wuauserv
чиста зупинка cryptSvc
чисті стоп-біти
мережевий сервер зупинки

3. Далі введіть таку команду, щоб перейменувати папку SoftwareDistribution, а потім натисніть Enter:
ren C:\Windows\SoftwareDistribution SoftwareDistribution.old
ren C:\Windows\System32\catroot2 catroot2.old

4. Нарешті, введіть таку команду, щоб запустити служби Windows Update Services, і натисніть Enter після кожної:
чистий старт wuauserv
чистий старт cryptSvc
чисті стартові біти
мережевий стартовий msiserver

5. Перезавантажте комп’ютер, щоб зберегти зміни.
Спосіб 5: запустіть перевірку системних файлів (SFC) і перевірте диск (CHKDSK)
1. Натисніть клавішу Windows + X, а потім натисніть Командний рядок (адміністратор).

2. Тепер введіть наступне в cmd і натисніть Enter:
Sfc /scannow. sfc /scannow /offbootdir=c:\ /offwindir=c:\windows

3. Дочекайтеся завершення вищевказаного процесу і після завершення перезавантажте комп'ютер.
4. Далі бігайте CHKDSK для виправлення помилок файлової системи.
5. Завершіть вищезазначений процес і знову перезавантажте комп’ютер, щоб зберегти зміни.
Спосіб 6. Запустіть Microsoft Fixit
Якщо жоден із наведених вище кроків не допоміг усунути проблему з зависанням Windows Update, в крайньому випадку, ви можете спробувати запустити Microsoft Fixit, який, здається, допоможе вирішити проблему.
1. Іди тут а потім прокрутіть вниз, поки не знайдете «Виправте помилки Windows Update.”
2. Натисніть на нього, щоб завантажити Microsoft Fixit, або ви можете завантажити його безпосередньо тут.
3. Після завантаження двічі клацніть значок файл, щоб запустити засіб усунення несправностей.
4. Обов’язково натисніть «Додатково», а потім виберіть «Запуск від імені адміністратора».

5. Після того, як засіб усунення несправностей матиме права адміністратора; він знову відкриється, потім натисніть на «Розширені» та виберіть «Застосовувати ремонт автоматично.”

6. Дотримуйтесь інструкцій на екрані, щоб завершити процес, і він автоматично усуне проблему «Застрягла» або «Заморожена» Windows Update.
Спосіб 7: Виконайте чисте завантаження
Іноді стороннє програмне забезпечення може конфліктувати з Windows Update і призвести до зупинки або зависання Windows Update. До вирішити цю проблему, тобі потрібно виконати чисте завантаження на вашому ПК та діагностуйте проблему крок за кроком.

Спосіб 8: Оновіть BIOS
Іноді оновлення BIOS вашої системи можна виправити цю помилку. Щоб оновити BIOS, перейдіть на веб-сайт виробника материнської плати, завантажте останню версію BIOS та встановіть її.

Якщо ви спробували все, але все ще застрягли в USB-пристрої, проблема не розпізнається, перегляньте цей посібник: Як виправити USB-пристрій, який не розпізнається Windows.
Нарешті, я сподіваюся, що у вас є Виправте проблему з зависанням або зависанням Windows Update, але якщо у вас виникли запитання, задавайте їх у розділі коментарів.
Рекомендовано:
- Замініть PowerShell на командний рядок у контекстному меню Windows 10
- 12 способів зробити Google Chrome швидшим
- Замініть Powershell на командний рядок у меню «Пуск» Windows 10
- Виправте зависання встановлення Windows 10 Creators Update
Це якщо вам це вдалося Виправте зависання або зависання Windows Update під час завантаження оновлень але якщо у вас все ще є запитання щодо цієї публікації, не соромтеся задавати їх у розділі коментарів.