5 найкращих способів виправити папку, яка постійно повертається до режиму лише для читання у Windows 11
Різне / / April 05, 2023
Коли папка має статус лише для читання в Windows, це зазвичай означає, що всі файлів у цій папці також доступні лише для читання. Хоча Windows дозволяє вам перетворити все на читання та запис. Однак це засмучує, коли папка постійно відображається в режимі лише для читання. Це означає, що ви можете отримати до нього доступ, але не можете додавати нові файли чи вносити в нього будь-які зміни.
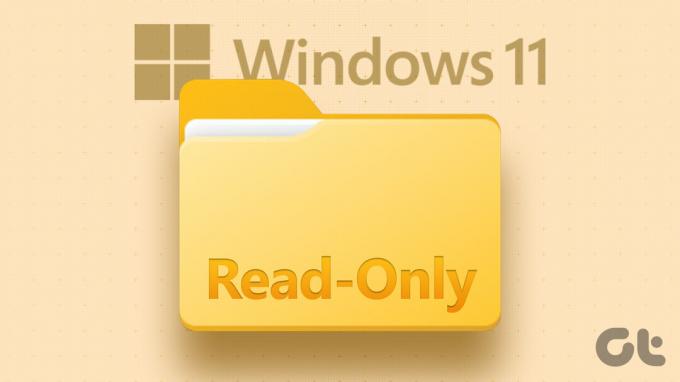
Перше очевидне занепокоєння полягає в тому, чи його створив хтось інший на вашому комп’ютері – це нормально, якщо ви користуєтеся своїм комп’ютером. Однак є кілька причин, які можуть призвести до цієї проблеми. Ми склали список ефективних порад щодо усунення несправностей, які допоможуть.
1. Використовуйте обліковий запис адміністратора
Відсутність належних дозволів є однією з найпоширеніших причин, чому ви не можете змінити атрибут папки лише для читання. Якщо папку, яку ви намагаєтеся змінити, було створено з обліковий запис адміністратора, нічого не вдієш.
Якщо це так, просто увійдіть за допомогою облікового запису адміністратора, а потім змініть атрибут лише для читання у властивостях папки.
2. Змінити дозволи для Диска
Якщо проблема не зникає навіть після використання облікового запису адміністратора, потрібно змінити дозволи для диска, на якому зберігається папка. Ось як це зробити.
Крок 1: Натисніть клавішу Windows + E, щоб відкрити Провідник файлів і перейдіть до цього ПК.
Крок 2: Клацніть правою кнопкою миші на диску, де розташована папка, і виберіть «Властивості».

крок 3: Перейдіть на вкладку «Безпека» та натисніть кнопку «Додатково».

крок 4: Натисніть кнопку Змінити дозволи.

крок 5: Виберіть Так, коли з’явиться підказка контролю облікових записів користувачів (UAC).

Крок 6: Виберіть обліковий запис користувача та натисніть Редагувати.

Крок 7: Натисніть спадне меню поруч із пунктом «Застосовується до» та виберіть «Ця папка, вкладені папки та файли».
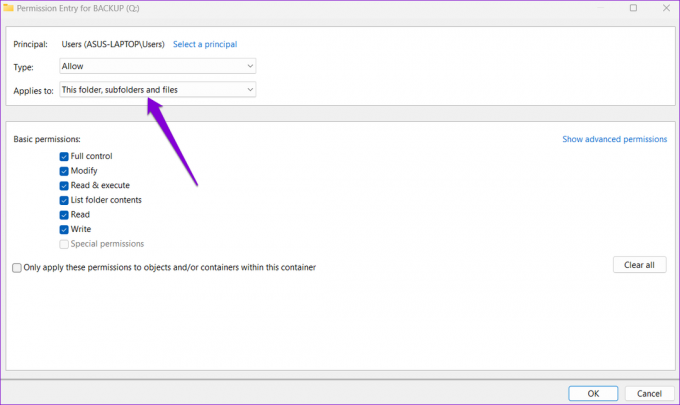
Крок 8: У розділі Основні дозволи встановіть прапорець Повний контроль. Потім натисніть OK.

Після того, як ви виконаєте описані вище кроки, ви зможете змінити атрибут папки без проблем. Проте, якщо є кілька облікових записів користувачів у системі вам потрібно буде ввімкнути опцію успадкування, щоб забезпечити узгодженість дозволів для всіх об’єктів.
Крок 1: Знову відкрийте Провідник файлів і перейдіть до наступної папки:
C:\Користувачі
Крок 2: Знайдіть папку з вашим іменем користувача. Клацніть на ньому правою кнопкою миші та виберіть «Властивості».

крок 3: Перейдіть на вкладку «Безпека» та натисніть «Додатково».

крок 4: Натисніть кнопку «Увімкнути успадкування», а потім натисніть «Застосувати».

3. Змініть атрибут лише для читання за допомогою командного рядка
Windows пропонує кілька методів зміни атрибута папки лише для читання. Отже, якщо у вас виникли проблеми зі зміною атрибута лише для читання за допомогою властивостей папки, ви можете це зробити використовувати командний рядок для впровадження змін. Ось як:
Крок 1: Клацніть правою кнопкою миші папку, для якої потрібно змінити атрибут лише для читання, і виберіть «Копіювати як шлях».

Крок 2: Клацніть правою кнопкою миші на піктограмі «Пуск» і виберіть зі списку «Термінал (адміністратор)».

крок 3: Виберіть «Так», коли з’явиться підказка «Контроль облікових записів користувачів» (UAC).

крок 4: Вставте наступну команду в консоль і натисніть Enter.
attrib -r +s "Шлях до папки"
Замініть FolderPath у наведеній вище команді шляхом, скопійованим у першому кроці.
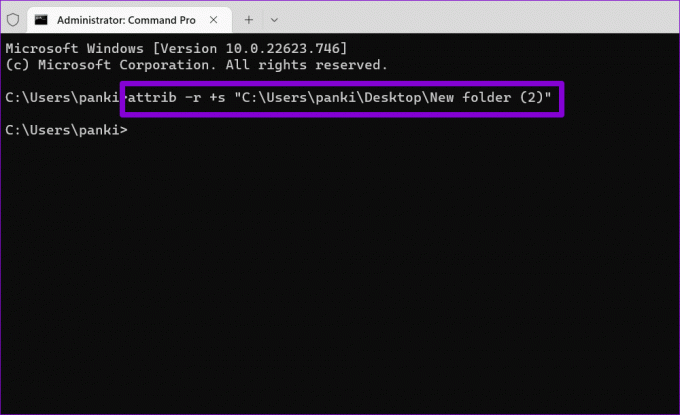
Після цього Windows видалить для папки атрибут лише для читання.
4. Вимкніть контрольований доступ до папок
Контрольований доступ до папок — це функція безпеки в Windows, яка захищає ваші файли та папки від несанкціонованих змін. Ця функція також може заборонити вам змінювати атрибут папки в Windows 11. Ось як його можна вимкнути.
Крок 1: Натисніть значок пошуку на панелі завдань, введіть безпека вікон, і натисніть Enter.

Крок 2: Перейдіть на вкладку «Захист від вірусів і загроз».

крок 3: Натисніть «Керувати захистом від програм-вимагачів».
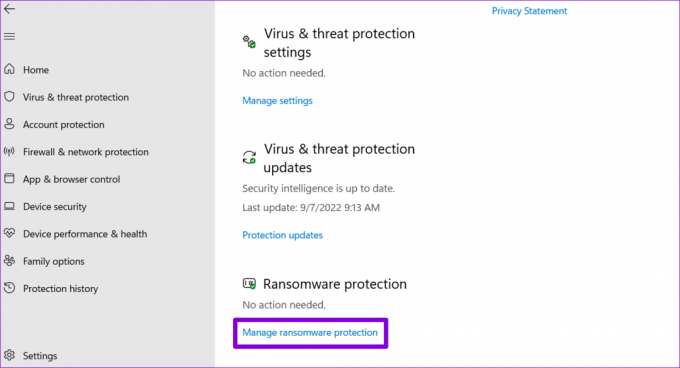
крок 4: Вимкніть перемикач для контрольованого доступу до папки.

Переконайтеся, що ви знову ввімкнули контрольований доступ до папки після зміни атрибута папки в Windows.
5. Запустіть сканування SFC і DISM
Пошкоджені або пошкоджені системні файли також можуть порушити роботу Windows і спричинити такі проблеми. Щоб перевірити цю можливість, ви можете запустити сканування SFC (або перевірки системних файлів) на вашому ПК, виконавши наведені нижче дії.
Крок 1: Натисніть клавішу Windows + S, щоб відкрити меню пошуку та введіть текст термінал В коробці. Клацніть правою кнопкою миші перший результат і виберіть Запуск від імені адміністратора.

Крок 2: Виберіть Так, коли з’явиться підказка контролю облікових записів користувачів (UAC).

крок 3: Введіть наступну команду в консолі та натисніть Enter.
SFC /scannow

Після завершення сканування з’явиться повідомлення про те, чи виявлено проблеми. Ви також отримаєте інструкції щодо виправлення помилок, якщо виникне проблема.
Далі вам потрібно запустити сканування DISM (Deployment Image Servicing and Management). Подібно до сканування SFC, DISM може відновлювати системні образи та файли на комп’ютері Windows.
Запустіть командний рядок з правами адміністратора, виконайте наступні команди окремо та натисніть Enter після кожної команди:
DISM /Онлайн /Cleanup-Image /CheckHealth. DISM /Online /Cleanup-Image /ScanHealth. DISM /Онлайн /Cleanup-Image /RestoreHealth

Після завершення сканування перезавантажте комп’ютер і спробуйте змінити атрибут папки ще раз.
Легко керуйте своїми папками
Коли папка постійно повертається до режиму лише для читання, у вас можуть виникнути труднощі зі зміненням будь-яких вкладених папок або файлів. Сподіваємось, одне з наведених вище рішень допоможе вам вирішити будь-які основні проблеми та назавжди видалити атрибут «лише читання» для вашої папки.
Востаннє оновлено 20 жовтня 2022 р
Стаття вище може містити партнерські посилання, які допомагають підтримувати Guiding Tech. Однак це не впливає на нашу редакційну чесність. Вміст залишається неупередженим і автентичним.
Написано
Панкіл Шах
Панкіл – інженер-будівельник за фахом, який розпочав свій шлях як письменник на EOTO.tech. Нещодавно він приєднався до Guiding Tech як позаштатний автор, щоб висвітлювати інструкції, пояснення, посібники з купівлі, поради та підказки для Android, iOS, Windows і Web.



