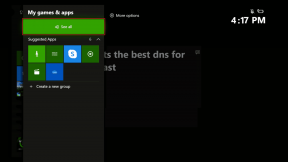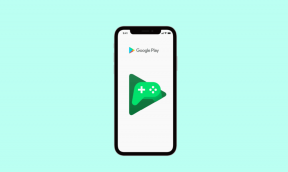8 найкращих виправлень для голосових нагадувань, які не записуються на Mac
Різне / / April 05, 2023
Голосові нагадування допомагають швидко записувати аудіо на вашому Mac. Ви можете використовувати голосові нагадування, щоб записувати нотатки та лекції, або підключити зовнішній мікрофон до вашого Mac, щоб записувати аудіо для створення вмісту. The Програма «Голосові нагадування». також може записувати аудіофайли у форматі Lossless для кращої якості.

Іноді програмі «Голосові нагадування» не вдається записати звук на вашому Mac. І ви не будете знати, чому це сталося. Ми склали список найкращих виправлень для проблеми, коли голосові нагадування не записуються на Mac.
1. Перевірте налаштування вбудованого мікрофона
Якщо ви не можете записати аудіо за допомогою програми «Голосові нагадування» на Mac, перше, що вам потрібно перевірити, це налаштування вбудованого мікрофона. Щоразу, коли ви хочете записати аудіокліп, вам потрібно переконатися, що мікрофон за замовчуванням вашого Mac увімкнено. Ось як перевірити те саме.
Крок 1: Натисніть Command + пробіл, щоб відкрити Spotlight Search, введіть Системні налаштування, і натисніть Return.

Крок 2: Натисніть Звук.

крок 3: Натисніть вкладку «Введення» вгорі.

крок 4: Перевірте, чи вибрано вбудований мікрофон вашого Mac. Ми перевіряємо, чи вибрано «Мікрофон MacBook Air».

Вам також потрібно перевірити вхідну гучність і вхідний рівень для вбудованого мікрофона. Ви можете використовувати повзунок, щоб збільшити вхідну гучність відповідно до вашого вибору.
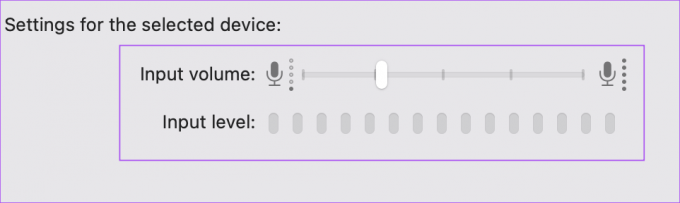
крок 5: Після внесення змін закрийте вікно налаштувань, відкрийте «Голосові нагадування» та перевірте, чи можна записувати аудіо.

Перегляньте наш посібник, якщо на вашому Mac не працює мікрофон.
2. Увімкніть налаштування звукових ефектів
Далі ви можете спробувати змінити кілька налаштувань звукових ефектів на вашому Mac. Чиновник Сторінка підтримки спільноти Apple припускає, що ввімкнення звуків інтерфейсу користувача допомогло вирішити проблему, коли голосові нагадування не записувалися на Mac.
Крок 1: Натисніть Command + пробіл, щоб відкрити Spotlight Search, введіть Системні налаштування, і натисніть Return.

Крок 2: Натисніть Звук.

крок 3: Клацніть вкладку Звукові ефекти вгорі.

крок 4: Щоб увімкнути цю функцію, установіть прапорець біля пункту «Відтворити звукові ефекти інтерфейсу користувача».

Також було запропоновано ввімкнути опцію «Відтворювати відгук при зміні гучності».

крок 5: Закрийте вікно налаштувань і спробуйте записати голосове нагадування, щоб перевірити, чи проблему вирішено.

3. Перевірте внутрішню пам'ять
Ще одна можлива причина, через яку голосові нагадування не записуються на вашому Mac, — це відсутність внутрішньої пам’яті. Якщо ви хочете записати кілька аудіофайлів великої тривалості, перевірте, чи достатньо місця у внутрішній пам’яті вашого Mac. Зверніться до нашої публікації як перевірити та оптимізувати сховище на вашому Mac.
Після того, як ви звільнили місце для зберігання, спробуйте записати голосове нагадування та перевірте, чи проблема вирішена.
4. Видаліть зовнішній мікрофон
Якщо ви під’єднали до Mac зовнішній мікрофон для запису аудіо, можливо, він не працює належним чином. Радимо від'єднати його від вашого Mac і спробувати записати за допомогою вбудованого мікрофона вашого Mac. Якщо програма «Голосові нагадування» все ще не записує звук, спробуйте наступні рішення.
5. Примусово вийти та перезапустити голосові нагадування
Примусовий вихід і перезапуск програми допомагає виправити кілька збоїв на вашому Mac. Не залишайте програму активною на вашому Mac після її використання. Ось як ви можете заново почати програму «Голосові нагадування» та перевірити, чи вона працює.
Крок 1: Натисніть піктограму Apple у верхньому лівому куті панелі меню.

Крок 2: Виберіть «Примусово вийти» зі списку параметрів.

крок 3: Виберіть «Голосові нагадування» у вікні «Примусовий вихід» і натисніть «Примусовий вихід» у нижньому правому куті.

крок 4: Перезапустіть голосові нагадування та подивіться, чи проблему вирішено.

6. Завантажте свій Mac у безпечному режимі
Оскільки Voice Memos є системною програмою, ви можете спробувати завантаження Mac у безпечному режимі щоб перевірити, чи сторонні програми не заважають його функціонуванню. Безпечний режим дозволить лише системним програмам завантажуватися на вашому Mac. Ось як це зробити.
Для Mac з Apple Silicon
Крок 1: Натисніть логотип Apple у верхньому лівому куті панелі меню.

Крок 2: Натисніть Завершити роботу.

крок 3: Після того, як Mac вимкнеться, натисніть і утримуйте кнопку живлення, доки не побачите два варіанти запуску – Macintosh HD і Options.
крок 4: Виберіть Macintosh HD, утримуючи клавішу Shift, і виберіть «Продовжити в безпечному режимі».

крок 5: Після завантаження Mac спробуйте записати голосове нагадування.
Для Mac з процесором Intel
Крок 1: Натисніть логотип Apple у верхньому лівому куті.

Крок 2: Виберіть Перезапустити.

крок 3: Як тільки ваш Mac перезавантажиться, натисніть і утримуйте клавішу Shift.
крок 4: Відпустіть клавішу Shift, коли побачите вікно входу.
крок 5: Перевірте, чи програма «Голосові нагадування» записує ваше аудіо чи ні.

7. Оновіть macOS
Ви можете спробувати вирішити цю проблему, оновивши програму «Голосові нагадування» до останньої версії. Вам потрібно завантажити та встановити нову версію macOS. Ось як перевірити його оновлення.
Крок 1: Натисніть значок Apple у верхньому лівому куті.

Крок 2: Виберіть «Про цей Mac» зі списку параметрів.

крок 3: Натисніть Оновлення програмного забезпечення.

крок 4: Якщо доступне, завантажте та інсталюйте оновлення.
Після завершення встановлення перевірте, чи проблему вирішено.
8. Використовуйте QuickTime Player, якщо нічого не працює
Якщо жодне з рішень не спрацювало, спробуйте записати аудіо за допомогою QuickTime Player, виконавши ці кроки.
Крок 1: Натисніть Command + пробіл, щоб відкрити Spotlight Search, введіть QuickTime Player, і натисніть Return.

Крок 2: Натисніть «Скасувати», щоб закрити вікно за замовчуванням.
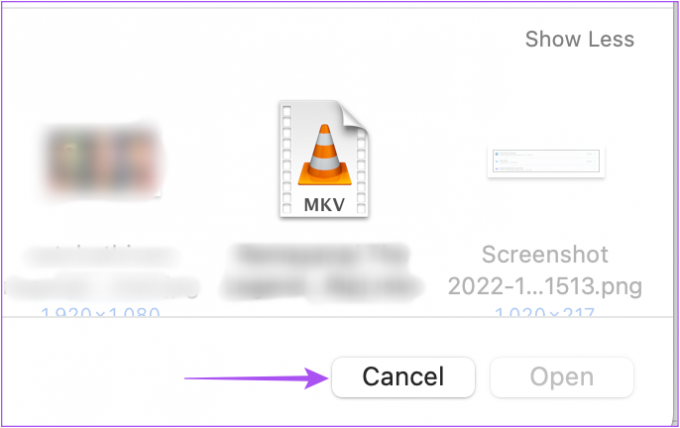
крок 3: Клацніть правою кнопкою миші піктограму програвача QuickTime Player у док-станції та виберіть «Новий аудіозапис».

крок 4: Запишіть аудіокліп за допомогою диктофона на екрані.

крок 5: Закінчивши запис, клацніть піктограму X у верхньому лівому куті, щоб закрити диктофон.

Крок 6: Виберіть розташування та формат аудіофайлу. Перейменуйте аудіо, якщо хочете, і натисніть «Зберегти».

Запис аудіо на Mac
Ці рішення допоможуть вам вирішити проблеми з програмою Voice Memos. Це чудово. Компанія Apple протягом тривалого часу надає своїм користувачам програму для запису звуку за замовчуванням.
Востаннє оновлено 13 жовтня 2022 р
Стаття вище може містити партнерські посилання, які допомагають підтримувати Guiding Tech. Однак це не впливає на нашу редакційну чесність. Вміст залишається неупередженим і автентичним.
Написано
Пауруш Чаудхарі
Демістифікація світу технологій у найпростіший спосіб і вирішення повсякденних проблем, пов’язаних зі смартфонами, ноутбуками, телевізорами та платформами для потокового передавання вмісту.