7 найкращих виправлень, коли Apple Mail не синхронізується з Gmail на Mac
Різне / / April 06, 2023
Ваш Mac пропонує стандартну програму «Пошта» для керування розмовами електронної пошти. Якщо у вас є обліковий запис Gmail, ви можете увійти до свого облікового запису та отримати до нього доступ, не відкриваючи щоразу браузер. Ви також можете створити групу електронної пошти в програмі Пошта для миттєвого надсилання електронних листів кільком контактам одночасно.
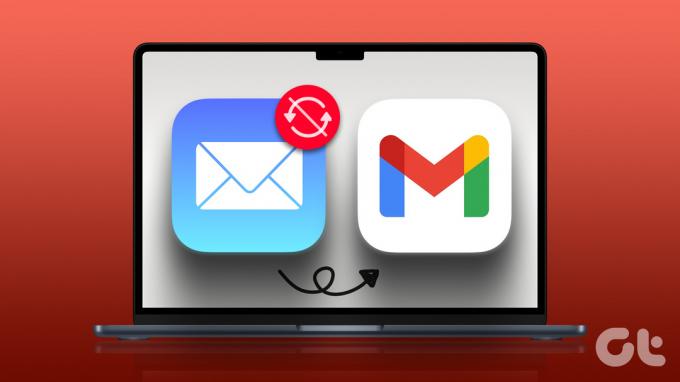
але деякі користувачі скаржаться що їхні електронні листи не синхронізуються належним чином у програмі Mail. Отже, якщо ви також зіткнулися з тим же, ось кілька робочих рішень, які допоможуть вам виправити Apple Mail, який не синхронізується з Gmail на Mac.
1. Перевірте швидкість Інтернету
Для синхронізації вашого облікового запису Gmail у програмі Mail потрібне хороше підключення до Інтернету. Тож спершу перевірте швидкість Інтернету та будьте впевнені, що ваш Інтернет-провайдер не стикається з перебоями чи ремонтом у вашому регіоні. Якщо у вас дводіапазонний маршрутизатор, рекомендуємо перемкнутися на діапазон частот 5 ГГц і сісти ближче до маршрутизатора.
2. Перевірте, чи ввімкнено автоматичне оновлення електронної пошти
Якщо у вас нормальна швидкість Інтернету, перевірте, чи ввімкнено параметр автоматичного оновлення ваших електронних листів у програмі «Пошта». Ось як.
Крок 1: Натисніть Command + пробіл, щоб відкрити Spotlight Search, введіть пошта, і натисніть Return.

Крок 2: Натисніть «Пошта» у верхньому лівому куті.

крок 3: Виберіть Налаштування.

крок 4: На вкладці «Загальні» клацніть спадне меню поруч із «Перевірити наявність нових повідомлень».

крок 5: Виберіть Автоматично.
Крок 6: Закрийте вікно та зачекайте деякий час, щоб перевірити, чи проблему вирішено.
3. Перевірте, чи ввімкнено Gmail у програмі Mail
Наступний крок — перевірити, чи ввімкнено Gmail у програмі «Пошта». Якщо ви використовуєте кілька облікових записів електронної пошти в програмі «Пошта», можливо, ви раніше вимкнули обліковий запис Gmail. Ось як перевірити та ввімкнути те саме.
Крок 1: Натисніть Command + пробіл, щоб відкрити Spotlight Search, введіть пошта, і натисніть Return.

Крок 2: Натисніть «Пошта» у верхньому лівому куті.

крок 3: Виберіть Налаштування.

крок 4: Натисніть Облікові записи у вікні Налаштування.

крок 5: Виберіть свій обліковий запис Google зі списку облікових записів електронної пошти ліворуч.
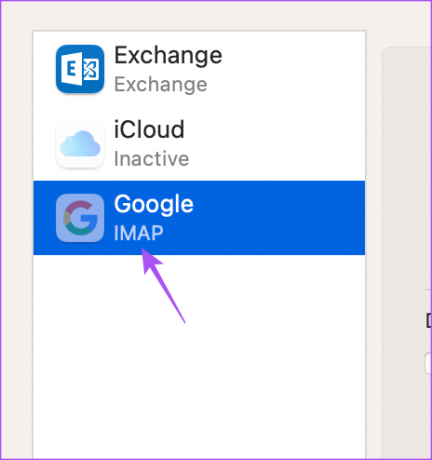
Крок 6: На вкладці «Інформація про обліковий запис» установіть прапорець «Увімкнути цей обліковий запис».

Крок 7: Закрийте вікно та зачекайте деякий час, щоб перевірити, чи проблему вирішено.
4. Примусово вийти та перезапустити програму Mail
Якщо ваші електронні листи все ще не синхронізуються в програмі «Пошта», спробуйте примусово закрити програму та перезапустити її на своєму Mac. Це перезавантажить усі ваші розмови електронною поштою та може допомогти вирішити проблему.
Крок 1: Натисніть Command + пробіл, щоб відкрити Spotlight Search, введіть Інтернет-акаунти, і натисніть Return.

Крок 2: Натисніть Google.
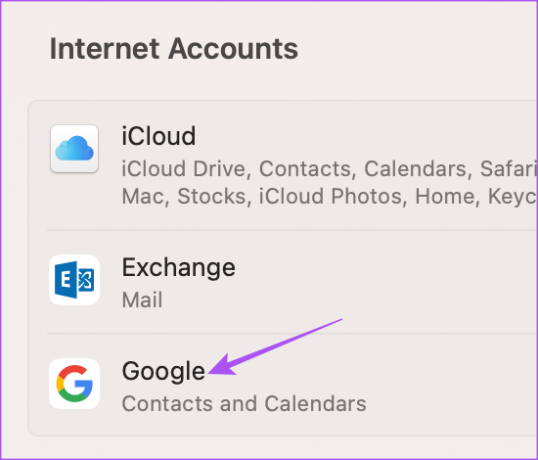
крок 3: Натисніть перемикач, щоб вимкнути пошту.

крок 4: Закрийте вікно та натисніть логотип Apple у верхньому лівому куті.

крок 5: Виберіть Примусовий вихід.

Крок 6: Виберіть «Пошта» та натисніть «Примусово вийти» внизу праворуч.

Крок 7: Закрити вікно. Потім натисніть Command + пробіл, щоб відкрити Spotlight Search, введіть Інтернет-акаунти, і натисніть Return.

Крок 8: Натисніть Google.
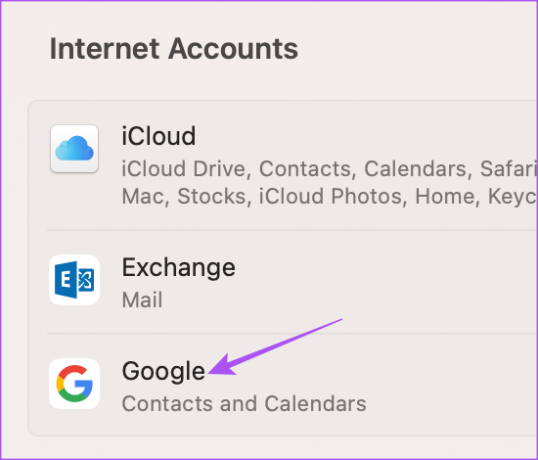
Крок 9: Натисніть перемикач, щоб увімкнути Mail.

Крок 10: Закрийте вікно та перезапустіть програму Mail, щоб перевірити, чи проблему вирішено.

5. Знову увійдіть до свого облікового запису Gmail
Ви можете спробувати знову ввійти у свій обліковий запис Gmail у програмі «Пошта», якщо проблема все ще виникає. Програма Mail завантажить усі ваші розмови електронною поштою, звернувшись до сервера Gmail. А потім усі ваші електронні листи мають синхронізуватися належним чином.
Крок 1: Натисніть Command + пробіл, щоб відкрити Spotlight Search, введіть пошта, і натисніть Return.

Крок 2: Натисніть «Пошта» у верхньому лівому куті.

крок 3: Виберіть Налаштування.

крок 4: Натисніть Облікові записи у вікні Налаштування.

крок 5: Виберіть свій обліковий запис Gmail у меню ліворуч і натисніть значок мінуса, щоб видалити його.
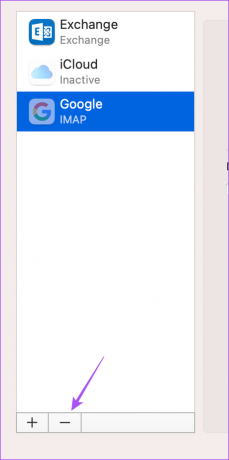
Крок 6: Після цього клацніть значок «Плюс» у нижньому лівому куті, щоб знову додати обліковий запис Gmail.
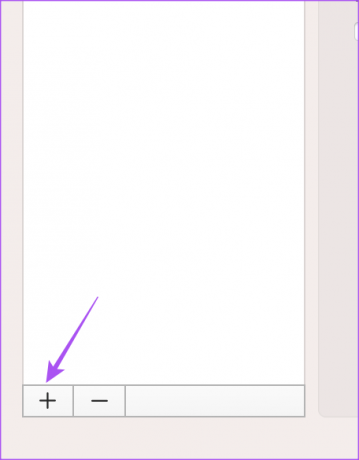
Крок 7: Після входу закрийте вікно та перевірте, чи проблему вирішено.
6. Використовуйте безпечний режим
Завантаження вашого Mac у безпечному режимі допоможе всім системним програмам, включаючи Apple Mail, запускатися без будь-яких перешкод сторонніх програм. Це чудовий спосіб дозволити вашому Mac виправляти неполадки та автоматично виправляти будь-які помилки, пов’язані з системними програмами. Ви можете прочитати нашу публікацію далі як використовувати безпечний режим на вашому Mac.
7. Оновіть macOS
Якщо жодне з рішень не спрацює, крайнім заходом є оновлення програми Mail на вашому Mac. Для цього вам потрібно буде оновити версію macOS.
Крок 1: Натисніть Command + пробіл, щоб відкрити Spotlight Search, введіть Перевірте наявність оновлень програмного забезпечення, і натисніть Return.

Крок 2: Якщо оновлення доступне, завантажте та встановіть його.
крок 3: Після цього запустіть програму Mail і перевірте, чи проблему вирішено.
Синхронізуйте свій Gmail
Ці рішення мають допомогти відновити синхронізацію вашого облікового запису Gmail у програмі Mail на Mac. Ви також можете прочитати нашу публікацію, якщо ви Помилка входу в Gmail у програмі Mail на вашому Mac.
Востаннє оновлено 7 лютого 2023 р
Стаття вище може містити партнерські посилання, які допомагають підтримувати Guiding Tech. Однак це не впливає на нашу редакційну чесність. Вміст залишається неупередженим і автентичним.
Написано
Пауруш Чаудхарі
Демістифікація світу технологій у найпростіший спосіб і вирішення повсякденних проблем, пов’язаних зі смартфонами, ноутбуками, телевізорами та платформами для потокового передавання вмісту.



