Як відкрити PDF-файл у повноекранному режимі за допомогою Adobe Acrobat у Windows 11
Різне / / April 06, 2023
Під час обміну документами та формами багато хто воліє конвертувати ці файли у PDF. Сьогодні смартфони та комп’ютери можуть без проблем відкривати найпопулярніші файли. Однак, переглядаючи PDF-файл повністю, вам потрібно буде звернути увагу на його деталі. Переглядати PDF-файл неприємно прокручувати вбік.

Adobe Acrobat дозволяє переглядати PDF-файл в повноекранному режимі. Це корисно незалежно від того, чи є у вас великий зовнішній монітор, чи переглядаєте його на своєму скромному ноутбуці. Ось як відкрити PDF-файл у повноекранному режимі за допомогою Adobe Acrobat на комп’ютері з Windows 11. Зауважте, що ці рішення також працюють у Windows 10.
Як вручну відкрити PDF-файл у повноекранному режимі за допомогою Adobe Acrobat
Щоб аудиторія могла переглядати вміст презентації, більшість PPT відображаються в повноекранному режимі. Одним натисканням кнопки вміст PPT покриває весь екран ПК або проектора. Ви можете зробити те саме з файлом PDF за допомогою Adobe Acrobat або Acrobat Reader. Ось як:
Крок 1: Натисніть кнопку «Пуск» і введіть Акробат шукати його в Пошуку Windows.

Крок 2: У результатах натисніть програму Acrobat, щоб відкрити її.

крок 3: У верхньому лівому куті натисніть вкладку Файл.

крок 4: У меню «Файл» натисніть «Відкрити», щоб запустити Провідник файлів (Провідник Windows).

крок 5: У Провіднику файлів перейдіть до розташування PDF-файлу, який ви хочете переглянути в повноекранному режимі.

Крок 6: Натисніть PDF-файл і виберіть «Відкрити», щоб переглянути його в програмі Adobe.

Крок 7: У PDF-файлі натисніть вкладку «Вигляд» на стрічці вгорі.

Крок 8: У меню «Перегляд» виберіть «Повноекранний режим».
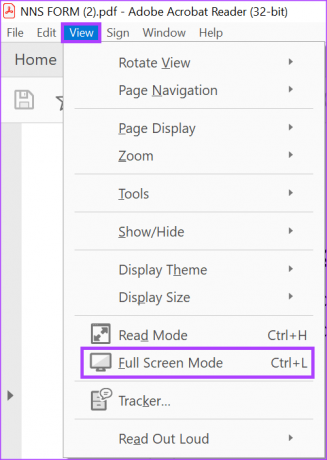
PDF-файл покриватиме екран вашого ПК, як презентація PowerPoint. Наведені вище кроки працюють для програм Adobe Acrobat DC і Adobe Acrobat Reader.
Як автоматично відкрити PDF-файл у повноекранному режимі за допомогою Adobe Acrobat
Якщо ви хочете, щоб ваші PDF-файли відображалися в повноекранному режимі без необхідності натискати жодну кнопку, вам потрібно налаштувати Adobe на це. Після застосування параметра ваші PDF-файли не повинні потребувати вашого втручання для відображення на весь екран. Однак ця опція доступна лише з підпискою на Adobe Acrobat Pro DC.
Крок 1: Натисніть кнопку «Пуск» і введіть Acrobat, щоб знайти програму.

Крок 2: У результатах натисніть програму Acrobat, щоб відкрити її.

крок 3: На стрічці програми Adobe натисніть вкладку «Файл».

крок 4: У меню «Файл» натисніть «Відкрити», щоб запустити Провідник файлів (Провідник Windows).

крок 5: У Провіднику файлів перейдіть до розташування PDF-файлу, який ви хочете переглянути в повноекранному режимі.

Крок 6: Натисніть PDF-файл і виберіть «Відкрити», щоб переглянути його в програмі Adobe.

Крок 7: Після відкриття PDF-файлу на стрічці Adobe натисніть вкладку «Файл».
Крок 8: У меню «Файл» натисніть «Властивості», щоб переглянути налаштування Adobe.
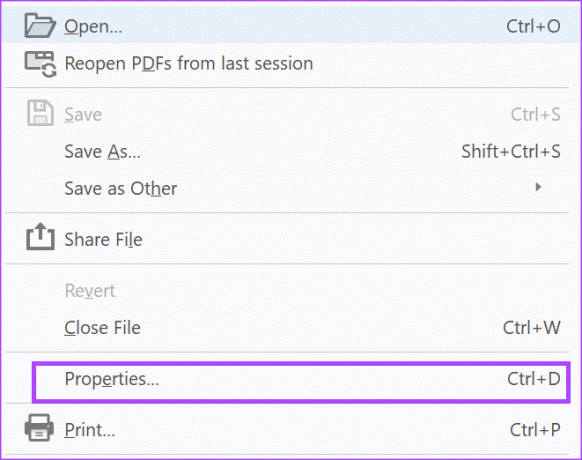
Крок 9: Натисніть «Початковий вигляд» у вікні «Властивості документа».
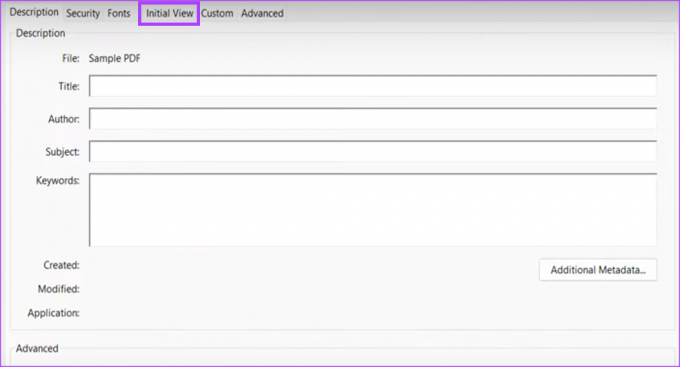
Крок 10: У групі «Параметри вікна» встановіть прапорець «Відкрити в повноекранному режимі».

Крок 11: Натисніть «ОК» унизу вікна «Властивості документа», щоб зберегти нову зміну.
Крок 12: Натисніть кнопку «Зберегти» в Adobe та закрийте PDF-файл.

Крок 13: Повторно відкрийте PDF, і ви повинні побачити спливаюче вікно.
Крок 14: Поставте прапорець біля спливаючого вікна з проханням підтвердити, чи бажаєте ви відкрити документ у повноекранному режимі.

Крок 15: Натисніть «Так», щоб зберегти вибір, і документ має відкритися на весь екран.

Щоразу, коли ви відкриватимете документ у майбутньому, це відбуватиметься в повноекранному режимі. Якщо ви хочете вийти з повноекранного режиму, просто натисніть клавішу Esc на клавіатурі.
Також на Guiding Tech
Перевпорядкування PDF за допомогою Adobe Acrobat
Тепер, коли ваш PDF у повноекранному режимі, ви можете легко використовувати його для своїх презентацій. Якщо порядок PDF-файлів вас хвилює, ви також можете скористатися Adobe Acrobat змінити порядок сторінок PDF на ваші уподобання. Ви також можете вставляти нові сторінки або видаляти вже існуючі сторінки.
Востаннє оновлено 2 січня 2023 р
Стаття вище може містити партнерські посилання, які допомагають підтримувати Guiding Tech. Однак це не впливає на нашу редакційну чесність. Вміст залишається неупередженим і автентичним.
Написано
Марія Вікторія
Марія є автором контенту, яка цікавиться технологіями та інструментами продуктивності. Її статті можна знайти на таких сайтах, як Onlinetivity і Delesign. Поза роботою ви можете знайти її міні-блог про своє життя в соціальних мережах.



