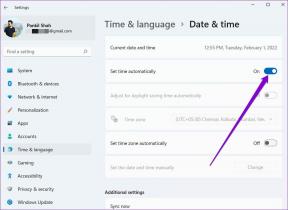2 способи знайти папку автозавантаження в Windows 10 і Windows 11
Різне / / April 06, 2023
Незалежно від того, чи бажаєте ви відстежувати, які програми запускаються під час завантаження ПК, чи бажаєте додати улюблену програму список програм автозавантаження, причини доступу до папки автозавантаження в Windows можуть бути численні. Отже, у нас є два способи знайти папку автозавантаження в Windows 10 і 11.

Якщо ви ще не знаєте, папка автозавантаження містить список ярликів для програм, які запускаються під час запуску Windows. Хоча ця папка прихована, до неї можна легко отримати доступ, коли ви знаєте, де шукати. Ось різні способи пошуку папки автозавантаження Windows 10 і 11.
1. Знайдіть розташування папки запуску Windows за допомогою Провідника файлів
Це один із найзручніших способів знайти папку автозавантаження в Windows 10 і 11. Виконайте наведені нижче дії.
Крок 1: Натисніть «Windows + E», щоб запустити Провідник файлів Windows.
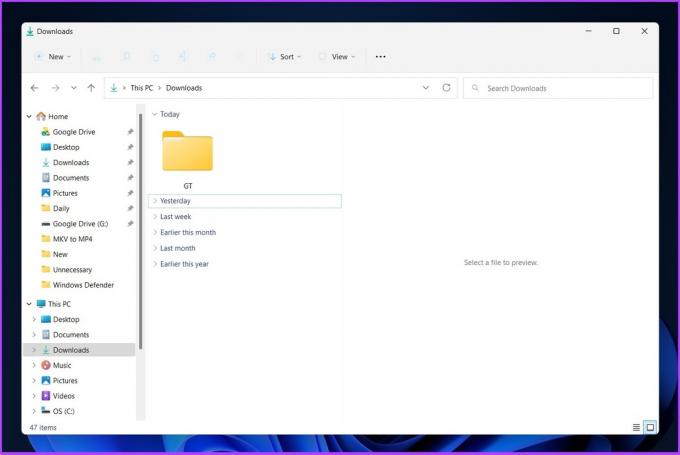
Крок 2: клацніть меню з трьома крапками на панелі заголовка та виберіть «Параметри».
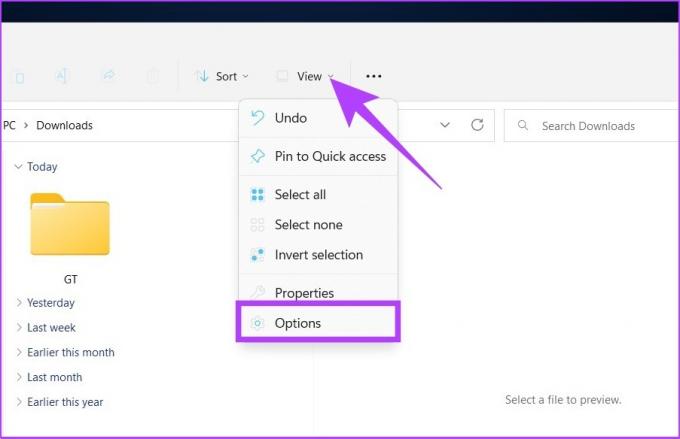
Крок 3: у діалоговому вікні «Параметри папки» перейдіть до «Перегляд» і виберіть «Показати приховані файли, папки та диски» в розділі «Приховані файли та папки».
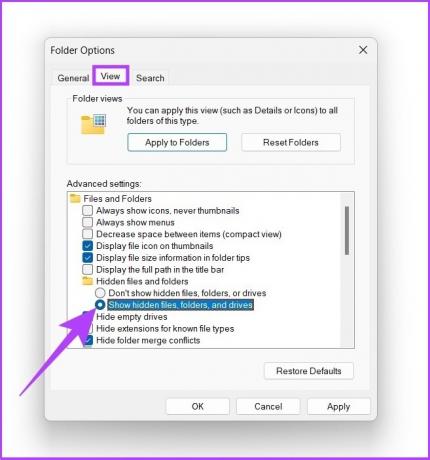
Крок 4: Натисніть Застосувати та OK.
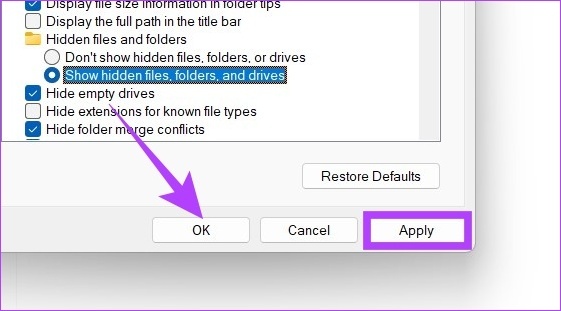
Крок 5: під адресним рядком клацніть стрілку спадного меню та перейдіть до профілю користувача (зазвичай це ім’я вашого ПК).
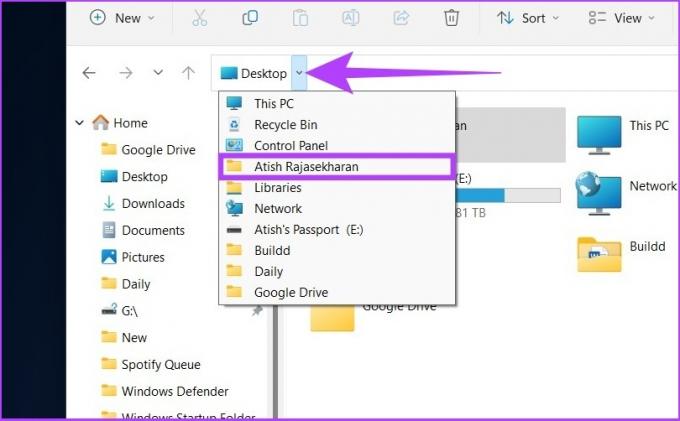
Крок 6: Відкрийте папку AppData в профілі користувача.
Примітка: він може виглядати напівпрозорим, оскільки він прихований від звичайних користувачів, але його можна натиснути.
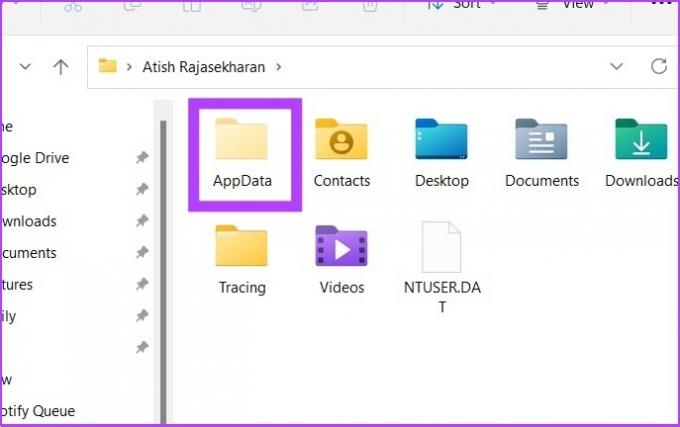
Крок 7: перейдіть до Роумінг > Microsoft > Windows > Меню Пуск > Програми. Тепер натисніть папку автозавантаження.

Якщо ви клацнете і відкриєте папку автозавантаження, ви знайдете ярлики всіх програм у Windows 11 список програм для запуску.
Якщо вам потрібен ярлик для безпосереднього відкриття папки автозавантаження в Windows 10 і 11, просто скопіюйте та вставте вказане нижче розташування файлу в адресний рядок Провідника файлів.
Примітка: замініть ім’я користувача на ім’я користувача ПК.
C:\Users\ім'я користувача\AppData\Roaming\Microsoft\Windows\Start Menu\Programs\Startup
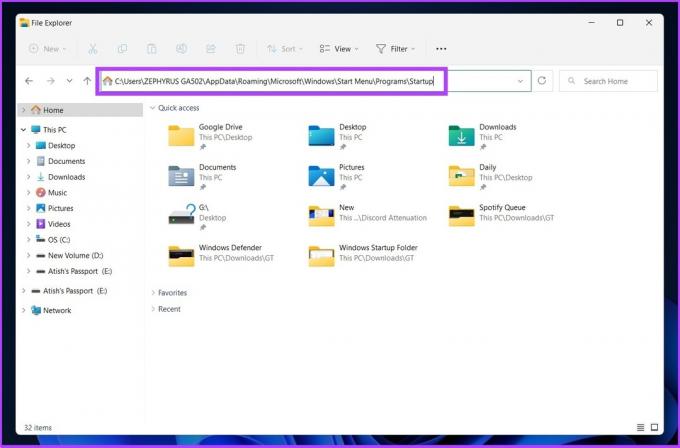
2. Знайдіть папку програм запуску Windows за допомогою команд оболонки
Є два способи використання Виконати команду щоб знайти папку автозавантаження в Windows 10 і 11. Їх досить легко виконати. Дотримуйтесь.
я Знайдіть розташування папки автозавантаження для певного користувача
Крок 1: Натисніть клавішу Windows + R на клавіатурі, щоб відкрити команду «Виконати», і натисніть Enter.

Крок 2: Введіть наведену нижче команду у відкрите поле командного вікна Виконати та натисніть OK.
Оболонка: запуск

Альтернативний метод: ви також можете ввести наведену нижче команду у відкритому полі командного вікна «Виконати» замість наведеної вище команди на кроці 2.
%appdata%\Microsoft\Windows\Start Menu\Programs\Startup
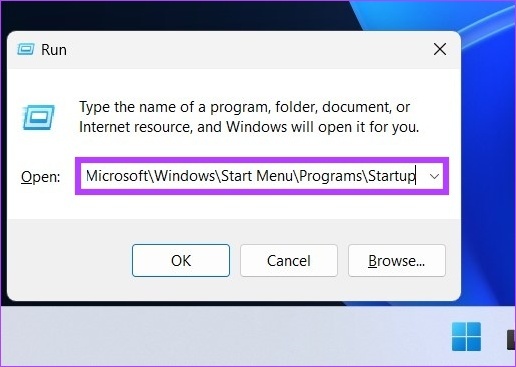
Це безпосередньо відкриє папку автозавантаження, звідки ви можете додавати або видаляти програми/ярлики програм відповідно до ваших вимог.
2. Знайдіть розташування папки автозавантаження для всіх користувачів
Це ще один спосіб відкрити папку автозавантаження Windows за допомогою команди Shell для всіх користувачів. Виконайте наведені нижче дії.
Крок 1: Відкрийте команду «Виконати», використовуючи «клавішу Windows + R» і натисніть Enter.

Крок 2: введіть будь-яку з наведених нижче двох команд у полі «Відкрити» команди «Виконати» та натисніть «ОК».
%ProgramData%\Microsoft\Windows\Start Menu\Programs\StartUp
Shell: звичайний запуск 
Це негайно відкриє папку автозавантаження для всіх користувачів без Windows 10 і 11. Досить легко, правда?
Отже, якщо ви хочете вимкнути або змінити те, що запускається під час запуску Windows, ви можете перевірити наш вичерпний посібник з способи відключення програм запуску в Windows.
Поширені запитання щодо пошуку папки автозавантаження в Windows 10 і 11
У Windows 11 є кілька способів видалити програми з автозавантаження. Один із способів — перейти в налаштування > програми > параметр навігації при запуску. Ви також можете ознайомитися з нашим посібником, де ми перейшли як додавати та видаляти програми з Windows 10 запуск дуже детально.
Натисніть «Ctrl + Shift + Esc», щоб перейти до диспетчера завдань і звідти отримати доступ до служб запуску.
Ви можете знайти програми автозапуску в двох розділах реєстру. Одна з них полягає в тому, щоб 'HKEY_CURRENT_USER\Software\Microsoft\Windows\CurrentVersion\Run", а інший, перейшовши до"HKEY_LOCAL_MACHINE\Software\Microsoft\Windows\CurrentVersion\Run.’
Швидко знайдіть папку запуску
Автоматичний запуск програм під час завантаження Windows дає змогу почати використовувати їх одразу. Це мінімізує потенційні відволікання, але забагато програм також може вплинути на продуктивність комп’ютера. Виконуючи описані вище кроки, ви зможете видалити будь-які програми або програми, якими більше не користуєтеся, із папки автозавантаження в Windows 10 і 11.
Востаннє оновлено 26 жовтня 2022 р
Стаття вище може містити партнерські посилання, які допомагають підтримувати Guiding Tech. Однак це не впливає на нашу редакційну чесність. Вміст залишається неупередженим і автентичним.
Написано
Атіш Раджасехаран
Атіш — випускник інформатики та палкий ентузіаст, який любить досліджувати та говорити про технології, бізнес, фінанси та стартапи.