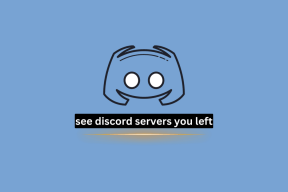8 найкращих способів виправити постійне збій Discord на комп’ютері Windows
Різне / / April 06, 2023
За останні кілька років Discord набув популярності як платформа для створення спільнот. Незважаючи на те, що це одна з найбільш багатофункціональних програм, вона має недоліки. Настільна програма Discord може заважати вам коли він не відкривається або несподівано аварійно завершує роботу на комп’ютері Windows.
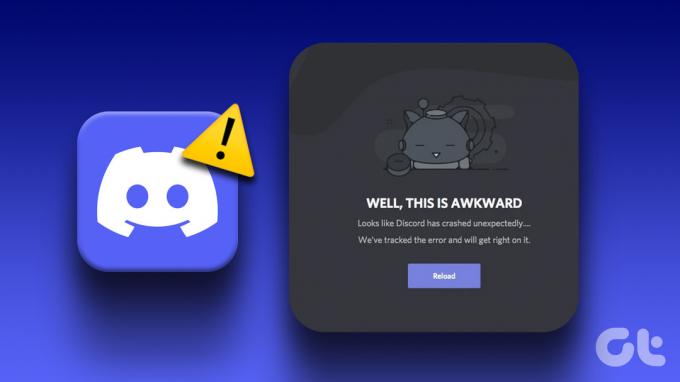
Discord не приносить задоволення, якщо він постійно дає збої або зависає на вашому ПК. На щастя, вам не потрібно погоджуватися на нерівний досвід, оскільки цю проблему можна вирішити. Нижче наведено кілька швидких і простих виправлень для збоїв програми Discord у Windows 10 і Windows 11. Отже, давайте перевіримо їх.
1. Завершіть процеси Discord за допомогою диспетчера завдань
Discord може не функціонувати належним чином або раптово закритися, якщо в деяких процесах програми виникнуть проблеми. Отже, перше, що вам слід зробити, це завершити процеси Discord за допомогою диспетчера завдань. Ось кроки для того ж.
Крок 1: Натисніть клавіші Ctrl + Shift + Esc, щоб відкрити диспетчер завдань.
Крок 2: На вкладці «Процеси» клацніть правою кнопкою миші на Discord і виберіть «Завершити завдання».

Це закриє програму Discord і завершить усі процеси програми. Після цього спробуйте знову скористатися Discord.
2. Вимкніть апаратне прискорення в Discord
Функція апаратного прискорення в Discord використовує графічний процесор вашого ПК, щоб допомогти програмі працювати більш плавно. Однак якщо ця функція не працює належним чином, це може призвести до збою Discord у Windows. Найкраще вимкнути його, якщо у вас виникли проблеми.
Крок 1: Відкрийте програму Discord і клацніть значок у формі шестірні в нижньому лівому куті, щоб відкрити меню налаштувань користувача.

Крок 2: На вкладці «Голос і відео» вимкніть перемикач «Апаратне прискорення».

3. Видалити спеціальні прив’язки клавіш
Комбінації клавіш у Discord дозволяють виконувати певні дії за допомогою комбінацій клавіш. Якщо Discord аварійно завершує роботу кожного разу, коли ви використовуєте спеціальні прив’язки клавіш, спробуйте видалити їх, щоб перевірити, чи це покращить ситуацію.
Крок 1: У програмі Discord клацніть піктограму у формі зубця в нижньому лівому куті, щоб відкрити меню налаштувань користувача.

Крок 2: Використовуйте ліву панель, щоб перейти до вкладки «Клавіатури».

крок 3: Наведіть курсор на власну комбінацію клавіш і натисніть значок X. Повторіть цей крок, щоб видалити всі зв’язки клавіш.

Перезапустіть програму Discord і спробуйте використати його знову.
4. Увімкніть застарілий режим у Discord
Інша причина, чому Discord може постійно зупинятися в Windows, полягає в тому, що ваш аудіопристрій несумісний із аудіопідсистемою Discord. Щоб уникнути таких проблем, ви можете налаштувати аудіопідсистему Discord для роботи в застарілому режимі. Ось як:
Крок 1: Відкрийте програму Discord і натисніть значок налаштувань у нижньому лівому куті.

Крок 2: Виберіть Голос і відео на лівій бічній панелі.

крок 3: Прокрутіть униз і клацніть спадне меню під Audio Subsystem, щоб вибрати Legacy.

крок 4: Натисніть «ОК», щоб застосувати зміни.
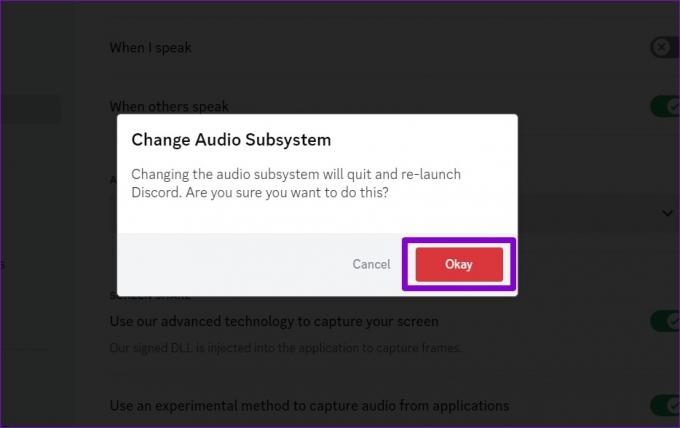
5. Уникайте використання бета-функцій
Discord — одна з небагатьох програм, яка дозволяє експериментувати з бета-функціями в стабільній версії програми. Ці функції можуть призвести до того, що Discord часом стане нестабільним. Тому краще уникати їх використання, якщо Дискорд продовжує замерзати на Windows.
Discord позначає такі експериментальні функції тегом Beta. Якщо ви використовуєте будь-яку з цих функцій, спробуйте вимкнути їх і перевірте, чи це допоможе.

6. Очистити кеш Discord
Застарілі або пошкоджені драйвери на вашому ПК можуть призвести до збою Discord на вашому ПК з Windows. Це гарна ідея очистити наявні дані кешу Discord якщо програма все ще не працює належним чином.
Крок 1: Натисніть клавіші Windows + R, щоб відкрити діалогове вікно «Виконати». Тип %appdata%/discord у полі та натисніть Enter.

Крок 2: У вікні File Explorer, що відкриється, виберіть папки Cache, Code Cache та GPUCache. Потім натисніть значок кошика вгорі, щоб видалити їх.

7. Оновіть програму Discord
Оновлення програм є критично важливими для будь-якої програми, і Discord не є винятком. Ці оновлення зазвичай приносять нові функції, виправляють помилки та покращують продуктивність програми Discord. Тому краще не ігнорувати їх.
Клацніть правою кнопкою миші на піктограмі Discord у системній області та виберіть Перевірити наявність оновлень. Зачекайте, доки програма виявить і встановить незавершені оновлення, а потім спробуйте скористатися програмою знову.

8. Оновіть драйвери пристроїв
Проблеми з драйверами комп’ютера також можуть спричинити збій у роботі таких програм, як Discord. Вам потрібно переконатися, що драйвери вашого пристрою оновлено до останньої версії, і найпростішим способом зробити це є використання Windows Update.
Натисніть клавішу Windows + I, щоб відкрити програму Налаштування. На вкладці Windows Update натисніть кнопку Перевірити наявність оновлень.

Встановіть усі незавершені оновлення та перезавантажте ПК. Після цього Discord має працювати без збоїв у Windows.
Попрощайтеся зі збоями Discord
Такі несподівані збої Discord не повинні заважати вам спілкуватися з іншими учасниками спільноти. Застосування згаданих вище виправлень припинить збої програми Discord у Windows. Якщо ні, можливо, вам доведеться деякий час використовувати Discord у веб-браузері.
Востаннє оновлено 20 лютого 2023 р
Стаття вище може містити партнерські посилання, які допомагають підтримувати Guiding Tech. Однак це не впливає на нашу редакційну чесність. Вміст залишається неупередженим і автентичним.
Написано
Панкіл Шах
Панкіл – інженер-будівельник за фахом, який розпочав свій шлях як письменник на EOTO.tech. Нещодавно він приєднався до Guiding Tech як позаштатний автор, щоб висвітлювати інструкції, пояснення, посібники з купівлі, поради та підказки для Android, iOS, Windows і Web.