6 найкращих способів виправити помилку «Аудіопристрій не встановлено» у Windows 11
Різне / / April 06, 2023
Ви отримуєте повідомлення про помилку «Аудіопристрій не встановлено», коли ви відтворюєте музику чи відеофайл на комп’ютері з Windows 11? Зазвичай це трапляється, коли Windows не може виявити ваш аудіопристрій або зв’язатися з ним. Це трапляється, коли програмне забезпечення не може виявити вихідний аудіопристрій на комп’ютері Windows.

Кілька факторів, від неправильно налаштованих налаштувань до несправні драйвери, може викликати помилку «Аудіопристрій не встановлено» у Windows 11. Якщо ви не можете зрозуміти, що спричиняє помилку, спробуйте скористатися наведеними нижче порадами щодо усунення несправностей.
1. Від’єднайте та повторно підключіть зовнішній аудіопристрій
Якщо у вас виникають проблеми із зовнішнім аудіопристроєм, вам потрібно перевірити його підключення до комп’ютера. Для кабелів від’єднайте аудіопристрій (наприклад, навушники чи динамік) і під’єднайте його знову. Якщо ви використовуєте навушники або динамік Bluetooth, роз’єднайте їх і повторно підключіть до комп’ютера.
Якщо це лише незначна проблема з підключенням, це має допомогти та виправити помилку «Аудіопристрій не встановлено».
2. Увімкніть аудіопристрій у Windows
Далі вам потрібно переконатися, що ви випадково не вимкнули аудіопристрій у Windows. Це може статися, якщо ви підключите до комп’ютера купу навушників, навушників Bluetooth і колонок. Ось як це перевірити та виправити.
Крок 1: Клацніть правою кнопкою миші піктограму динаміка на панелі завдань у нижньому правому куті та виберіть Параметри звуку в меню, що з’явиться.

Крок 2: У вікні «Параметри» натисніть «Звук» на правій панелі, перебуваючи в розділі «Система». Потім прокрутіть униз до розділу «Додатково» та натисніть «Додаткові налаштування звуку».

крок 3: На вкладці «Відтворення» знайдіть аудіопристрій, який відображається вимкненим. Клацніть його правою кнопкою миші та виберіть Увімкнути.
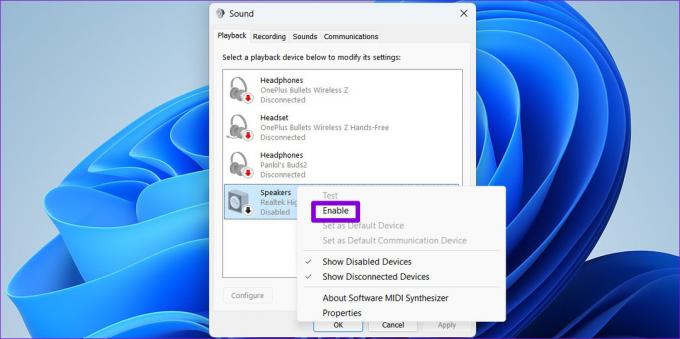
Якщо ваш пристрій не відображається у списку, клацніть правою кнопкою миші будь-де на вкладці «Відтворення» та виберіть параметр «Показати вимкнені пристрої». Коли з’явиться ваш пристрій, клацніть його правою кнопкою миші та виберіть Увімкнути.
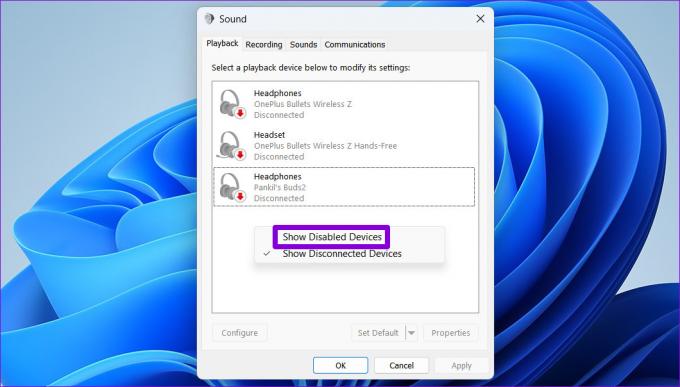
3. Запустіть засіб вирішення проблем із відтворенням аудіо
Вбудовані засоби усунення несправностей Windows є досить ефективними, коли йдеться про виправлення системних проблем і помилок. У цьому випадку ви можете запустити засіб усунення несправностей із відтворенням аудіо, щоб дозволити Windows знайти та виправити будь-які проблеми, пов’язані зі звуком на вашому комп’ютері.
Крок 1: Натисніть меню «Пуск» і клацніть значок шестірні, щоб запустити програму «Налаштування».

Крок 2: На вкладці «Система» натисніть «Усунення несправностей».

крок 3: Виберіть Інші засоби вирішення проблем.

крок 4: Натисніть кнопку «Виконати» поруч із «Відтворення аудіо».

Зачекайте, поки засіб усунення неполадок вирішить будь-які проблеми з вашою системою, і після цього помилка не повинна вас турбувати.
4. Перевірте аудіопослуги
Щоб звук працював на вашому комп’ютері, Windows покладається на дві системні служби: Windows Audio та Windows Audio Endpoint Builder. Якщо одна з цих служб не працює з певної причини, ви можете зіткнутися проблеми зі звуком у Windows 11. Ось що ви можете зробити, щоб їх виправити.
Крок 1: Натисніть комбінацію клавіш Windows + R, щоб відкрити діалогове вікно «Виконати». Тип послуги у полі та натисніть Enter.

Крок 2: У вікні «Служби» прокрутіть до кінця вниз, щоб знайти Windows Audio у списку. Двічі клацніть на ньому, щоб відкрити його властивості.

крок 3: Змініть тип запуску на Автоматичний і натисніть «Застосувати», а потім «ОК».

Повторіть описаний вище процес, щоб також налаштувати тип запуску для служби «Windows Audio Endpoint Builder». Потім перезавантажте комп’ютер і перевірте, чи виявить Windows ваш аудіопристрій.
5. Оновіть або перевстановіть аудіодрайвер
Несправний аудіодрайвер може завадити Windows спілкуватися з вашим пристроєм і викликати помилку «Аудіопристрій не встановлено». У більшості випадків такі проблеми можна вирішити, просто оновивши аудіодрайвер. Ось як ви можете це зробити.
Крок 1: Натисніть комбінацію клавіш Windows + S, щоб відкрити меню пошуку Windows.
Крок 2: Тип диспетчер пристроїв у полі пошуку та виберіть перший результат, який з’явиться.

крок 3: Розгорніть «Контролери звуку, відео та ігор». Потім клацніть правою кнопкою миші аудіопристрій і виберіть Оновити драйвер зі списку.
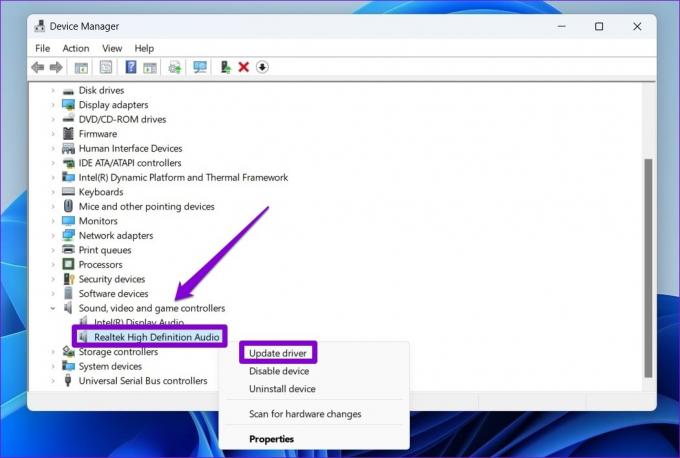
Дотримуйтеся вказівок на екрані, щоб завершити оновлення драйвера.
Якщо оновлення драйвера не допомогло, видаліть проблемний драйвер і перезавантажте комп’ютер. Windows автоматично встановить відсутній аудіодрайвер після завантаження Windows, щоб виправити помилку.
6. Виконайте відновлення системи
Така помилка також може з'явитися, якщо ваш комп'ютер зазнав будь-яких поганих системних змін. Якщо жодне з наведених вище рішень не працює, ви можете використовувати Відновлення системи щоб скасувати останні зміни та повернути комп’ютер до стану, до якого помилка з’явилася вперше.
Крок 1: Відкрийте меню пошуку, введіть створити точку відновленняі натисніть Enter.

Крок 2: У вікні «Властивості системи» натисніть кнопку «Відновити систему».

крок 3: Натисніть Далі.

крок 4: Виберіть точку відновлення до появи помилки.

крок 5: Нарешті натисніть Готово.
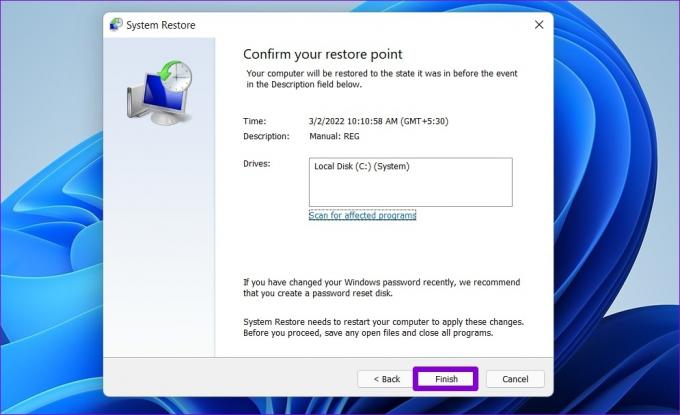
Ваш ПК перезавантажиться та повернеться до вказаної точки відновлення. Після цього помилка не повинна з'являтися в Windows.
Це все про звук
Хоча Windows добре справляється з виявленням доступних аудіопристроїв самостійно, час від часу може виникати збій і відображатися повідомлення про помилку «Аудіопристрій не встановлено». І цілком природно хвилюватися, коли це трапляється. Сподіваємось, одне з наведених вище рішень допомогло вам виправити помилку, і ви спокійні.
Востаннє оновлено 12 грудня 2022 р
Стаття вище може містити партнерські посилання, які допомагають підтримувати Guiding Tech. Однак це не впливає на нашу редакційну чесність. Вміст залишається неупередженим і автентичним.
Написано
Панкіл Шах
Панкіл – інженер-будівельник за фахом, який розпочав свій шлях як письменник на EOTO.tech. Нещодавно він приєднався до Guiding Tech як позаштатний автор, щоб висвітлювати інструкції, пояснення, посібники з купівлі, поради та підказки для Android, iOS, Windows і Web.



