5 найкращих способів відключити тачпад на ноутбуках Windows 11
Різне / / April 06, 2023
Хоча Windows 11 підтримує різні жести сенсорної панелі для полегшення навігації, ви можете віддати перевагу використанню зовнішньої миші для точності та кращої ергономіки. Якщо ви вже відмовилися від сенсорної панелі, ви можете вимкнути її назавжди. Ви також можете тимчасово вимкнути сенсорну панель, щоб випадково не перемістити її курсор миші під час набору тексту.

Вимкнути тачпад на ноутбуці з Windows 11 швидко та легко. У цьому дописі показано різні способи відключення тачпада на ноутбуці з Windows 11.
1. Вимкніть сенсорну панель за допомогою клавіатури
Більшість клавіатур ноутбуків мають функціональну клавішу, яка дозволяє швидко ввімкнути або вимкнути сенсорну панель. На клавіатурі ноутбука знайдіть функціональну клавішу з надрукованим на ній значком сенсорної панелі. Потім натисніть цю клавішу разом із клавішею Fn, щоб вимкнути сенсорну панель. Після вимкнення сенсорної панелі на екрані з’явиться повідомлення про підтвердження.

Повторне натискання тієї ж комбінації клавіш знову ввімкне сенсорну панель.
2. Вимкніть сенсорну панель за допомогою програми «Налаштування».
Програма налаштувань Windows 11 дозволяє легко змінювати такі речі, як жести сенсорної панелі, чутливість, швидкість курсору тощо. Це також дає можливість вимкнути сенсорну панель. Ось як отримати до нього доступ.
Крок 1: Відкрийте меню «Пуск» і клацніть значок у формі шестірні, щоб запустити програму «Налаштування».

Крок 2: Виберіть Bluetooth і пристрої на лівій бічній панелі. Потім натисніть на сенсорну панель.

крок 3: Вимкніть перемикач поруч із сенсорною панеллю.

3. Вимкніть сенсорну панель через панель керування
У Windows 11 Microsoft перемістила багато класичних аплетів Панелі керування в програму Налаштування. однак, Панель управління все ще доступний у Windows 11. Отже, якщо ви віддаєте перевагу використанню панелі керування замість програми налаштувань, ви можете застосувати наступні кроки, щоб вимкнути сенсорну панель.
Крок 1: Натисніть клавішу Windows + R, щоб відкрити діалогове вікно «Виконати». Тип КОНТРОЛЬ у полі та натисніть Enter, щоб відкрити Панель керування.

Крок 2: У вікні Панелі керування скористайтеся спадним меню у верхньому правому куті, щоб змінити тип перегляду на Великі значки. Потім натисніть мишу.

крок 3: На вкладці Обладнання виберіть сенсорну панель зі списку та натисніть кнопку Властивості.

крок 4: Натисніть кнопку Змінити налаштування.

крок 5: Виберіть Так, коли з’явиться підказка контролю облікових записів користувачів (UAC).
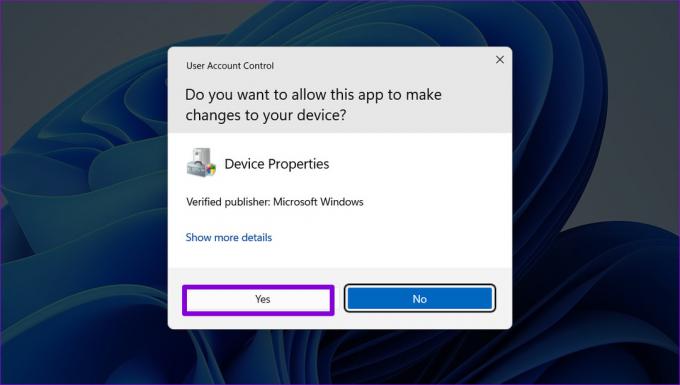
Крок 6: На вкладці «Драйвер» натисніть «Вимкнути пристрій» і виберіть «Так», щоб підтвердити.

4. Вимкніть сенсорну панель через диспетчер пристроїв
Диспетчер пристроїв є частиною консолі керування Microsoft, яка дозволяє переглядати, керувати та усувати несправності різних пристроїв, підключених до вашої системи. Це дозволяє вимкнути більшість апаратних пристроїв, включаючи сенсорну панель.
Крок 1: Клацніть правою кнопкою миші на піктограмі «Пуск» або скористайтеся комбінацією клавіш Windows + X, щоб відкрити меню досвідченого користувача. Потім виберіть Диспетчер пристроїв зі списку.

Крок 2: Розгорніть розділ «Миші та інші вказівні пристрої».

крок 3: Клацніть правою кнопкою миші сенсорну панель і виберіть Вимкнути пристрій.

крок 4: Виберіть Так, коли з’явиться запит на підтвердження.

5. Вимкніть сенсорну панель за допомогою редактора реєстру
Якщо ви бажаєте пригод, ви можете вимкнути сенсорну панель ноутбука, змінивши файл реєстру. Редактор реєстру містить важливі налаштування для операційної системи Windows. Таким чином, ви повинні використовувати цей трюк, лише якщо інші методи не дають результату.
Оскільки редагування файлів реєстру є ризикованим, це гарна ідея створіть резервну копію всіх файлів реєстру або створити точку відновлення перш ніж продовжити виконання наведених нижче кроків.
Крок 1: Натисніть піктограму пошуку на панелі завдань, щоб відкрити меню пошуку. Тип редактор реєстру у полі та виберіть Запуск від імені адміністратора.

Крок 2: Коли з’явиться підказка контролю облікових записів користувачів (UAC), виберіть Так, щоб продовжити.

крок 3: У вікні редактора реєстру вставте наступний шлях в адресний рядок угорі та натисніть Enter:
Комп’ютер\HKEY_CURRENT_USER\SOFTWARE\Microsoft\Windows\CurrentVersion\PrecisionTouchPad\Status
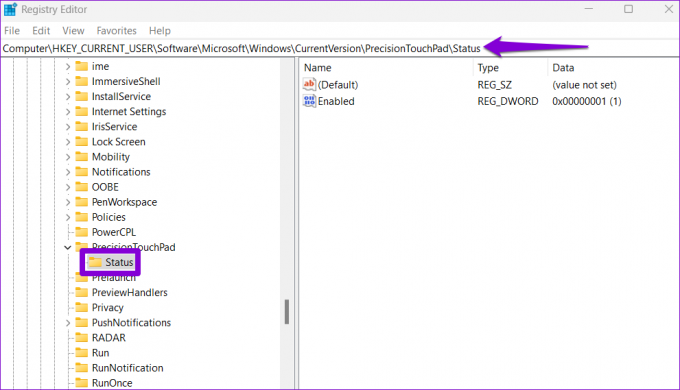
крок 4: Двічі клацніть запис Enabled на правій панелі та змініть його значення на 0 (нуль), щоб вимкнути сенсорну панель. Потім натисніть OK.

Вийдіть із вікна редактора реєстру та перезавантажте ноутбук, щоб застосувати зміни. Після цього ваш тачпад буде вимкнено. Якщо ви захочете повторно ввімкнути сенсорну панель пізніше, виконайте ті самі кроки, наведені вище, і змініть дані значення для запису Enabled на 1.
Більше ніяких випадкових натискань
Використовуйте функціональну клавішу або програму «Налаштування», якщо вам потрібно вимкнути сенсорну панель лише на короткий час. Однак якщо ви шукаєте постійне рішення, ви можете скористатися панеллю керування, диспетчером пристроїв або редактором реєстру, щоб вимкнути сенсорну панель у Windows 11. У будь-якому випадку переконайтеся, що миша під рукою, перш ніж вимикати сенсорну панель ноутбука.
Востаннє оновлено 24 листопада 2022 р
Стаття вище може містити партнерські посилання, які допомагають підтримувати Guiding Tech. Однак це не впливає на нашу редакційну чесність. Вміст залишається неупередженим і автентичним.
Написано
Панкіл Шах
Панкіл – інженер-будівельник за фахом, який розпочав свій шлях як письменник на EOTO.tech. Нещодавно він приєднався до Guiding Tech як позаштатний автор, щоб висвітлювати інструкції, пояснення, посібники з купівлі, поради та підказки для Android, iOS, Windows і Web.



