5 найкращих виправлень для мікрофона, який не працює в WhatsApp у Windows 11
Різне / / April 06, 2023
Додаток WhatsApp для ПК отримав свіже оновлення дизайну для користувачів Windows 11. З цим оновленням ви починаєте голосовий або відеодзвінок зі своїм контактом просто з програми. Якщо ви не можуть сканувати QR-код WhatsApp Web за допомогою свого телефону, хорошим варіантом є завантаження програми WhatsApp для Windows.

Але деякі користувачі скаржаться, що мікрофон на комп’ютері з Windows 11 іноді перестає працювати належним чином. Це призводить до неможливості відвідувати дзвінки WhatsApp. Ось найкращі способи вирішення проблеми, коли мікрофон не працює в WhatsApp у Windows 11.
1. Перевірте дозволи на мікрофон для WhatsApp
Мікрофон на комп’ютері з Windows 11 також потребує дозволу на використання WhatsApp. Щоб вирішити цю проблему, вам слід почати з перевірки, чи ввімкнено використання мікрофона для WhatsApp. Ось як ви можете це зробити.
Крок 1: Натисніть піктограму Windows на панелі завдань, введіть налаштування, і натисніть Enter.

Крок 2: У вікні налаштувань натисніть Конфіденційність і безпека на лівій бічній панелі.

крок 3: Прокрутіть униз і клацніть Мікрофон у розділі Дозволи програми на правій панелі.

крок 4: Прокрутіть список додатків вниз і знайдіть WhatsApp.
крок 5: Торкніться перемикача поруч із WhatsApp, щоб увімкнути доступ до мікрофона, якщо його вимкнено.

Крок 6: Закрийте вікно налаштувань і відкрийте WhatsApp, щоб перевірити, чи проблему вирішено.

Крім того, ось як можна перевірити дозвіл мікрофона для WhatsApp.
Крок 1: Натисніть піктограму Windows на панелі завдань, введіть налаштування, і натисніть Enter.

Крок 2: Натисніть «Програми» в меню ліворуч.

крок 3: Натисніть «Встановлені програми» у верхньому правому куті.

крок 4: Прокрутіть вниз і натисніть на три крапки поруч із WhatsApp.

крок 5: У спадному меню виберіть Додаткові параметри.

Крок 6: Перевірте, чи ввімкнено мікрофон. Якщо ні, торкніться перемикача, щоб увімкнути його.

Крок 7: Закрийте вікно та відкрийте WhatsApp, щоб перевірити, чи проблему вирішено.

2. Запустіть засіб усунення несправностей програм Windows
Ви можете запустити засіб усунення неполадок у програмі Windows, інструмент відновлення для свого ПК з Windows 11, щоб перевірити та вирішити проблеми з WhatsApp. Зауважте, що Windows 11 Insider Build 25169 або новіша версія відображатиме засіб усунення неполадок програм Microsoft Store як програми Windows Store.
Крок 1: Натисніть піктограму Windows на панелі завдань, введіть налаштування, і натисніть Enter.

Крок 2: У розділі «Налаштування системи» прокрутіть вниз і натисніть «Усунення несправностей».

крок 3: Натисніть Інші засоби усунення несправностей.

крок 4: Прокрутіть униз і натисніть «Запустити» поруч із «Програми магазину Windows».

крок 5: Дотримуйтеся вказівок на екрані, щоб завершити процес усунення несправностей.
Крок 6: Після завершення процесу відкрийте WhatsApp і перевірте, чи проблему вирішено.

3. Оновлення драйверів мікрофона
Якщо мікрофон все ще не працює для WhatsApp, вам слід перевірити та оновити драйвери мікрофона. Оновлення Windows також отримує нові драйвери для аудіокомпонентів вашого комп’ютера. Однак ви можете вручну перевірити, чи поточні аудіодрайвери не застаріли та не містять останніх оновлень.
Крок 1: Натисніть піктограму Windows, введіть Диспетчер пристроїв, і натисніть Enter.

Крок 2: Натисніть на Аудіовходи та виходи.
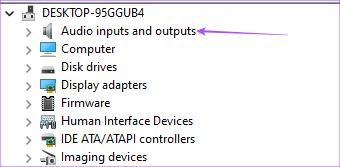
крок 3: Клацніть правою кнопкою миші назву мікрофона та виберіть Оновити драйвер.

крок 4: Дотримуйтеся вказівок на екрані, щоб оновити аудіодрайвери.
крок 5: Після завершення процесу закрийте вікно диспетчера пристроїв і відкрийте WhatsApp, щоб перевірити, чи проблему вирішено.

4. Оновіть додаток WhatsApp
Якщо проблема не зникає, вам слід перевірити й оновити програму WhatsApp на комп’ютері з Windows 11, оскільки поточна версія може мати певну помилку чи збій.
Крок 1: Натисніть піктограму Windows, введіть Microsoft Store, і натисніть Enter.

Крок 2: Натисніть «Бібліотека» у нижньому лівому куті.

крок 3: Натисніть Отримати оновлення у верхньому правому куті.
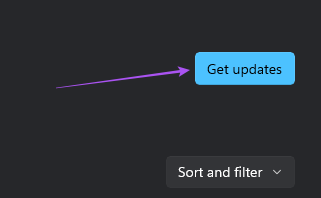
крок 4: Якщо оновлення доступне, завантажте та встановіть його.
крок 5: Закрийте Microsoft Store і відкрийте WhatsApp, щоб перевірити, чи проблему вирішено.

5. Перевірте наявність Windows Update
Якщо проблема все ще присутня в WhatsApp, незважаючи на встановлення його останньої версії, вам також слід перевірити наявність оновлення Windows на вашому комп’ютері.
Крок 1: Натисніть піктограму Windows на панелі завдань, введіть налаштування, і натисніть Enter.

Крок 2: Натисніть Windows Update у меню ліворуч.

крок 3: Натисніть Windows Update у верхньому правому куті.

крок 4: Натисніть Перевірити наявність оновлень у верхньому правому куті.

крок 4: Якщо оновлення доступне, завантажте та встановіть його.
Після цього відкрийте WhatsApp і перевірте, чи проблема вирішена.
Полагодити мікрофон
Ці рішення допоможуть вам продовжити голосові та відеочати WhatsApp на комп’ютері з Windows 11. Зверніться до нашого посібника на усунення проблем з мікрофоном у Windows 11, якщо ви продовжуєте стикатися з проблемами з мікрофоном на вашому ПК.
Востаннє оновлено 23 листопада 2022 р
Стаття вище може містити партнерські посилання, які допомагають підтримувати Guiding Tech. Однак це не впливає на нашу редакційну чесність. Вміст залишається неупередженим і автентичним.
ТИ ЗНАВ
Засновники WhatsApp, Ян Кум і Браян Ектон, обидва були відхилені Facebook і Twitter в інтерв'ю.
Написано
Пауруш Чаудхарі
Демістифікація світу технологій у найпростіший спосіб і вирішення повсякденних проблем, пов’язаних зі смартфонами, ноутбуками, телевізорами та платформами для потокового передавання вмісту.



