Як синхронізувати Samsung Notes із Microsoft OneNote
Різне / / April 06, 2023
Samsung Notes є одним із найкращі програми для нотаток на пристроях Galaxy. Він багатофункціональний і попередньо встановлений на телефонах, планшетах і ноутбуках Samsung. Однак вам не пощастило, якщо у вас пристрій не від Samsung. Але є золота середина. Ви можете синхронізувати Samsung Notes із Microsoft OneNote і отримувати доступ до своїх нотаток із комп’ютера та інших телефонів Android.
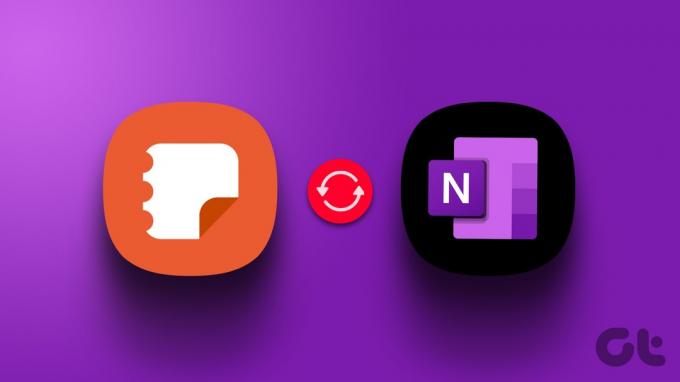
Завдяки партнерству Samsung із Microsoft такі сервіси компанії, як OneDrive, To-Do та OneNote, тісно інтегровані в стандартні програми One UI, такі як Gallery, Reminders і Notes. Якщо у вас є телефон Samsung або складний телефон із S-Pen, ви не можете уникнути програми Notes за замовчуванням. One UI за умовчанням використовує програму Notes для зберігання ваших коротких нотаток і нагадувань на екрані. Завдяки інтеграції OneNote ви можете перевіряти всі свої рукописні та стандартні нотатки на робочому столі та інших телефонах.
Увімкніть синхронізацію OneNote для Samsung Notes
Коли ви входите в обліковий запис Samsung на телефоні Galaxy, One UI синхронізує ваші нотатки, контакти, повідомлення, історію викликів, нагадування та історію веб-перегляду в Samsung Cloud. Окрім облікового запису Samsung, вам потрібно ввімкнути синхронізацію для OneNote у налаштуваннях. Ось що вам потрібно зробити.
Крок 1: Відкрийте програму Samsung Notes на телефоні.
Крок 2: Торкніться меню гамбургерів у верхньому лівому куті.
крок 3: Відкрийте налаштування.

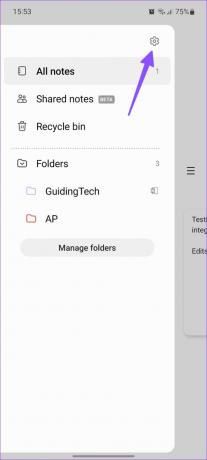
крок 4: Увімкніть перемикач поруч із «Синхронізувати з Microsoft OneNote».

крок 5: Дотримуйтесь інструкцій на екрані та введіть дані свого облікового запису Microsoft. Ваша адреса електронної пошти Microsoft з’явиться під тією ж опцією.
Вручну синхронізуйте Samsung Notes із OneNote
Якщо Samsung Notes не розпочав синхронізацію з OneNote, ви можете вручну запустити процес.
Крок 1: Відкрийте програму Samsung Notes, торкніться меню гамбургерів у верхньому правому куті та торкніться Налаштування.
Крок 2: Виберіть «Синхронізувати з Microsoft OneNote».

крок 3: Ви можете перевірити стан останньої синхронізації та натиснути «Синхронізувати зараз», щоб завантажити останні нотатки.
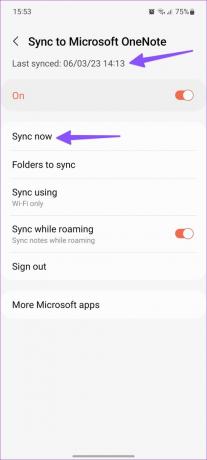
За замовчуванням Samsung Notes синхронізується з OneNote лише за допомогою Wi-Fi. Ви можете натиснути «Синхронізувати за допомогою» та вибрати Wi-Fi або мобільні дані. Ви також можете синхронізувати в роумінгу.
Виберіть папки Samsung Notes для синхронізації з OneNote
Samsung Notes за замовчуванням синхронізує всі папки та нотатки з OneNote. Якщо ви не хочете синхронізувати певні папки з Microsoft OneNote, виключіть їх із параметрів.
Крок 1: Відкрийте програму Samsung Notes, торкніться меню гамбургерів у верхньому правому куті та торкніться Налаштування.
Крок 2: Виберіть «Синхронізувати з Microsoft OneNote».

крок 3: Торкніться Папки для синхронізації.

крок 4: Вимкніть перемикач «Папки» та ввімкніть його для вибраних вкладених папок.
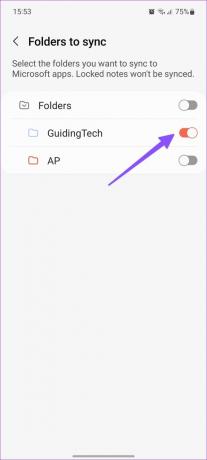
Ви можете повернутися до головного меню та перевірити маленьку піктограму OneNote біля синхронізованих папок.
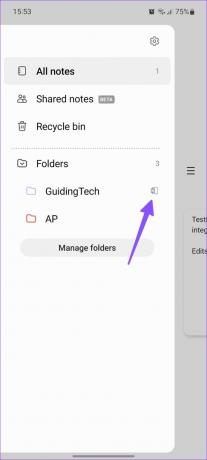
Доступ до Samsung Notes на робочому столі
Тепер, коли ви синхронізували відповідні нотатки Samsung із OneNote, настав час перевірити їх на робочому столі. Якщо у вас ПК з ОС Windows, ви можете перевірити синхронізовані нотатки у рідній програмі OneNote або в Інтернеті Outlook.
Отримайте доступ до Samsung Note із настільної програми OneNote
Крок 1: Відкрийте програму OneNote на робочому столі.
Крок 2: Виберіть меню нотаток у верхньому правому куті.
крок 3: Знайдіть невеликий значок Samsung Notes під нотатками.
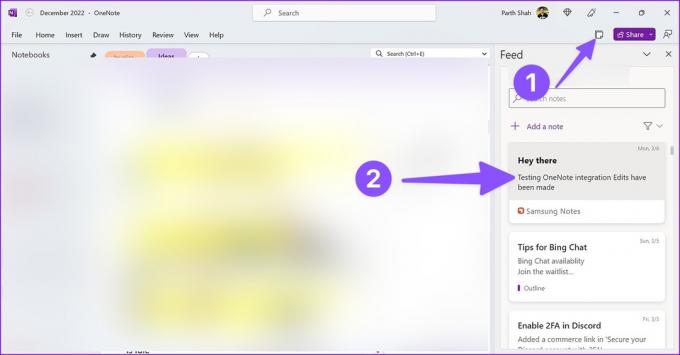
На жаль, ви не можете перевірити синхронізовані нотатки Samsung у програмі OneNote для Mac. Якщо ви є користувачем Mac, використовуйте Outlook або OneNote web.
Перевірте Samsung Notes в Outlook Web
Крок 1: Відвідайте Outlook у бажаному веб-переглядачі. Увійдіть за допомогою даних облікового запису Microsoft.
Відвідайте Microsoft Outlook
Крок 2: Відкрийте стрічку OneNote у верхньому правому куті.
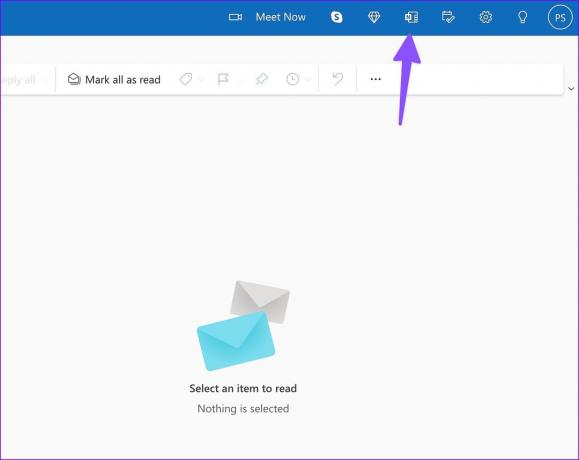
крок 3: Перевірте та відкрийте нотатки в Samsung Notes.

крок 4: Ви можете скопіювати вміст нотатки або видалити її зі стрічки.
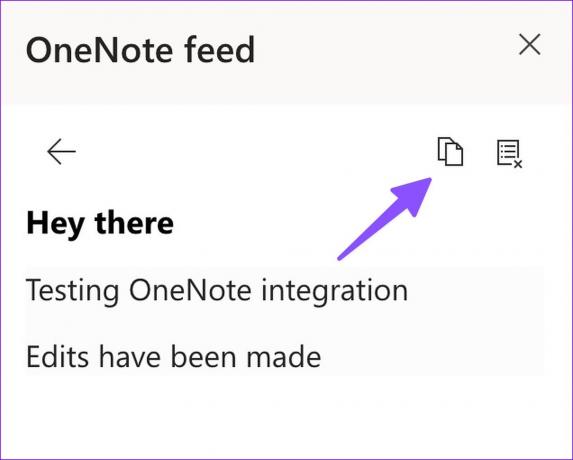
Перевірте Samsung Notes у OneNote Web
Крок 1: Перейдіть до OneNote в Інтернеті та увійдіть, використовуючи дані свого облікового запису Microsoft.
Крок 2: Відкрийте будь-який блокнот. Виберіть Стрічка у верхньому правому куті.
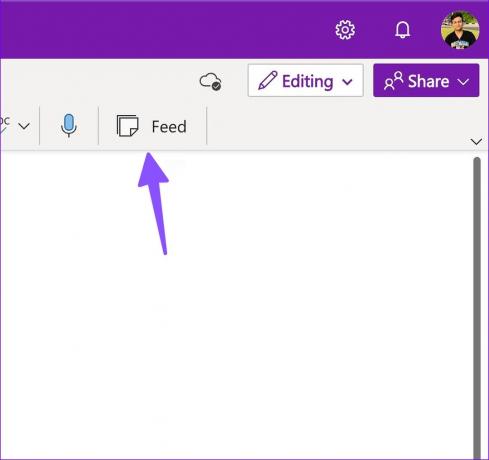
крок 3: Перевірте Samsung Notes і скопіюйте вміст.
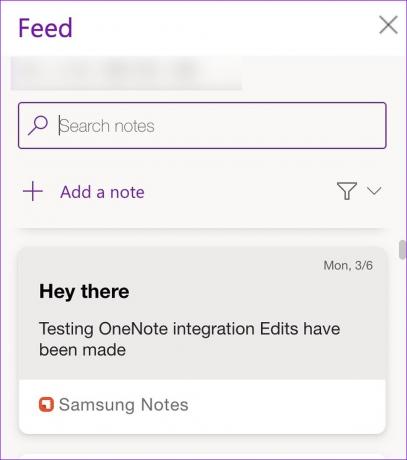
Доступ до Samsung Notes на інших телефонах Android
Якщо у вас телефон Android не від Galaxy, ви можете перевірити свої нотатки Samsung у програмі OneNote.
Крок 1: Установіть OneNote із магазину Google Play.
Завантажте OneNote на Android
Крок 2: Запустіть програму OneNote і увійдіть, використовуючи дані свого облікового запису.
крок 3: Ви можете перевірити нотатки Samsung у своїй стрічці OneNote Home.
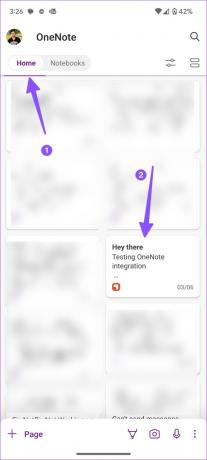
Обмеження інтеграції Samsung Notes із OneNote
Інтеграція Samsung Notes із OneNote має явні обмеження, які для деяких можуть стати перешкодою.
- Samsung Notes не синхронізує заблоковані нотатки з Microsoft OneNote.
- Ви не можете редагувати синхронізовані нотатки Samsung із OneNote або Outlook. Ви можете лише переглядати, копіювати та ділитися вмістом нотаток. Немає можливості його змінити.
- Ви не можете перемістити нотатки Samsung у наявні блокноти OneNote. Синхронізовані нотатки залишаються лише в стрічці OneNote.
- OneNote для iPhone не відображає ваші синхронізовані нотатки Samsung.
Отримуйте доступ до своїх Samsung Notes будь-де
Хоча це багатообіцяючий початок від Samsung і Microsoft, ми хотіли б бачити кращу інтеграцію, щоб усунути поточні обмеження в майбутніх оновленнях. Як ви використовуєте Samsung Notes на своєму телефоні? Поділіться своїм робочим процесом у коментарях нижче.
Востаннє оновлено 13 березня 2023 р
Стаття вище може містити партнерські посилання, які допомагають підтримувати Guiding Tech. Однак це не впливає на нашу редакційну чесність. Вміст залишається неупередженим і автентичним.
Написано
Парт Шах
Парт раніше працював на EOTO.tech, висвітлюючи технічні новини. Зараз він працює фрілансером у Guiding Tech, пише про порівняння програм, навчальні посібники, поради та підказки щодо програмного забезпечення та глибоко занурюється в платформи iOS, Android, macOS та Windows.



