Виправити помилку BSOD 0xc000021a в Windows 10
Різне / / November 28, 2021
Помилка 0xc000021a – це помилка синього екрану смерті (BSOD), яка випадковим чином виникає на вашому комп’ютері та вказує, що «Ваш ПК зіткнувся з проблемою і потребує перезавантаження». Можливо, навіть після перезавантаження ви не зможете отримати доступ до свого ПК. Помилка 0xc000021a виникає, коли файли WinLogon (Winlogon.exe) або підсистеми часу виконання клієнтського сервера (Csrss.exe) пошкоджено. Winlogon відповідає за обробку процесів входу та виходу, а підсистема часу виконання сервера клієнта належить клієнту або серверу Microsoft. Якщо ці два файли пошкоджені, ви побачите повідомлення про помилку:
СТОП: c000021a {Fatal System Error}
Системний процес підсистеми Windows несподівано завершився зі статусом 0xc0000005.
Систему вимкнули.

Крім того, здається, що помилка виникає через наступну низку причин:
- Системні файли пошкоджено.
- Несумісне програмне забезпечення сторонніх розробників
- Пошкоджені, застарілі або несумісні драйвери
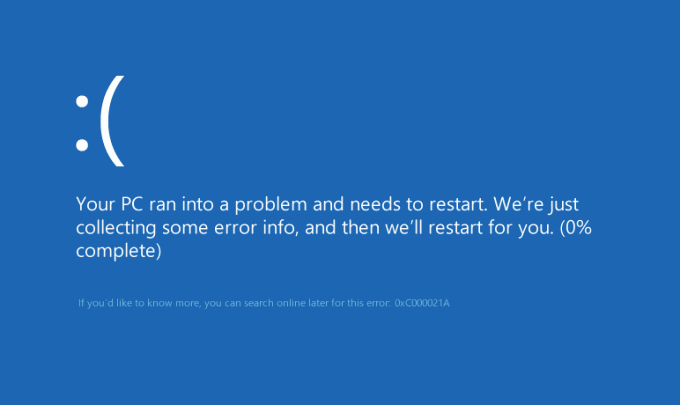
Тепер, коли ви знаєте, що викликає помилку BSOD 0xc000021a, давайте подивимося, як насправді
Виправити помилку BSOD 0xc000021a в Windows 10 за допомогою наведених нижче кроків з усунення несправностей.Примітка. Перш ніж продовжити, переконайтеся, що у вас є інсталяційний диск Windows або диск відновлення.
Зміст
- Виправити помилку BSOD 0xc000021a в Windows 10
- Спосіб 1. Виконайте запуск/автоматичне відновлення
- Спосіб 2. Завантажте останню відому гарну конфігурацію
- Спосіб 3. Видаліть програмне забезпечення сторонніх розробників у безпечному режимі
- Спосіб 4: Запустіть відновлення системи
- Спосіб 5. Виконайте команду DISM
- Спосіб 6: вимкнути контроль підпису драйвера
- Спосіб 7: запустіть SFC і CHKDSK
- Спосіб 8. Оновіть або скиньте свій комп'ютер
Виправити помилку BSOD 0xc000021a в Windows 10
Якщо у Windows 10, увімкніть екран розширених параметрів завантаження.
Спосіб 1. Виконайте запуск/автоматичне відновлення
1. Вставте завантажувальний інсталяційний DVD-диск Windows 10 і перезавантажте комп’ютер.
2. Коли буде запропоновано Натисніть будь-яку клавішу для завантаження з CD або DVD, натисніть будь-яку клавішу, щоб продовжити.

3. Виберіть свої мовні параметри та натисніть Далі. Натисніть Відремонтуйте свій комп'ютер в нижньому лівому.

4. На екрані вибору параметрів натисніть Усунути неполадки.

5. На екрані «Усунення неполадок» натисніть кнопку Розширений варіант.

6. На екрані Додаткові параметри клацніть Автоматичний ремонт або ремонт при запуску.

7. Зачекайте, доки завершиться автоматичне відновлення/відновлення запуску Windows.
8. Перезапустіть, і ви успішно виправите помилку BSOD 0xc000021a в Windows 10, якщо ні, продовжуйте.
Читайте також:Як виправити автоматичне відновлення не вдалося відновити ваш ПК.
Спосіб 2. Завантажте останню відому гарну конфігурацію
Перш ніж йти далі, давайте обговоримо, як увімкнути старе розширене меню завантаження, щоб ви могли легко отримати параметри завантаження:
1. Перезавантажте Windows 10.
2. Коли система перезавантажиться, увійдіть у налаштування BIOS та налаштуйте свій комп’ютер на завантаження з CD/DVD.
3. Вставте завантажувальний інсталяційний DVD-диск Windows 10 і перезавантажте комп’ютер.
4. Коли буде запропоновано Натисніть будь-яку клавішу для завантаження з CD або DVD, натисніть будь-яку клавішу, щоб продовжити.
5. Виберіть свій мовні уподобання, і натисніть Далі. Натисніть Відновити комп’ютера в нижньому лівому куті.

6. На екрані вибору параметрів натисніть Усунути неполадки.

7. На екрані «Усунення неполадок» натисніть кнопку Розширений варіант.

8. На екрані додаткових параметрів натисніть Командний рядок.

9. При відкритті командного рядка (CMD) введіть C: і натисніть Enter.
10. Тепер введіть таку команду:
BCDEDIT /SET {DEFAULT} BOOTMENUPOLICY LEGACY.
11. І натисніть Enter Увімкнути старе розширене меню завантаження.

12. Закрийте командний рядок і знову на екрані Виберіть параметр натисніть Продовжити, щоб перезавантажити Windows 10.
13. Нарешті, не забудьте витягнути інсталяційний DVD-диск Windows 10, щоб отримати Параметри завантаження.
14. На екрані «Параметри завантаження» виберіть «Остання відома гарна конфігурація (розширена).”

Це виправить помилку BSOD 0xc000021a в Windows 10, якщо ні, перейдіть до наступного методу.
Спосіб 3. Видаліть програмне забезпечення сторонніх розробників у безпечному режимі
Використовуючи наведений вище посібник із параметра «Додаткове завантаження», виберіть «Безпечний режим», а потім видаліть будь-яке стороннє програмне забезпечення, яке може конфліктувати з Windows.
Спосіб 4: Запустіть відновлення системи
1. Вставте інсталяційний носій Windows або диск відновлення/диск відновлення системи та виберіть lмовні уподобанняі натисніть Далі
2. Натисніть Ремонт комп’ютер внизу.

3. Тепер вибирайте Усунути неполадки і потім Розширені опції.
4. Нарешті, натисніть «Відновлення системи” та дотримуйтесь інструкцій на екрані, щоб завершити відновлення.

5. Перезавантажте ПК, щоб зберегти зміни.
Спосіб 5. Виконайте команду DISM
1. Знову відкрийте командний рядок із зазначеного вище методу.

2. Введіть таку команду в cmd і натисніть Enter після кожної:
Dism /Online /Cleanup-Image /CheckHealth. Dism /Online /Cleanup-Image /ScanHealth. Dism /Online /Cleanup-Image /RestoreHealth

3. Запустіть команду DISM і дочекайтеся її завершення.
4. Якщо наведена вище команда не працює, спробуйте виконати наведену нижче команду:
Dism /Image: C:\offline /Cleanup-Image /RestoreHealth /Джерело: c:\test\mount\windows. Dism /Online /Cleanup-Image /RestoreHealth /Джерело: c:\test\mount\windows /LimitAccess
Примітка: Замініть C:\RepairSource\Windows джерелом відновлення (диск встановлення Windows або диск відновлення).
5. Перезавантажте комп’ютер, щоб зберегти зміни, і це повинно бути Виправити помилку BSOD 0xc000021a в Windows 10.
Спосіб 6: вимкнути контроль підпису драйвера
1. Знову відкрийте командний рядок з підвищеними можливостями за допомогою вищевказаного методу.

2. У вікнах командного рядка введіть такі команди по порядку.
bcdedit -встановити параметри завантаження DISABLE_INTEGRITY_CHECKS. bcdedit -встановити TESTSIGNING ON
3. Перезавантажте комп’ютер і перевірте, чи зможете ви виправити помилку BSOD 0xc000021a у Windows 10.
Примітка: Якщо ви хочете ввімкнути застосування підпису в майбутньому, відкрийте командний рядок (з правами адміністратора) і введіть ці команди в такому порядку:
bcdedit -встановити параметри завантаження ENABLE_INTEGRITY_CHECKS. bcdedit /встановити тестування
Спосіб 7: запустіть SFC і CHKDSK
1. Знову перейдіть до командного рядка, використовуючи метод 1, натисніть командний рядок на екрані додаткових параметрів.

sfc /scannow. chkdsk C: /f /r /x
Примітка. Переконайтеся, що ви використовуєте букву диска, на якому зараз інстальовано Windows. Також у наведеній вище команді C: це диск, на якому ми хочемо перевірити диск, /f означає прапор, який chkdsk дозволяє виправляти будь-які пов’язані помилки з приводом, /r дозволяє chkdsk шукати погані сектори та виконувати відновлення, а /x інструктує контрольному диску демонтувати диск перед початком роботи процес.

3. Вийдіть з командного рядка та перезавантажте ПК.
Спосіб 8. Оновіть або скиньте свій комп'ютер
1. Виберіть Вирішення проблем коли Меню завантаження з'являється.
2. Тепер виберіть один із варіантів Оновити або Скинути.

3. Дотримуйтесь інструкцій на екрані, щоб завершити скидання або оновлення.
4. Переконайтеся, що у вас є найновіший диск ОС (бажано Windows 10), щоб завершити цей процес.
Рекомендовано:
- 0xc000000f: сталася помилка під час спроби прочитання даних конфігурації завантаження
- Виправте помилку 2502 і 2503 під час встановлення або видалення
- Код помилки: 0x80070035 Шлях мережі не знайдено
- Як виправити Chrome не відкривається або не запускається
Ось це у вас успішно Виправити помилку BSOD 0xc000021a в Windows 10 але якщо у вас все ще є запитання щодо цієї публікації, не соромтеся задавати їх у розділі коментарів.



