Виправте оновлення Windows 7, які не завантажуються
Різне / / November 28, 2021
Хоча минуло більше п’яти років з моменту припинення основної підтримки Windows 7, на багатьох комп’ютерах все ще працює улюблена ОС Windows 7. Дивно, але станом на липень 2020 року майже 20% комп’ютерів під керуванням операційної системи Windows продовжують використовувати старішу версію Windows 7. Хоча остання і найкраща від Microsoft, Windows 10, є набагато більш просунутою з точки зору функцій та дизайну, багато комп’ютерів користувачі уникають оновлення з Windows 7 через її простоту та здатність безперебійно працювати на старих і менш потужних системах обладнання.
Однак, оскільки Windows 7 наближається до кінця, нові оновлення операційної системи вкрай рідкісні і надходять лише раз у блакитний місяць. Ці оновлення, як правило, безперервні, іноді можуть бути важким для завантаження та встановлення. Оновлення Windows Служба була розроблена для тихої роботи у фоновому режимі, завантаження нових оновлень, коли вони доступні, встановлення деяких, а також збереження інших для перезавантаження комп’ютера. Хоча користувачі Windows 7,8 і 10 повідомили про ряд проблем під час спроби оновити свою ОС.
Найпоширеніша проблема, з якою стикається Windows Update, зупиняється на 0% під час завантаження нових оновлень або на етапі «пошуку/перевірки оновлень». Користувачі можуть вирішити ці проблеми щодо оновлень Windows 7, реалізувавши одне з наведених нижче рішень.
Зміст
- Як виправити проблему з оновленнями Windows 7 не завантажуються?
- Спосіб 1. Запустіть засіб усунення несправностей Windows Update
- Спосіб 2. Перезапустіть службу Windows Update
- Спосіб 3. Перевірте, чи є у вас Internet Explorer 11 і .NET 4.7 (передумови для оновлення Windows 7)
- Спосіб 4. Спробуйте оновити після чистого завантаження
- Спосіб 5. Вимкніть брандмауер Windows
- Спосіб 6. Змініть дозволи безпеки для папки SoftwareDistribution
- Спосіб 7. Завантажте та встановіть нові оновлення вручну
Як виправити проблему з оновленнями Windows 7 не завантажуються?
Залежно від кореня проблеми, здається, що проблему для користувачів вирішують різноманітні рішення. Найпоширенішим і найпростішим рішенням є запуск вбудованого засобу усунення несправностей Windows Update, а потім перезапуск служби Windows Update. Ви також можете тимчасово вимкнути антивірусну програму або виконати чисте завантаження, а потім спробувати завантажити оновлення. Крім того, для оновлення Windows 7 потрібні Internet Explorer 11 та остання версія .NET Framework, встановлена на вашому комп’ютері. Отже, спочатку перевірте, чи є у вас ці програми, а якщо ні, завантажте та встановіть їх, щоб вирішити проблему «оновлення не завантажуються». Зрештою, на жаль, якщо нічого не працює, ви завжди можете вручну завантажити та встановити нові оновлення Windows 7.
Спосіб 1. Запустіть засіб усунення несправностей Windows Update
Перш ніж переходити до розширених і більш громіздких методів, спробуйте запустити засіб усунення несправностей оновлення Windows, щоб вирішити будь-які проблеми, які можуть виникнути під час процесу оновлення. Засіб усунення несправностей доступний у всіх версіях Windows (7,8 і 10). Засіб усунення несправностей автоматично виконує ряд речей, наприклад перезапускає службу оновлення Windows, перейменовує папку SoftwareDistribution, щоб очистити кеш завантаження тощо.
1. Натисніть кнопку Пуск або натисніть клавішу Windows на клавіатурі і пошук усунення неполадок. Натисніть «Усунення неполадок», щоб запустити програму. Ви також можете відкрити те саме з панелі керування.

2. У розділі Система та безпека натисніть на Вирішіть проблеми з Windows Update.
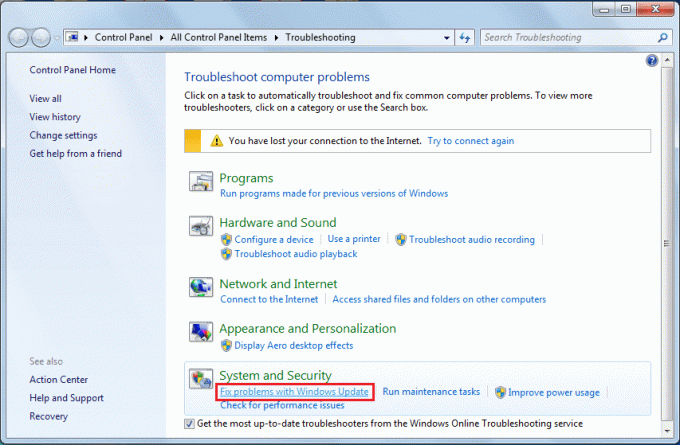
3. Натисніть на Розширений у наступному вікні.

4. Виберіть Застосовувати ремонт автоматично і нарешті натисніть на Далі щоб почати усунення несправностей.
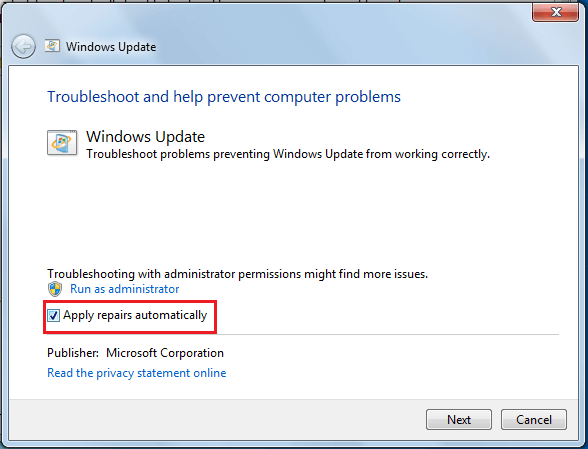
Засіб усунення несправностей Windows Update може бути відсутнім на деяких комп’ютерах. Вони можуть завантажити програму усунення несправностей тут: Засіб усунення несправностей Windows Update. Після завантаження відкрийте папку «Завантаження», двічі клацніть файл WindowsUpdate.diagcab, щоб запустити його, і дотримуйтесь інструкцій на екрані, щоб завершити процес усунення несправностей.
Спосіб 2. Перезапустіть службу Windows Update
Усі дії, пов’язані з оновленням програмного забезпечення, як-от завантаження та встановлення, контролюються службою Windows Update, яка постійно працює у фоновому режимі. А пошкоджене оновлення Windows обслуговування може призвести до оновлення зупиняються на 0% завантаження. Скиньте проблемне використання, а потім спробуйте завантажити нові оновлення. Хоча засіб усунення несправностей Windows Update виконує ту саму дію, виконання цього вручну може допомогти у вирішенні проблеми.
1. Натисніть Клавіша Windows + R на клавіатурі, щоб запустити командне поле Виконати, введіть services.msc, і натисніть OK, щоб відкрити програму Служби.
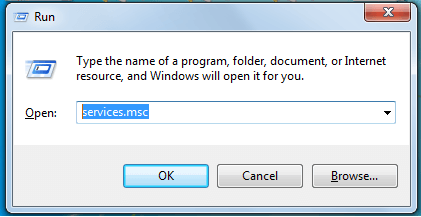
2. У списку місцевих послуг знайдіть Windows Update.
3. Виберіть Windows Update послугу, а потім натисніть на Перезапустіть зліва (над описом послуги) або клацніть правою кнопкою миші на службі та виберіть Перезапустіть з наступного контекстного меню.

Спосіб 3. Перевірте, чи є у вас Internet Explorer 11 і .NET 4.7 (передумови для оновлення Windows 7)
Як згадувалося раніше, для оновлення Windows7 на вашому комп’ютері має бути Internet Explorer 11 і найновіша платформа .NET. Іноді ви можете успішно виконати оновлення без цих програм, але це не завжди так.
1. Відвідати Завантажте Microsoft .NET Framework 4.7і натисніть червону кнопку Завантажити, щоб почати завантажувати останню версію .NET Framework.
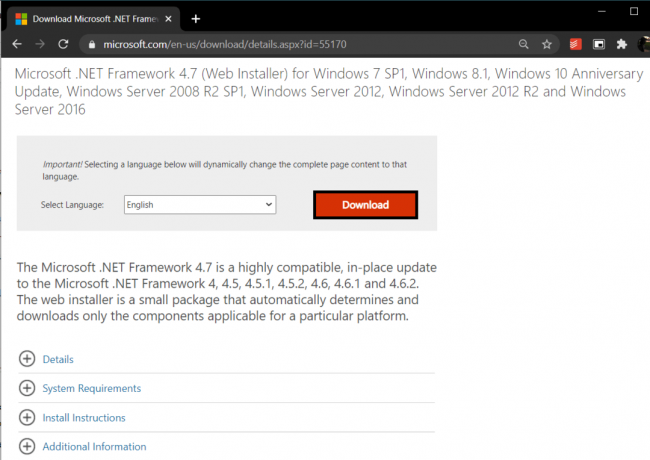
Після завантаження знайдіть завантажений файл і дотримуйтесь інструкцій на екрані, щоб встановити його. Також переконайтеся, що у вас є постійний доступ до Інтернету під час встановлення .NET Framework.
2. Тепер настав час увімкнути/перевірити цілісність нещодавно встановленої платформи .NET 4.7.
3. Тип Керування або Панель керування у командному полі «Виконати» або в рядку пошуку Windows і натисніть клавішу введення відкрийте панель керування.

4. Натисніть на Програми та можливості зі списку всіх елементів панелі керування. Ви можете налаштувати розмір піктограм на малий або великий, натиснувши опцію «Переглянути за», щоб спростити пошук елемента.
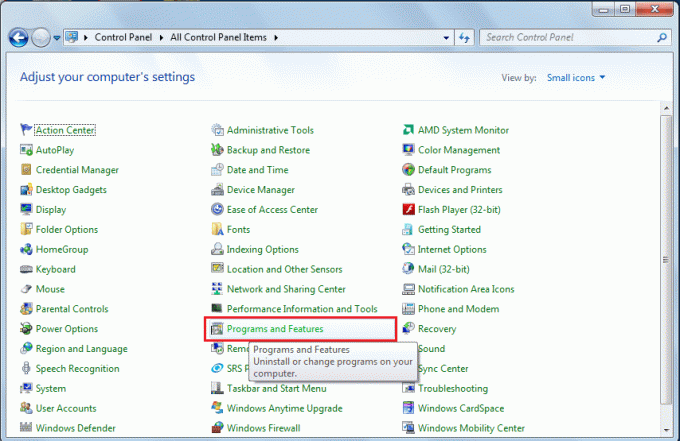
5. У наступному вікні натисніть на Увімкнути або вимкнути функцію Windows (присутня ліворуч.)
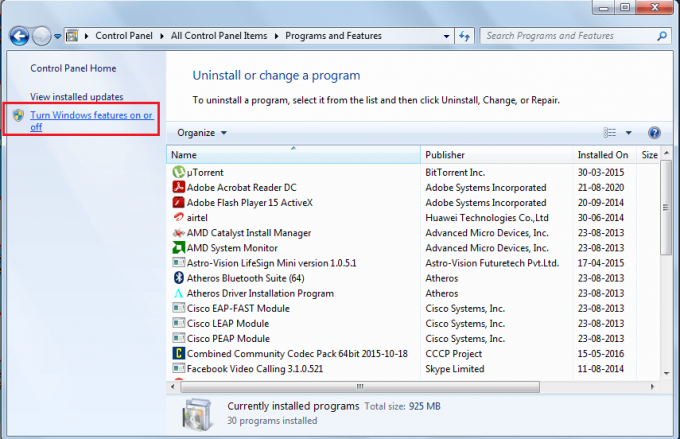
6. Знайдіть запис .NET 4.7 і перевірте, чи ввімкнено цю функцію. Якщо це не так, клацніть прапорець біля нього, щоб увімкнути. Натисніть на в порядку щоб зберегти зміни та вийти.
Хоча, якби .NET 4.7 вже було ввімкнено, нам потрібно було б виправити/виправити його, а процес зробити це досить простий. Спочатку вимкніть платформу .NET, знявши прапорець поруч із нею, а потім перезавантажте комп’ютер, щоб виправити інструмент.
Далі вам також потрібно мати Internet Explorer 11, щоб мати можливість інсталювати будь-які нові оновлення Windows 7, які випускає Microsoft.
1. Відвідати Internet Explorer у бажаному веб-браузері та завантажте відповідну версію програми (32 або 64-розрядну) залежно від ОС Windows 7, встановленої на вашому комп’ютері.
2. Відкрийте завантажений файл .exe (якщо ви випадково закрили панель завантажень під час завантаження файлу, натисніть Ctrl + J або перевірте папку «Завантаження») і дотримуйтесь інструкцій/підказок на екрані, щоб встановити файл додаток.
Спосіб 4. Спробуйте оновити після чистого завантаження
Крім проблем, властивих службі Windows Update, цілком можливо, що одна з багато програм сторонніх розробників, які ви встановили на своєму комп’ютері, можуть заважати оновленню процес. Якщо це дійсно так, ви можете спробувати інсталювати оновлення після чистого завантаження, під час якого завантажуються лише основні служби та драйвери.
1. Відкрийте інструмент налаштування системи, ввівши msconfig у командному полі «Виконати» або в рядку пошуку, а потім натиснути клавішу «Enter».
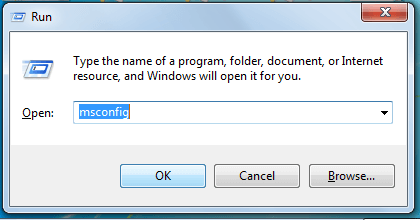
2. Переходьте до послуги вкладку вікна msconfig і поставте галочку поруч Приховати всі служби Microsoft.
3. Тепер натисніть на Відключити все кнопку, щоб вимкнути всі інші сторонні служби.

4. Перейдіть на Стартап вкладку та знову натисніть Вимкнути все.
5. Натисніть на Застосувати, слідом за ним в порядку. Тепер перезавантажте комп’ютер, а потім спробуйте завантажити нове оновлення.
Якщо вам вдалося встановити оновлення, знову відкрийте інструмент налаштування системи та знову ввімкніть усі служби. Аналогічно, увімкніть усі служби запуску, а потім перезавантажте комп’ютер, щоб завантажитися в звичайному режимі.
Спосіб 5. Вимкніть брандмауер Windows
Іноді сам брандмауер Windows запобігає завантаженню нових файлів оновлень, і деякі користувачі справді повідомили про вирішення проблеми, тимчасово вимкнувши брандмауер Windows.
1. відчинено панель керування і натисніть на Брандмауер Windows Defender.

2. У наступному вікні виберіть Увімкніть або вимкніть брандмауер Windows Defender з лівої панелі.
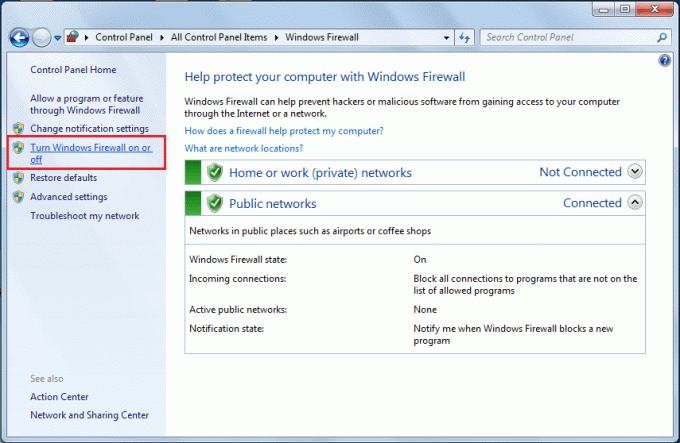
3. Нарешті, натисніть на перемикачі поруч Вимкніть брандмауер Windows Defender (не рекомендується) у налаштуваннях приватної та публічної мережі. Натисніть на в порядку зберегти та вийти.
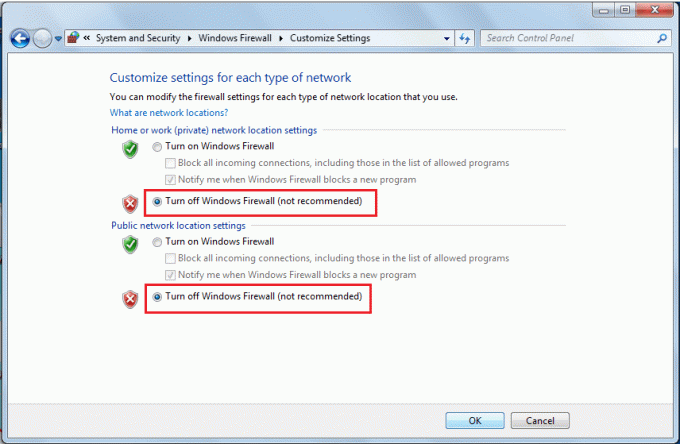
Крім того, вимкніть будь-яку антивірусну програму або брандмауер сторонніх виробників, які ви могли запустити, а потім спробуйте завантажити оновлення.
Спосіб 6. Змініть дозволи безпеки для папки SoftwareDistribution
Ви також не завантажуватимете оновлення Windows 7, якщо службі Windows Update не вдасться записати інформацію з файлу .log у C:\WINDOWS\WindowsUpdate.log до папки SoftwareDistribution. Цю помилку звітування даних можна виправити, надавши користувачеві повний контроль над папкою SoftwareDistribution.
1. Відкрийте Провідник файлів Windows (або Мій ПК у старих версіях Windows), двічі клацнувши його ярлик на робочому столі або скориставшись комбінацією гарячих клавіш Клавіша Windows + E.
2. Перейдіть за такою адресою C:\Windowsі знайдіть SoftwareDistribution папку.
3. Клацніть правою кнопкою миші на SoftwareDistribution папку та виберіть Властивості з наступного контекстного меню або виберіть папку та натисніть Alt + Enter.

4. Перейдіть на Безпека вкладка SoftwareDistribution Вікно властивостей і натисніть на Розширений кнопку.

5. Перейдіть на вкладку Власник і натисніть на Змінити поруч з Власником.
6. Введіть своє ім'я користувача у текстовому полі під «Введіть назву об’єкта для вибору» або натисніть опцію «Додатково», а потім виберіть своє ім’я користувача.
7. Натисніть на Перевірте імена (ваше ім’я користувача буде перевірено за кілька секунд, і вам буде запропоновано ввести пароль, якщо у вас є такий пароль), а потім увімкніть в порядку.
8. Ще раз клацніть правою кнопкою миші на Папка SoftwareDistribution і виберіть Властивості.
Натисніть на Редагувати… на вкладці Безпека.
9. Спочатку виберіть ім’я користувача або групу користувачів, клацнувши по ньому, а потім поставте прапорець Повний контроль у стовпці Дозволити.
Спосіб 7. Завантажте та встановіть нові оновлення вручну
Нарешті, якщо жодне з наведених вище рішень не допомогло вам, то настав час взяти справу у свої руки та встановити нові оновлення ОС вручну. Можливо, служба Windows Update не зможе завантажити останні оновлення, якщо вона потребує оновлення.
1. На основі архітектури вашої системи завантажте 32-розрядну або 64-розрядну версію стека обслуговування, перейшовши за будь-яким із наступних посилань:
Завантажити оновлення для Windows 7 для систем на базі x64 (KB3020369)
Завантажити оновлення для Windows 7 для систем на базі x32 (KB3020369)
2. Тепер відкрийте Панель управління (Введіть control в поле «Виконати» і натисніть «ОК») і натисніть « Система і безпека.

3. Натисніть на Windows Update, а потім Змінити налаштування.

4. Розгорніть спадне меню Важливі оновлення та виберіть «Ніколи не перевіряйте наявність оновлень (не рекомендується)».

5. Натисніть на в порядку кнопку, щоб зберегти зміни та виконати комп’ютер перезапустити.
6. Після резервного завантаження комп’ютера перейдіть до папки «Завантаження» та двічі клацніть файл KB3020369, який ви завантажили на першому кроці. Дотримуйтесь усіх інструкцій на екрані, щоб встановити стек обслуговування.
7. Тепер настав час встановити оновлення для Windows 7 від липня 2016 року. Знову ж таки, виходячи з архітектури вашої системи, завантажте відповідний файл і встановіть його.
Завантажити оновлення для Windows 7 для систем на базі x64 (KB3172605)
8. Після перезавантаження комп’ютера в рамках процесу інсталяції поверніться до Windows Update на панелі керування та змініть налаштування назад на «Автоматично встановлювати оновлення (рекомендовано)».
Тепер натисніть кнопку Перевірити наявність оновлень, і у вас не виникне проблем із завантаженням або встановленням за допомогою інструмента Windows Update.
Отже, це були сім різних методів, які, як повідомлялося, вирішили проблеми, пов’язані з тим, що оновлення Windows 7 не завантажуються; дайте нам знати, який з них спрацював для вас у коментарях нижче.



