Вирішіть проблему буферизації YouTube TV у веб-переглядачі — TechCult
Різне / / April 06, 2023
YouTube TV дозволяє користувачам насолоджуватися телепередачами в прямому ефірі майже з усіх платформ мовлення. Крім того, ви можете насолоджуватися переглядом телешоу, нових відео YouTube і кліпів. Проте кілька користувачів скаржаться, що YouTube TV буферизує свої пристрої. Є так багато причин, які призводять до зависання відео на YouTube TV, включаючи проблему з підключенням до мережі. Цей посібник допоможе вам вирішити проблеми з буферизацією YouTube TV за допомогою набору ефективних способів вирішення проблем. Ви можете прийняти будь-яке відповідне рішення, яке допоможе вам усунути зависання YouTube TV на вашому ПК з Windows 10. Отже, продовжуйте читати!

Зміст
- Як вирішити проблему буферизації YouTube TV у Windows
- Що викликає проблему зависання YouTube TV у Windows 10?
- Як вирішити проблему буферизації YouTube TV
Як вирішити проблему буферизації YouTube TV у Windows
Тут ми показали всі методи вирішення проблеми зависання відео YouTube у веб-переглядачі.
Що викликає проблему зависання YouTube TV у Windows 10?
Згідно з кількома звітами, найпоширенішою проблемою, яка виникає під час перегляду YouTube TV, є проблема зависання, яка заважає та дратує. Ось кілька поширених причин, які сприяють виникненню проблеми.
- The підключення до інтернету не стабільний або пропускна здатність недостатня.
- Ви граєте відео високої роздільної здатності на YouTube TV.
- YouTube TV дозволяє одночасно транслювати з трьох пристроїв на пристрої з одним обліковим записом. Якщо більше трьох пристроїв грають з одним обліковим записом, виникають проблеми з буферизацією.
- Деякі інші пристрої заважають роботі програми YouTube TV.
- The браузер не оновлюється до останньої версії.
- Крім того, операційна система Windows не оновлюється до останньої версії.
- Кілька суперечливі розширення браузера спричиняють проблеми.
- У рідкісних випадках канал, до якого ви намагаєтеся отримати доступ, не працює, тому ви не можете отримати до нього доступ.
Як вирішити проблему буферизації YouTube TV
У цьому розділі ми склали список методів усунення несправностей, які допоможуть вам усунути зависання YouTube TV на вашому ПК з Windows 10.
Примітка: У цьому посібнику пояснюється, як вирішити проблеми з буферизацією YouTube TV на платформі Google Chrome. Якщо ви зіткнулися з цією проблемою в деяких інших браузерах, таких як Microsoft Edge, Firefox тощо, виконайте відповідні дії.
Спосіб 1: Основні кроки з усунення несправностей
Нижче наведено кілька основних методів вирішення проблеми.
1А. Перезапустіть пристрій
Якщо ви зіткнулися з такими проблемами, як буферизація YouTube TV, ви можете спершу спробувати перезавантажити пристрій і перевірити, чи це працює для вас. Перезапуск пристрою очищає тимчасову пам’ять, пошкоджений кеш і виправляє інші технічні збої, що спричинили проблему. Дотримуйтесь кроків у нашому посібнику 6 способів перезавантажити або перезавантажити комп’ютер з Windows 10 і скористайтеся будь-яким методом для перезавантаження ПК.

1B. Перезапустіть браузер
Іноді перезапуск веб-переглядача вирішує проблему зависання відео YouTube TV. Ось кілька кроків, щоб реалізувати те саме.
1. Закрийте всі вкладки у веб-переглядачі Chrome, натиснувши піктограму виходу у верхньому правому куті.

2. Оновити свою сторінку та знову відкрийте браузер.
3. Ви також можете відкрити закриті вкладки, натиснувши Ctrl + Shift + T.
Так само закрийте програму YouTube TV на своєму пристрої та перезапустіть її. Перевірте, чи проблему вирішено зараз.
1С. Перевірте підключення до Інтернету
Нестабільне підключення до Інтернету призводить до зависання YouTube TV. Крім того, якщо між маршрутизатором і комп’ютером є будь-які перешкоди, вони можуть заважати бездротовому сигналу та спричиняти періодичні проблеми з підключенням.
Ви можете запустити a fast.com знати оптимальний рівень швидкості мережі, необхідний для належного підключення.

Переконайтеся, що ваш пристрій відповідає наведеним нижче критеріям.
- Визначте потужність сигналу вашої мережі, і якщо вона дуже низька, усуньте всі перешкоди між ними.
- Уникайте занадто великої кількості пристроїв, підключених до однієї мережі.
- Завжди купуйте модем/маршрутизатор, перевірений у вашого Інтернет-провайдера (ISP), і вони не конфліктують.
- Не використовувати старі, зламані або пошкоджені кабелі. За потреби замініть кабелі.
- Переконайтеся, що дроти від модему до маршрутизатора та модему до стіни стабільні та не мають перешкод.
Якщо виникли проблеми з підключенням до Інтернету, перегляньте наш посібник Як усунути проблеми з підключенням до мережі в Windows 10 щоб усунути те саме.
1D. Відключіть інші підключені пристрої
Якщо ви виявите, що кілька пристроїв підключено до одного Інтернету, спробуйте від’єднати їх усі, окрім пристрою, який відтворює YouTube TV. Це допоможе вам заощадити пропускну здатність і вирішити проблеми з буферизацією YouTube TV.
1E. Змінити роздільну здатність відео
Якщо ви спробували всі ці базові способи усунення несправностей, спробуйте змінити роздільну здатність відео на 480p або іншу якість не HD, яка вирішує проблему буферизації.
Спосіб 2: оновіть ОС Windows
Крім того, якщо на вашому ПК є якісь помилки, їх можна буде виправити лише після a Оновлення Windows. Корпорація Майкрософт випускає регулярні оновлення, щоб виправити всі ці помилки, тим самим вирішуючи проблему зависання YouTube TV на вашому пристрої Windows 10.
Отже, переконайтеся, що ви оновили свою операційну систему Windows і чи є якісь оновлення, що очікують на дію, скористайтеся нашим посібником Як завантажити та встановити останнє оновлення Windows 10

Після оновлення операційної системи Windows перевірте, чи можете ви отримати доступ до програми YouTube TV.
Читайте також:Виправити проблему сімейного доступу до YouTube TV
Примітка: Ми показали Гугл хром браузер за допомогою наведених нижче методів як приклад.
Спосіб 3: Очистіть кеш браузера та файли cookie
Кеш-пам'ять і файли cookie покращують роботу в Інтернеті. Файли cookie – це файли, які зберігають дані веб-перегляду, коли ви відвідуєте веб-сайт. Кеш-пам’ять діє як тимчасова пам’ять, яка зберігає веб-сторінки, які ви відвідуєте, і прискорює роботу під час наступного відвідування. Проблеми з форматуванням і завантаженням можна вирішити, очистивши кеш-пам’ять і файли cookie у вашому браузері.
Але коли минають дні, кеш-пам’ять і файли cookie збільшуються в розмірах і займають дисковий простір. Ви можете спробувати очистити їх, щоб вирішити проблему буферизації YouTube TV, виконавши кроки з нашого посібника Як очистити кеш і файли cookie в Google Chrome.
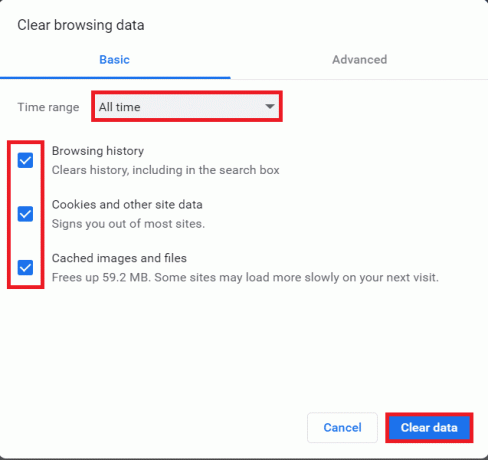
Спосіб 4: Оновіть розширення (якщо застосовно)
Усі розширення в Google Chrome оновлюються автоматично. Але зауважте, що ці автоматичні оновлення відбуваються лише тоді, коли Chrome їх запланує. Іноді також можливо, що ці розклади можуть бути відкладені. Тому вручну перевірте та оновіть розширення, щоб вирішити проблему зависання YouTube TV, дотримуючись наведених інструкцій.
1. Запустіть Гугл хром браузер від Пошук Windows.

2. Тип chrome://extensions в Веб-адресний рядок Chrome і вдарити Введіть.
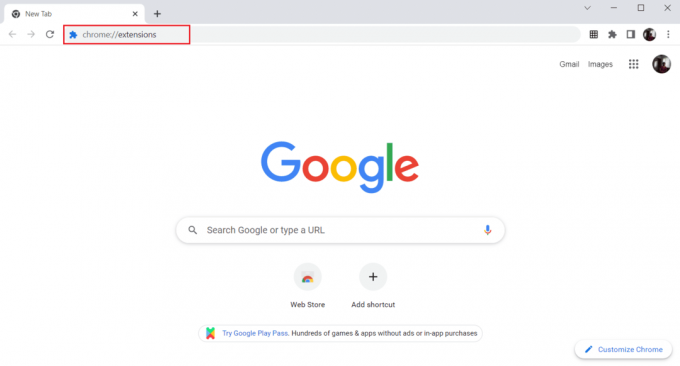
3. На Розширення сторінка, ввімкнути перемикач для Режим розробника у верхньому правому куті екрана.

4. Тепер натисніть на оновлення варіант, як показано.

Читайте також:Як змінити назву каналу YouTube
Спосіб 5: Вимкніть розширення браузера (якщо застосовно)
Можливо, веб-розширення, які ви встановили у своєму браузері Google Chrome, перешкоджали роботі YouTube TV. Щоб вимкнути веб-розширення, виконайте наведені нижче кроки на своєму ПК.
1. ВІДЧИНЕНО Гугл хром і натисніть на три вертикальні точки як це було зроблено в попередньому способі.

2. Натисніть на Більше інструментів у списку. У розкривному списку поруч із ним натисніть Розширення.

3. Вимкнути перемикач для веб-розширення який ви використовуєте для програми Google Chrome. тут, Перегляд сітки Google Meet береться як приклад.
Примітка: Якщо веб-розширення не є необхідним, ви можете видалити їх, натиснувши на видалити кнопку.

Спосіб 6. Перевстановіть розширення (якщо застосовно)
Якщо методи оновлення та повторного ввімкнення не спрацювали, спробуйте перевстановити розширення. Виконайте кроки, щоб зробити те саме.
1. ВІДЧИНЕНО Браузер Chrome від Пошук Windows.
2. В адресному рядку введіть chrome://extensionsі натисніть Введіть ключ.

3. Натисніть на видалити варіант для Перегляд сітки Google Meet розширення, щоб видалити його.

4. Знову натисніть видалити у спливаючому вікні підтвердження.
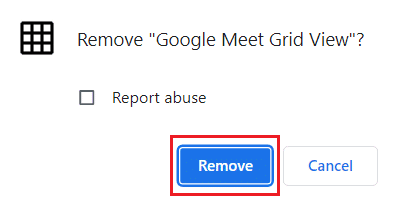
5. Тепер поверніться до Веб-магазин Chrome і шукати їх.
6. Натисніть на Додати в Chrome кнопку.

7. Натисніть на Додати розширення в Додайте режим сітки Google Meet спливаюче вікно підтвердження.
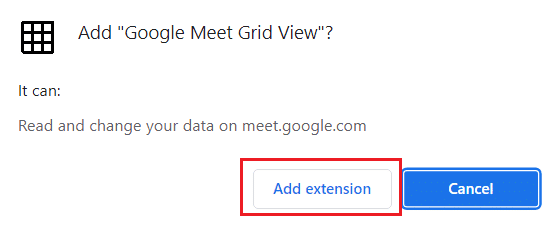
Читайте також: Що таке сімейний план у YouTube Premium?
Спосіб 7: Оновіть браузер
Якщо у вас застарілий веб-переглядач, оновлені покращені функції YouTube TV не підтримуватимуться. Щоб виправити помилки та помилки у вашому браузері, оновіть його до останньої версії, як описано нижче.
1. Запуск Гугл хром і відкрити a Нова вкладка.
2. Натисніть на значок із трьома крапками розширювати Налаштування меню.

3. Ви можете побачити Майже в актуальному стані повідомлення в Про Chrome розділ, якщо chrome оновлено, і натисніть на Перезапустити кнопку.
Примітка: Якщо доступне оновлення, вам буде запропоновано оновити Chrome.

4. Нарешті запустіть програму YouTube TV в оновленому веб-переглядачі та перевірте, чи можна вирішити проблему буферизації YouTube TV.
Спосіб 8. Видалення шкідливих програм
Кілька несумісних програм у вашому пристрої призведуть до зависання YouTube TV через проблему Chrome. Це можна виправити, якщо повністю видалити їх із системи.
1. Перейдіть у свій браузер Chrome Налаштування.
2. Тут натисніть Просунутий на лівій панелі та виберіть Скинути та очистити варіант.

3. Натисніть Очистити комп'ютер, як показано виділено.
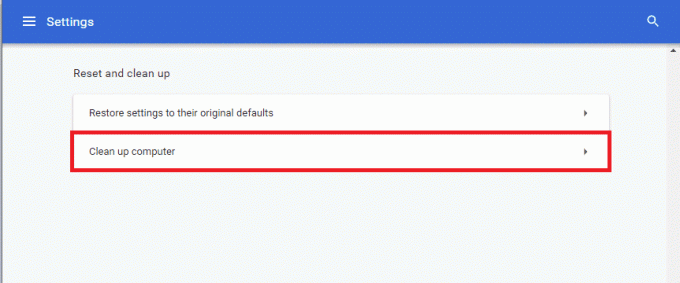
4. Потім натисніть на знайти кнопку, щоб увімкнути Chrome Знайдіть шкідливе програмне забезпечення на вашому комп'ютері.
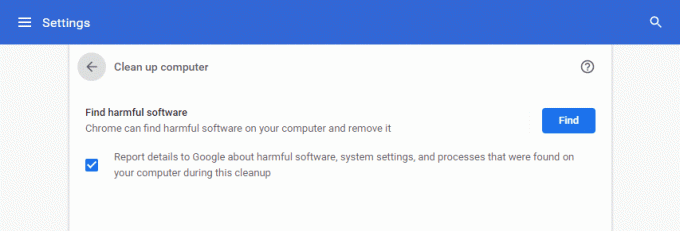
5. Зачекайте щоб процес був завершений і видалити шкідливі програми, виявлені Google Chrome.
6. Перезавантажте ПК і перевірте, чи проблему вирішено.
Читайте також:Як виконати Chrome Openload Fix
Спосіб 9: видаліть папки програм браузера
Файли кешу в програмі Google Chrome могли заважати використовувати програму YouTube TV у програмі Google Chrome. Вам потрібно видалити файли, щоб використовувати розширення в Google Chrome. Виконайте наведені нижче дії.
1. Прес Windows + Rключі разом, щоб запустити бігти діалогове вікно.
2. Потім введіть %localappdata%\Google\Chrome\Дані користувача\ і натисніть на в порядку кнопку, щоб відкрити Дані програми папку.

3. Виберіть файл ShaderCache і натисніть Видалити клавішу для видалення файлу кешу.

4. Так само видаліть PepperFlash папку.
Спосіб 10: Вимкніть апаратне прискорення
Апаратне прискорення – це функція Google Chrome, яка перекладає важку роботу на інший компонент, а не на ЦП. Це забезпечує безперебійну роботу Google Chrome, оскільки ЦП вашого комп’ютера не буде навантажуватися. Часто апаратне прискорення передає цю важку роботу графічному процесору.
Оскільки ввімкнення апаратного прискорення допомагає Chrome працювати бездоганно, але іноді це також спричиняє проблеми та заважає Google Chrome. Отже, мимо відключення апаратного прискорення Проблему зависання YouTube TV можна вирішити.
1. Відкрийте Chrome і натисніть на три крапки значок доступний у верхньому правому куті.
2. Натисніть на Кнопка налаштувань.

3. Тепер розгорніть Просунутий на лівій панелі та натисніть система, як показано.

4. Ось, переключіться Вимкнено перемикач для Використовуйте апаратне прискорення, якщо це можливо варіант.

5. Після внесення змін натисніть Кнопка перезапуску щоб перезапустити Google Chrome.
Після перезавантаження Chrome знову спробуйте отримати доступ до YouTube TV, і тепер ваша проблема зависання YouTube TV може бути вирішена.
Читайте також:Як обійти адміністратора на шкільному Chromebook
Спосіб 11: Скидання браузера
Скидання налаштувань Chrome відновить налаштування веб-переглядача за замовчуванням і, можливо, вирішить усі проблеми, зокрема проблему зависання відео YouTube TV.
1. Перейдіть до Google Chrome Налаштування.
2. Тут натисніть на Просунутий на лівій панелі та виберіть Скинути та очистити варіант.
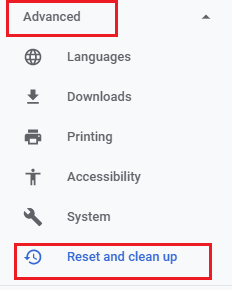
3. Тепер натисніть на Відновлення початкових значень за замовчуванням варіант, як показано нижче.

4. Тепер підтвердьте підказку, натиснувши на Скидання налаштувань кнопку, як показано на малюнку.
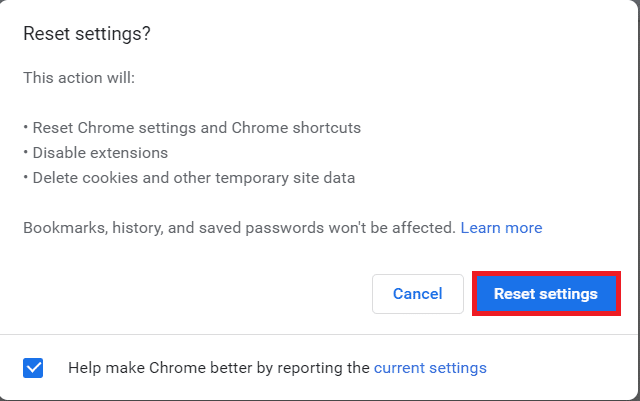
Спосіб 12: Перейдіть на інший браузер
Якщо ви не змогли вирішити проблему буферизації YouTube TV навіть після того, як спробували всі методи, згадані вище. Краще перемкніть свій веб-браузер на Mozilla Firefox або Microsoft Edge або будь-який інший, щоб насолоджуватися безперервною трансляцією на YouTube TV.
Рекомендовано:
- 3 способи перетворення PDF у Google Таблиці
- Як розблокувати Twitch у школі
- Як видалити бібліотеку на YouTube TV
- Виправте помилку YouTube 400 у Google Chrome
Ми сподіваємося, що цей посібник був корисним і ви могли вирішити проблему буферизації YouTube TV у вашому пристрої. Повідомте нам, який метод спрацював для вас найкраще. Крім того, якщо у вас є запитання/пропозиції щодо цієї статті, не соромтеся залишати їх у розділі коментарів.
Ілон є автором технічних питань у TechCult. Він пише практичні посібники вже близько 6 років і охопив багато тем. Він любить висвітлювати теми, пов’язані з Windows, Android, а також останні хитрощі та поради.



