Як знайти місце розташування знімка екрана Uplay — TechCult
Різне / / April 06, 2023
Усі роблять знімки екрана під час гри. Що, якщо ви хочете зафіксувати момент зі своїх ігор Ubisoft? Вам, мабуть, цікаво, як це зробити, якщо ви не любитель ігор і час від часу граєте в ігри. Завзяті геймери повинні знати, як робити знімки екрана в Ubisoft Connect. У нас є ви, якщо ви не один із тих запеклих гравців Uplay. Ця стаття стане ідеальним посібником для вас, оскільки тут ми розповімо вам про розташування знімка екрана Uplay.

Зміст
- Як знайти розташування знімка екрана Uplay
- Що таке Uplay?
- Як робити знімки екрана в Ubisoft Connect?
- Де Uplay Screenshot Location?
- Як налаштувати параметри знімка екрана в Ubisoft Connect?
- Як вимкнути сповіщення про знімки екрана в Ubisoft Connect?
Як знайти розташування знімка екрана Uplay
Тут ми пояснили, де знайти Ubisoft детальне розташування скріншотів.
Що таке Uplay?
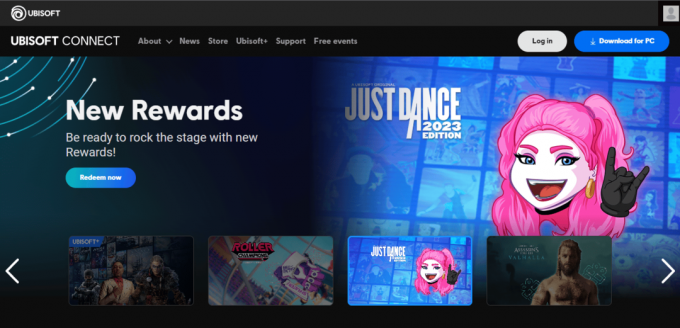
Uplay, наразі відомий як Ubisoft Connect, — це платформа для геймерів, де можна грати та спілкуватися. Це безкоштовно, якщо у вас є обліковий запис Ubisoft. Це дає вам доступ до Ubisoft Connect на вашій консолі та сервісів потокового передавання, як-от серії Xbox, Playstation, Nintendo Switch тощо, через меню гри, завантаживши його на свій ПК і мобільний телефон. Він сумісний з Android, iOS, macOS і Windows.
Як робити знімки екрана в Ubisoft Connect?
Зробити скріншоти під час гри на мобільному пристрої настільки просто, що непросто зробити скріншоти на робочому столі. Навряд чи хтось матиме терпіння робити знімки екрана за допомогою кнопки друку екрана, а потім використовувати інші інструменти редагування, щоб зберегти їх. Тут за допомогою Ubisoft Connect ви можете дуже зручно робити знімки екрана, натиснувши одну клавішу. The Клавіша F12 це ключ за замовчуванням, який дає змогу робити скріншоти в будь-який момент під час гри. Це автоматично зберігає ваші скріншоти на робочому столі. Саме про це ви прочитаєте в наступному розділі статті. Давайте подивимося, де знайти скріншоти Ubisoft.
Читайте також: Як виправити помилку запуску Uplay?
Де Uplay Screenshot Location?
Коли ви закінчите зі знімками екрана, просто натиснувши клавіші F12, ви зможете знайти знімки екрана, збережені в місці за замовчуванням. Ми перерахували кроки, за якими ви можете знайти місце знімка екрана Uplay.
1. ВІДЧИНЕНО Ubisoft Connect на робочому столі.
2. Натисніть на три горизонтальні лінії у верхньому лівому куті екрана.
3. Натисніть на Налаштування.
4. Натисніть на Інший з параметрів, перелічених у лівій частині екрана.

5. Під Розташування папки зі знімками екрана ви знайдете адресу папки, за якою можна перейти до розташування.
6. Натисніть на Відкрити папку щоб безпосередньо відкрити папку зі знімками екрана.
Ось як ви можете отримати доступ до папки Uplay на робочому столі. Тепер ви прочитаєте, як налаштувати параметри знімків екрана.
Як налаштувати параметри знімка екрана в Ubisoft Connect?
Настроювання налаштувань знімка екрана дає змогу відповідно змінювати ключ і розташування знімка екрана. Тепер давайте подивимося, як ви можете це зробити, дотримуючись наведених нижче кроків.
1. ВІДЧИНЕНО Ubisoft Connect на робочому столі.
2. Натисніть на три горизонтальні лінії у верхньому лівому куті екрана.
3. Натисніть на Опція налаштувань.
4. Натисніть на Інший варіант у списку в лівій частині екрана.
5. У розділі «Інше» натисніть Зміна щоб змінити розташування папки знімків екрана.
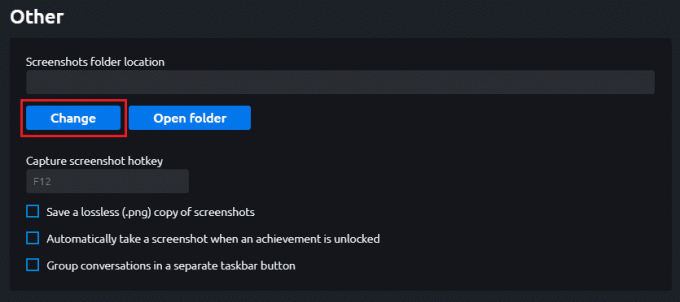
6. Під цим знайдіть Гаряча клавіша для створення знімка екрана і внесіть необхідні зміни.
Це були кроки, за допомогою яких ви можете налаштувати параметри знімка екрана в Ubisoft Connect.
Читайте також: Виправити несправність Ubisoft Connect
Як вимкнути сповіщення про знімки екрана в Ubisoft Connect?
Тепер, коли ви дізналися, де знайти знімки екрана Ubisoft і налаштувати параметри знімків екрана, тепер ви дізнаєтеся, як вимкнути сповіщення про знімки екрана. Вас можуть дратувати сповіщення кожного разу, коли ви робите знімок екрана. Тому ці сповіщення краще вимкнути. Нижче наведено кроки для цього.
1. ВІДЧИНЕНО Ubisoft Connect на робочому столі.
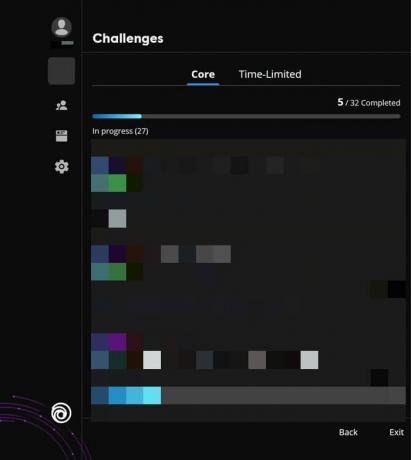
2. Натисніть на a гра.
3. Натисніть Shift + F2ключі разом для меню.
4. Натисніть на Опція налаштувань у лівій частині екрана.
5. У розділі Сповіщення вимкніть сповіщення, натиснувши на Увімкнути сповіщення в грі.
Це були кроки, щоб вимкнути сповіщення про знімок екрана в Ubisoft Connect.
Рекомендовано:
- Як виправити блимання синього світла PS5
- Що таке лінії PCIe і чому вони важливі?
- Як використовувати Smart Cast League of Legends
- Як від’єднати обліковий запис Bethesda
Ця стаття присвячена знімкам екрана в Ubisoft Connect. Ми сподіваємося, що наш документ дуже добре скерував вас у вивченні Розташування знімка екрана Uplay. Ця стаття так чи інакше допоможе. Повідомте нам про свій улюблений інструмент, а також залиште свої запитання чи пропозиції, якщо такі є, у розділі коментарів нижче.
Ілон є автором технічних питань у TechCult. Він пише практичні посібники вже близько 6 років і охопив багато тем. Він любить висвітлювати теми, пов’язані з Windows, Android, а також останні хитрощі та поради.



