Перевірте, чи є ваш тип оперативної пам’яті DDR3 чи DDR4 у Windows 10
Різне / / November 28, 2021
Чи плануєте ви придбати новий барана? Якщо ви так, то розмір не єдиний фактор, який ви повинні враховувати перед покупкою. Розмір оперативної пам’яті вашого ПК або ноутбука може вплинути на швидкість роботи системи. Користувачі вважають, що чим більше оперативної пам’яті, тим краще швидкість. Однак важливо враховувати швидкість передачі даних, яка відповідає за безперебійну роботу та ефективність вашого ПК/ноутбука. Існує два типи DDR (подвійна швидкість передачі даних) за швидкістю передачі даних, це DDR3 і DDR4. Як DDR3, так і DDR4 пропонують користувачам різні швидкості. Тому, щоб допомогти вам перевірте, чи є ваш тип оперативної пам’яті DDR3 чи DDR4 у Windows 10, ви можете переглянути цей посібник.

Зміст
- Як перевірити тип оперативної пам’яті DDR3 чи DDR4 у Windows 10
- Причини перевірити тип оперативної пам’яті
- 4 способи перевірити тип оперативної пам’яті в Windows 10
- Спосіб 1. Перевірте тип оперативної пам'яті через CPU-Z
- Спосіб 2. Перевірте тип оперативної пам'яті за допомогою диспетчера завдань
- Спосіб 3. Перевірте тип оперативної пам’яті за допомогою командного рядка
- Спосіб 4: фізично перевірте, чи є ваш тип оперативної пам’яті DDR3 чи DDR4
Як перевірити тип оперативної пам’яті DDR3 чи DDR4 у Windows 10
Причини перевірити тип оперативної пам’яті
Перед покупкою нової важливо знати про тип і швидкість оперативної пам’яті. Оперативна пам'ять DDR є найпоширенішою та широко використовуваною оперативною пам'яттю для ПК. Однак існує два варіанти або типи оперативної пам’яті DDR, і ви, напевно, запитаєте себе яка DDR моя оперативна пам'ять? Тому перше, що ви повинні знати, це швидкість, яку пропонує оперативна пам’ять DDR3 і DDR4.
DDR3 зазвичай забезпечує швидкість передачі до 14,9 Гб/с. З іншого боку, DDR4 пропонує швидкість передачі 2,6 ГБ/с.
4 способи перевірити тип оперативної пам’яті в Windows 10
Ви можете використовувати кілька способів перевірте, чи є ваш тип оперативної пам’яті DDR3 чи DDR4. Ось кілька найпопулярніших способів відповісти на ваше запитання «Який DDR моя оперативна пам’ять»?
Спосіб 1. Перевірте тип оперативної пам'яті через CPU-Z
Якщо ви хочете перевірити, чи є у вас тип оперативної пам’яті DDR3 або DDR4 у вашій Windows 10, ви можете спробувати використовувати професійний інструмент перевірки оперативної пам’яті під назвою CPU-Z, який дозволяє користувачам перевірити тип оперативної пам’яті. Процедура використання цього інструменту перевірки оперативної пам’яті досить проста. Для цього методу можна виконати наступні дії.
1. Перший крок – це завантажити в Інструмент CPU-Z на Windows 10 і встановіть його.
2. Після того, як ви успішно завантажили та інсталювали інструмент на свій ПК, ви можете натиснути піктограму ярлика програми до запустити інструмент.
3. Тепер перейдіть до Пам'ять вкладка Інструмент CPU-Z вікно.
4. На вкладці пам’яті ви побачите детальні характеристики вашої оперативної пам’яті. Зі специфікацій ви можете перевірити, чи є ваш тип оперативної пам’яті DDR3 чи DDR4 у Windows 10. Окрім типу оперативної пам’яті, ви також можете перевірити інші характеристики, такі як розмір, частота NB, частота DRAM, кількість робочих каналів тощо.
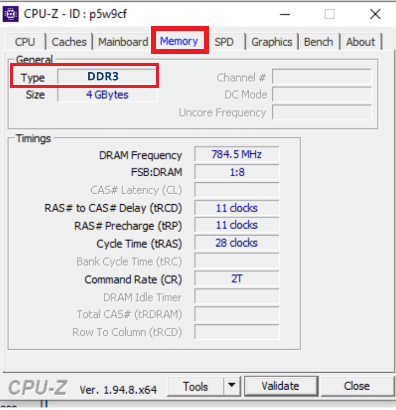
Це один із найпростіших способів знайти тип оперативної пам’яті. Однак, якщо ви не хочете встановлювати сторонній інструмент на свій ПК, ви можете скористатися наступним методом.
Спосіб 2. Перевірте тип оперативної пам'яті за допомогою диспетчера завдань
Якщо ви не хочете використовувати перший метод, ви завжди можете використовувати цей метод, щоб дізнатися свій тип оперативної пам’яті. Ви можете використовувати додаток Диспетчер завдань на комп’ютері з Windows 10, щоб перевірити тип оперативної пам’яті:
1. в Панель пошуку Windows, введіть ‘Диспетчер завдань' і натисніть на Диспетчер завдань варіант із результатів пошуку.

2. Після того, як ви відкриєте диспетчер завдань, натисніть на Детальніше і перейдіть до Performance вкладка.
3. На вкладці продуктивність потрібно натиснути Пам'ять щоб перевірити ваш ОЗП типу.
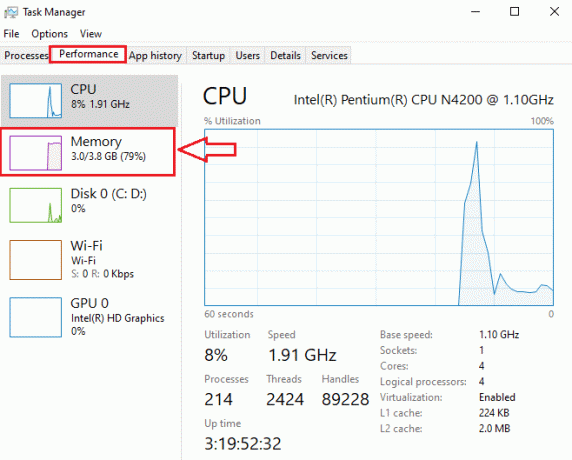
4. Нарешті ви можете знайти своє Тип оперативної пам'яті у верхньому правому куті екрана. Крім того, ви також можете знайдіть додаткові характеристики оперативної пам’яті, як-от використовувані слоти, швидкість, розмір тощо.
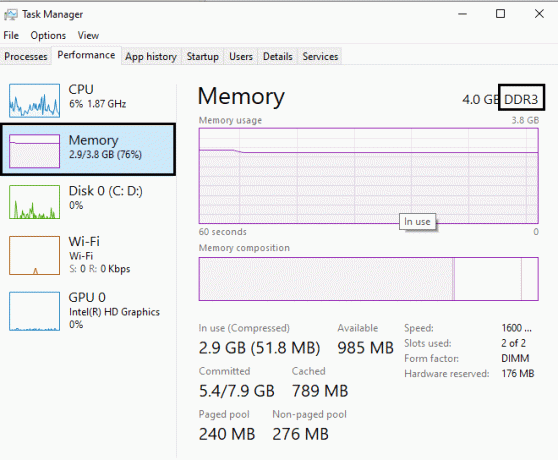
Читайте також:Як звільнити оперативну пам'ять на комп'ютері з Windows 10?
Спосіб 3. Перевірте тип оперативної пам’яті за допомогою командного рядка
Ви можете використовувати командний рядок Windows 10 для перевірте, чи є ваш тип оперативної пам’яті DDR3 чи DDR4. Ви можете використовувати команди для виконання операцій через програму командного рядка. Ви можете виконати ці прості кроки для перевірки типу оперативної пам’яті за допомогою програми командного рядка.
1. Введіть cmd або командний рядок у пошуковій системі Windows і натисніть на Запустити від імені адміністратора.

2. Тепер ви повинні введіть команду у командному рядку та натисніть Enter:
wmic memorychip отримати тип пам'яті

3. Після введення команди ви отримаєте числові результати. Тут числові результати для різних типів оперативної пам’яті. Наприклад, якщо ви отримуєте тип пам’яті «24», це означає DDR3. Отже, ось список чисел, що представляють різні Покоління DDR.
21- DDR224-DDR326-DDR4
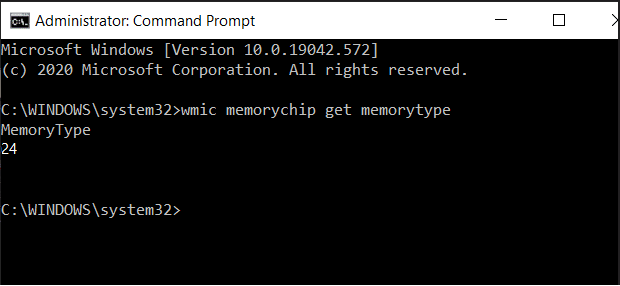
У нашому випадку ми отримали числовий результат «24», що означає тип оперативної пам’яті DDR3. Аналогічно, ви можете легко перевірити тип оперативної пам’яті за допомогою командного рядка.
Спосіб 4: фізично перевірте, чи є ваш тип оперативної пам’яті DDR3 чи DDR4
Інший спосіб перевірити тип оперативної пам’яті – витягти оперативну пам’ять з комп’ютера та фізично перевірити тип оперативної пам’яті. Однак цей метод не підходить для ноутбуків, оскільки розбирання ноутбука є ризикованим, але складним завданням, яке в деяких випадках навіть анулює вашу гарантію. Таким чином, цей метод рекомендується лише для техніків з ноутбуків або комп’ютерів, які знають, що вони роблять.

Після того, як ви витягнете RAM-накопичувач зі свого комп’ютера, ви побачите, що на ньому надруковані технічні характеристики. У цих друкованих характеристиках ви можете легко знайти відповідь на своє запитання «Яка DDR моя оперативна пам’ять?’ Крім того, ви також можете побачити інші характеристики, як-от розмір і швидкість.
Рекомендовано:
- Пояснення ядер процесора та потоків – в чому різниця?
- Як виправити високе використання ЦП процесом простою системи
- Виправити чорний фон робочого столу в Windows 10
Сподіваємося, що ця стаття була корисною, і ви змогли легко перевірити тип оперативної пам’яті. Але якщо у вас все ще залишилися запитання щодо цієї статті, не соромтеся задавати їх у розділі коментарів.



