Що таке Windows Spotlight? — TechCult
Різне / / April 06, 2023
Windows Spotlight — унікальна функція на комп’ютерах з Windows 10. Ця функція відображає високоякісні зображення з Bing на екрані блокування Windows. Ця функція вперше була представлена в операційній системі Windows 10 і була важливою частиною роботи з Windows 10. Зображення, які відображаються на екрані блокування, зберігаються в системній бібліотеці. Користувач може вносити зміни та вимикати або вмикати Spotlight відповідно до своїх уподобань. У цьому посібнику ми розглянемо, що таке Windows Spotlight і як він працює на вашому комп’ютері. Ми також допоможемо вам з’ясувати, як увімкнути Spotlight при проблемах з екраном блокування Windows. Тому продовжуйте читати, щоб дізнатися все про Windows Spotlight.

Зміст
- Що таке Windows Spotlight?
- Які зображення відображає Spotlight?
- Як працює Window Spotlight
- Чи можу я додати спеціальний екран блокування в Windows 10?
- Як вимкнути Windows Spotlight у Windows 10
- Де розташувати Windows Spotlight Images у Windows 10?
Що таке Windows Spotlight?
Windows Spotlight є важливою функцією
Microsoft Досвід Windows, давайте тепер обговоримо, як працює Window Spotlight. Він завантажує зображення з Bing і відображає їх на екрані блокування комп’ютера; пізніше ми також обговоримо, де на вашому комп’ютері зберігаються фотографії Windows Spotlight. Іноді Spotlight може також завантажувати рекламу разом із зображеннями для відображення на екрані блокування. Windows Spotlight продовжує завантажувати нові зображення кожного разу, коли ви відкриваєте Windows 10. Цю функцію вперше було запущено в Windows 10, а тепер вона також постачається з Windows 11. Часто Spotlight може запитувати користувача, чи хоче він і надалі бачити більше або подібних зображень на екрані блокування. Windows Spotlight складається з таких компонентів.- Фонове зображення: Фонове зображення – це зображення, яке ви бачите на екрані блокування. Фонове зображення завжди включає впізнавані, добре відомі культурні та відомі місця та географічні розташування. На цих малюнках рідко зображені люди. Початкове фонове зображення на вашому комп’ютері додається під час встановлення, а інші зображення додаються пізніше.
- Пропозиції щодо функцій, цікаві факти та поради: Windows Spotlight робить екран блокування Windows 10 набагато інтерактивнішим, надаючи пропозиції щодо покращення екрана блокування. Ви також можете отримати різноманітні цікаві факти про зображення на екрані блокування та розташування зображення.
Які зображення відображає Spotlight?
Тепер, коли ми знаємо, що таке Windows Spotlight, давайте обговоримо, які зображення він відображає. Як правило, Spotlight зображує фотографії відомих пам’яток з усього світу та рідко зображує зображення людей. Ви також можете зустріти різні відомі природні пам'ятки та зображення флори та фауни. Розташування орієнтирів часто вказується на екрані блокування, але титри зображення не відображаються. Продовжуйте читати, щоб дізнатися, як увімкнути Spotlight на екрані блокування Windows.
Як працює Window Spotlight
Робота Windows Spotlight залежить від Bing, оскільки саме там Spotlight отримує вражаючі високоякісні зображення. Spotlight спочатку завантажує ці зображення з Bing, файли зображень якого зберігаються на вашому комп’ютері. Продовжуйте читати, щоб дізнатися, де на вашому комп’ютері зберігаються фотографії Windows Spotlight і як їх знайти. Потім Spotlight відображає ці зображення на екрані блокування, щоб ви могли бачити їх щоразу, коли ви входите на робочий стіл або переходите в сплячий режим.
Чи можу я додати спеціальний екран блокування в Windows 10?
Якщо вам не подобаються зображення, які Spotlight показує на екрані блокування, і ви не розумієте, як Windows Spotlight працює, ви можете змінити налаштування екрана блокування на своєму комп’ютері, щоб додати власний екран блокування фон. Windows 10 дозволяє користувачам змінювати та персоналізувати свій екран блокування та головний екран у будь-який спосіб. Однак щоразу, коли ви намагаєтеся змінити екран блокування на своєму ПК з Windows 10, переконайтеся, що ви вибрали зображення з належною роздільною здатністю. Для правильного завантаження екрана блокування Windows 10 потрібне зображення з певною роздільною здатністю. Вимоги до роздільної здатності для екрана блокування Windows 10 обговорюються нижче. Продовжуйте читати, щоб дізнатися, як увімкнути Spotlight на екрані блокування Windows.
- Роздільна здатність, яку ви вибрали для власного зображення екрана блокування, залежить від співвідношення екрана вашого пристрою. Якщо ви використовуєте пристрій із співвідношенням сторін 16:9, зображення з роздільною здатністю 1280×720 або 1920×1080 буде ідеальним для екрана блокування. Так само, якщо ви використовуєте пристрій з іншим співвідношенням сторін, роздільна здатність для зображення відповідатиме лише цьому співвідношенню.
- Екран блокування залишиться в центрі екрана робочого столу.
- Коли ви змінюєте пропорції зображення, створені зображення на екрані блокування можуть непередбачувано масштабуватися та центруватися на вашому пристрої.
- Якщо ваше спеціальне зображення екрана блокування містить важливий текст, радимо використовувати співвідношення сторін 16:9 для зображення та область 4:3 для відображення тексту для належного відображення зображення.
Продовжуйте читати, щоб дізнатися, де зберігаються фотографії Windows Spotlight на вашому комп’ютері з Windows 10.
Читайте також:Виправте, що екран блокування Windows Spotlight не працює
Як вимкнути Windows Spotlight у Windows 10
Тепер, коли ви знаєте вимоги до власного зображення екрана блокування Windows 10, повідомте нам, як вимкнути Windows Spotlight у Windows 10, щоб установити власне зображення. Він увімкнено за замовчуванням на комп’ютері з Windows 10. Однак якщо ви хочете вимкнути Windows Spotlight, ви можете вимкнути його, змінивши параметри групової політики та керування мобільними пристроями (MDM). Ви можете знайти ці політики в наведених нижче місцях.
Примітка: Редактор локальної групової політики доступний лише у версіях Windows 10 Enterprise, Windows 10 Education і Windows 10 Pro. Окрім цих операційних систем, у вашій системі цього не було б. Але не хвилюйтеся, ви можете легко встановити його у версії Windows 10 Home за допомогою нашого посібника встановити редактор локальної групової політики на Windows 10.
- Для консолі керування груповою політикою знайдіть політики в такому шляху розташування.
Конфігурація користувача \Політики\Адміністративні шаблони\Компоненти Windows\Cloud Content
- Для редактора локальної групової політики знайдіть політики в такому шляху розташування.
Конфігурація користувача \Адміністративні шаблони\Компоненти Windows\Cloud Content
У Windows 10 Enterprise і Windows 10 Education ви можете змінити параметри групової політики та замінити Windows Spotlight вибраним зображенням. Щоб вимкнути ці зміни, виконайте такі дії.
1. Вдарити Клавіші Windows + R разом, щоб відкрити бігти діалогове вікно.

2. Потім введіть gepedit і натисніть Введіть ключ щоб запустити Локальний відкритий редактор групової політики.
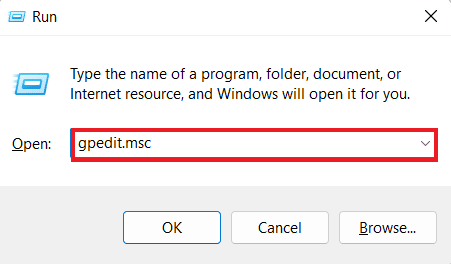
2. Розгорніть Конфігурація комп'ютера папку.

3. Потім перейдіть до Адміністративні шаблони > Панель керування > Персоналізація > Примусово встановити певне зображення блокування екрана за умовчанням.
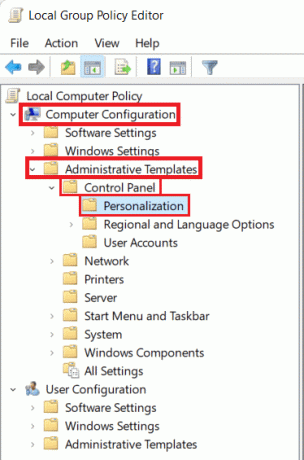
4. Тут виберіть Вимкнено параметр і натисніть на Застосувати > OK щоб зберегти зміни.

Тепер, якщо ви хочете знати, як увімкнути Spotlight на екрані блокування Windows, ви можете просто виконати наведені тут дії Налаштування > Персоналізація > Екран блокування > Фон, і виберіть Windows Spotlight.
Читайте також:Як змінити тему, екран блокування та фоновий малюнок у Windows 10
Де розташувати Windows Spotlight Images у Windows 10?
Якщо ви хочете знати, де на вашому комп’ютері зберігаються фотографії Windows Spotlight, вам не потрібно шукати ніде, окрім вашої системної бібліотеки. Усі зображення, які відображає Windows Spotlight на екрані блокування, зберігаються на вашому комп’ютері. Ви можете знайти ці файли зображень на своєму комп’ютері, перейшовши до розташування файлу на своєму комп’ютері. Зазвичай зображення екрана блокування зберігаються таким чином.
1. Ви можете знайти поточне зображення блокованого екрана, перейшовши до наступного розташування на вашому комп’ютері.
Примітка: На деяких пристроях вам можуть знадобитися спеціальні адміністративні дозволи для доступу до Системні дані папку.
C:\ProgramData\Microsoft\Windows\SystemData\\Лише для читання\LockScreen_O
2. Попереднє та інші зображення екрана блокування також зберігаються на вашому комп’ютері, і їх можна знайти, перейшовши до наступного місця на вашому комп’ютері.
%localappdata%\Packages\Microsoft. вікна. ContentDeliveryManager_cw5n1h2txyewy\LocalState\Assets
Часті запитання (FAQ)
Q1. Чи можу я знайти зображення Spotlight?
Відповідь так, ви можете знайти поточні та попередні зображення, які відображаються на екрані блокування Windows 10, із системної бібліотеки.
Q2. Чи можна вимкнути Windows Spotlight?
Відповідь так, ви можете вимкнути Windows Spotlight, змінивши параметри персоналізації на вашому комп’ютері.
Q3. Windows Spotlight увімкнено за замовчуванням?
Відповідь так, Windows Spotlight увімкнено за замовчуванням на комп’ютерах з Windows 10. Ви можете пізніше вимкнути його в налаштуваннях.
Q4. Чи можу я використовувати спеціальне зображення для екрана блокування на комп’ютері з Windows 10?
Відповідь так, Windows 10 дозволяє користувачам використовувати власне зображення як головний екран і екран блокування.
Q5. Звідки беруться зображення Spotlight?
Відповідь Зображення Spotlight завантажуються з Bing.
Рекомендовано:
- Чи законне IPTV у Сполучених Штатах та Індії?
- Виправити помилку Ucrtbase.dll не знайдено в Windows 10
- Виправлення драйвера Microsoft IPP Class, який не пропонує колір, лише відтінки сірого
- Що робити, якщо Windows 10 постійно блокується?
Ми сподіваємося, що цей посібник був для вас корисним і ви змогли зрозуміти що таке Windows Spotlight і як це працює. Розкажіть нам, як вам сподобався Windows Spotlight. Якщо у вас є пропозиції чи запитання, повідомте нас у розділі коментарів.
Ілон є автором технічних питань у TechCult. Він пише практичні посібники вже близько 6 років і охопив багато тем. Він любить висвітлювати теми, пов’язані з Windows, Android, а також останні хитрощі та поради.



