Як виправити помилку Microsoft Store 0x80073CFB — TechCult
Різне / / April 06, 2023
Ви можете завантажити програми та ігри на свій ПК за допомогою Microsoft Store. Але це не допоможе вам весь час без проблем чи помилок. Ви можете зіткнутися з помилкою магазину Microsoft 0x80073CFB, яка не дозволяє завантажити програми чи ігри. Ця помилка 0x80073CFB магазину Microsoft виникає через збій у програмі або іноді помилка активації 0x80073CFB виникає через застарілу операційну систему Windows. Якщо ви зіткнулися з цією проблемою на своєму комп’ютері, цей посібник допоможе вам виправити код помилки 0x80073CFB за допомогою набору хаків для усунення несправностей.
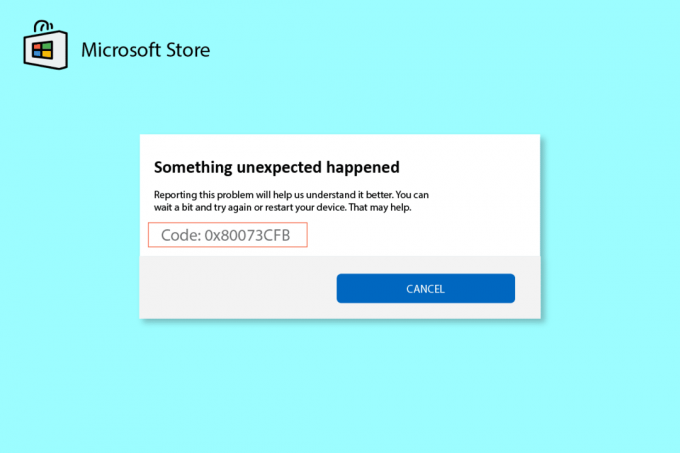
Зміст
- Як виправити помилку Microsoft Store 0x80073CFB у Windows 10
- Спосіб 1: базове усунення несправностей
- Спосіб 2. Запустіть засіб усунення неполадок програм магазину Windows
- Спосіб 3: Оновлення/відкат драйвера WLAN
- Спосіб 4: Переінсталюйте драйвер WLAN
- Спосіб 5. Введіть правильний регіон, дату та час
- Спосіб 6. Перезапустіть основні служби Windows
- Спосіб 7: скиньте кеш програм Windows Store
- Спосіб 8. Встановіть оновлення програм
- Спосіб 9: видаліть останнє оновлення
- Спосіб 10. Видаліть файли папки SoftwareDistribution
- Спосіб 11. Повторна реєстрація програми Microsoft Store
- Спосіб 12. Переінсталюйте Microsoft Store
Як виправити помилку Microsoft Store 0x80073CFB у Windows 10
Ось кілька поширених причин, які викликають код помилки 0x80073CFB, помилка Microsoft Store на вашому ПК з Windows 10.
- З'єднання з Інтернетом не стабільне.
- Налаштування регіону, дати та часу неправильні
- Кілька тимчасових збоїв у процесі входу Microsoft
- Деякі необхідні служби Windows не працюють
- Є кілька корупціонерів Кеші Windows Store
- Несумісні налаштування DNS і проксі
- Кілька оновлень програм Microsoft очікують на ваш ПК з Windows 10.
- Останнє оновлення несумісне з процесами Microsoft Store.
- Будь-які пошкоджені компоненти у вашому профіль користувача також сприяють виникненню проблеми.
Спосіб 1: базове усунення несправностей
1. Перевірте підключення до Інтернету
Якщо ваше мережеве з’єднання не стабільне, ви не зможете обробляти будь-які онлайн-додатки та програми. Переконайтеся, що ваш Інтернет стабільний і немає перебоїв між маршрутизатором і пристроєм. Запустити a тест швидкості щоб перевірити, чи достатньо стабільної мережі для використання програм Microsoft Store без будь-яких помилок.

Також перевірте, чи ваш пристрій відповідає наведеним нижче вимогам.
1. Усуньте всі перешкоди між маршрутизатором і пристроєм.
2. Підключіть обмежену кількість пристроїв до однієї мережі.
3. Переконайтеся, що ви купили маршрутизатор, перевірений вашим постачальником послуг Інтернету (ISP).
4. Уникайте використання старі, зламані або пошкоджені кабелі.
Якщо у вас виникли проблеми з підключенням до Інтернету, перегляньте наш посібник Як усунути проблеми з підключенням до мережі в Windows 10 щоб виправити їх.
2.Запустіть перевірку шкідливих програм
Кілька експертів Microsoft вважають, що сканування ПК допоможе захистити комп’ютер від загроз. Якщо на вашому комп’ютері є віруси чи шкідливі програми, які спричиняють помилку 0x80073CFB магазину Microsoft, і тому ви не можете використовувати жодну програму магазину Microsoft. Тому радимо просканувати комп’ютер відповідно до вказівок у нашому посібнику Як запустити перевірку комп’ютера на віруси?
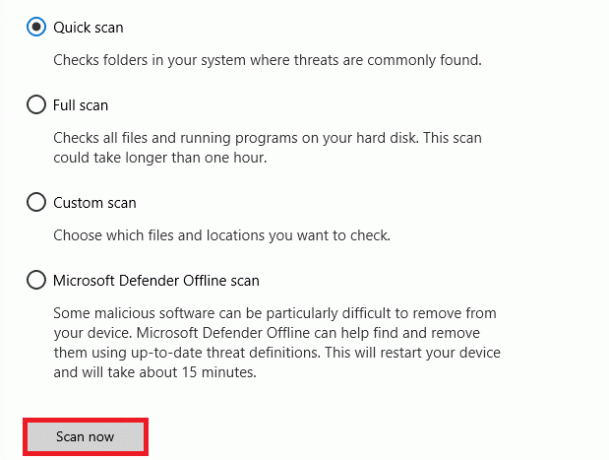
Крім того, якщо ви хочете видалити зловмисне програмне забезпечення зі свого комп’ютера, перегляньте наш посібник Як видалити зловмисне програмне забезпечення з ПК у Windows 10.
3.Оновіть ОС Windows
Крім того, якщо на вашому ПК є якісь помилки, їх можна буде виправити лише після a Оновлення Windows. Корпорація Майкрософт випускає регулярні оновлення, щоб виправити всі ці помилки, таким чином сортуючи помилку магазину Microsoft 0x80073CFB. Тому переконайтеся, що ви оновили свою операційну систему Windows і чи очікують на виконання якісь оновлення, скористайтеся нашим посібником Як завантажити та встановити останнє оновлення Windows 10

Після оновлення операційної системи Windows перевірте, чи можете ви отримати доступ до програми Microsoft без помилок.
4.Тимчасово вимкніть антивірус
Ваша антивірусна програма може помилково запобігти встановленню будь-яких останніх оновлень на вашому ПК. Кілька користувачів Windows виявляють багато проблем із сумісністю, які важко терпіти та виправити. Антивірусне програмне забезпечення як Нортон і Avast може перешкоджати будь-якому останньому оновленню програм Windows Store, і вам радимо тимчасово вимкнути будь-яке вбудоване або стороннє антивірусне програмне забезпечення, щоб вирішити цю проблему. Прочитайте наш посібник далі Як тимчасово відключити антивірус у Windows 10 і дотримуйтеся вказівок, щоб тимчасово вимкнути антивірусну програму на вашому ПК.

Після усунення проблеми на комп’ютері з Windows 10 обов’язково повторно ввімкніть антивірусну програму, оскільки система без пакету безпеки завжди становить загрозу.
Читайте також:Виправте помилку Microsoft Store 0x80073D12 у Windows 10
5. Вийдіть і увійдіть знову
Помилки під час входу в обліковий запис Microsoft можуть спричинити код помилки 0x80073CFB. Отже, якщо ви зіткнулися з помилкою і не знаєте жодних причин, вам доведеться вийти зі свого облікового запису та ввійти знову. Ось кілька інструкцій, як це зробити.
1. Вдарити Ключ Windows і тип Microsoft Store.
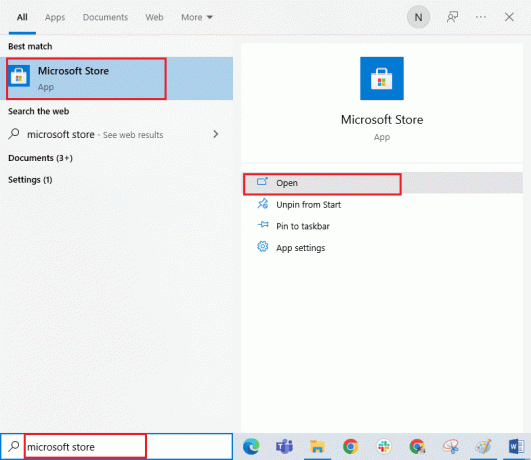
2. Тепер натисніть на ВІДЧИНЕНО. Потім натисніть свій значок профілю а потім Вийти з аккаунта варіант.
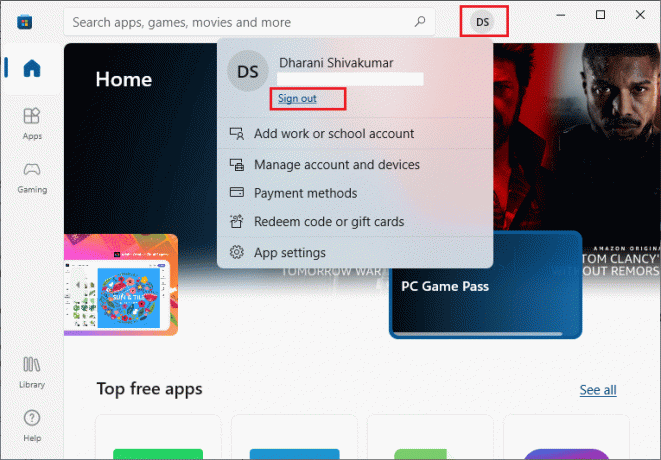
3. Тепер натисніть на Увійти як показано.

4. Тепер виберіть свій Аккаунт Майкрософт і натисніть на Продовжити кнопку.

5. Введіть облікові дані для входу і знову ввійдіть у свій обліковий запис Microsoft щоб вирішити помилку активації 0x80073CFB.
Спосіб 2. Запустіть засіб усунення неполадок програм магазину Windows
Ваш комп’ютер з Windows 10 має вбудований засіб усунення несправностей, щоб виправити помилку 0x80073CFB магазину Microsoft. Виконайте наведені нижче кроки, щоб запустити засіб усунення неполадок програм Windows Store.
1. Перейти до меню пошуку і тип Усунення несправностей налаштувань як показано.
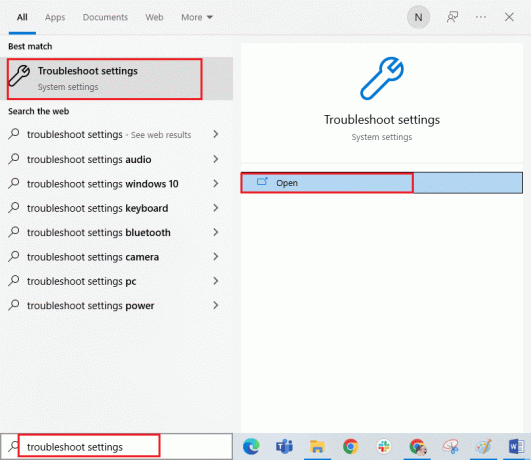
2. Виберіть Додаткові засоби усунення несправностей, як показано.
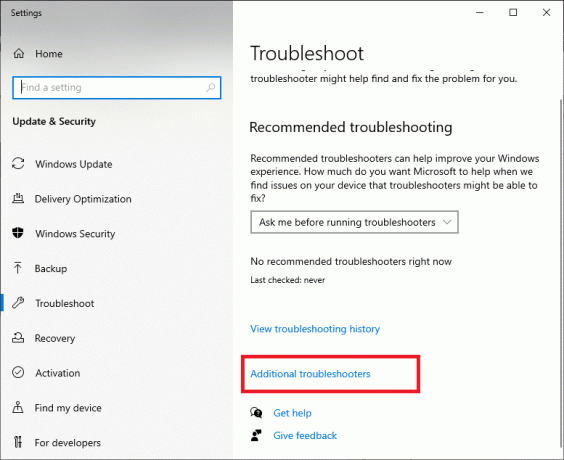
3. Тепер натисніть на Програми Windows Store а потім Запустіть засіб усунення несправностей як показано.
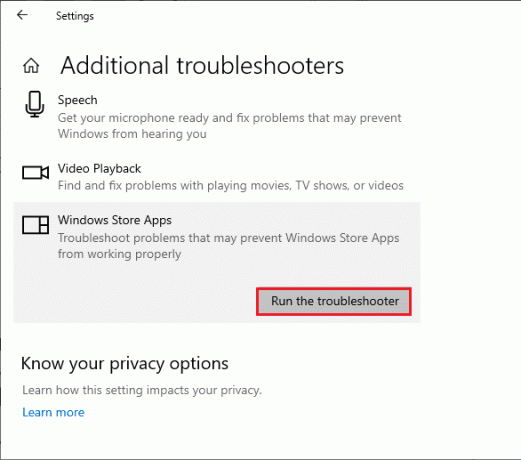
4. Якщо після процесу усунення несправностей виявлено будь-які проблеми, натисніть Застосуйте це виправлення.
6. Нарешті, дотримуйтесь інструкцій, наведених у наступних підказках і перезапустити ваш ПК. Перевірте, чи ви виправили код помилки 0x80073CFB у помилці Microsoft Store.
Читайте також: Виправлення Не вдається завантажити з Microsoft Store
Спосіб 3: Оновлення/відкат драйвера WLAN
Драйвери пристроїв встановлюють зв'язок між обладнанням і операційною системою вашого комп'ютера. Крім того, несправний або пошкоджені драйвери привести до обговорюваного питання. Багато користувачів повідомили про це оновлення драйверів WLAN допомогли їм вирішити проблему. Подібним чином, коли ви Відкотіть свої драйвери, усі поточні версії апаратного пристрою буде видалено, а раніше встановлені драйвери буде встановлено на вашому ПК. Ця функція буде дуже корисною, якщо будь-яке нове оновлення драйвера погано працює з вашим комп’ютером.

Спосіб 4: Перевстановіть драйвер WLAN
Несумісні драйвери необхідно перевстановити, щоб вирішити обговорену проблему Microsoft. Рекомендується перевстановлювати драйвери пристроїв, лише якщо ви не можете отримати виправлення, оновивши їх. Дії для перевстановлення драйверів дуже прості, і ви можете зробити це за допомогою програми стороннього розробника або вручну.
Дотримуйтесь нашого посібника Як видалити та перевстановити драйвери на Windows 10 щоб перевстановити драйвери на вашому комп’ютері з Windows 10.
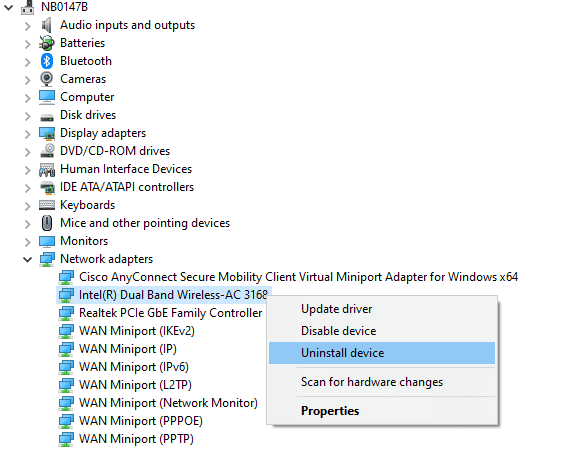
Після перевстановлення мережевих драйверів перевірте, чи ви виправили обговорену проблему.
Спосіб 5. Введіть правильний регіон, дату та час
Якщо налаштування часу та дати у вашому регіоні не синхронізуються, ви не можете виконувати жодні функції в Microsoft Store. Перш ніж встановлювати або виконувати будь-які завдання в Microsoft Store, ви повинні знати про те, що ці програми перевірятимуть ваш комп’ютер на певний сертифікати, і якщо на цьому етапі час, пояс і дата неправильні, усі сертифікати вважатимуться недійсними, що призведе до 0x80073CFB Microsoft помилка магазину. Щоб налаштувати та підтвердити налаштування дати й часу, виконайте наведені нижче дії.
1. натисніть і утримуйте Клавіші Windows + I разом, щоб відкрити Параметри Windows.
2. Тепер натисніть на Час і мова.
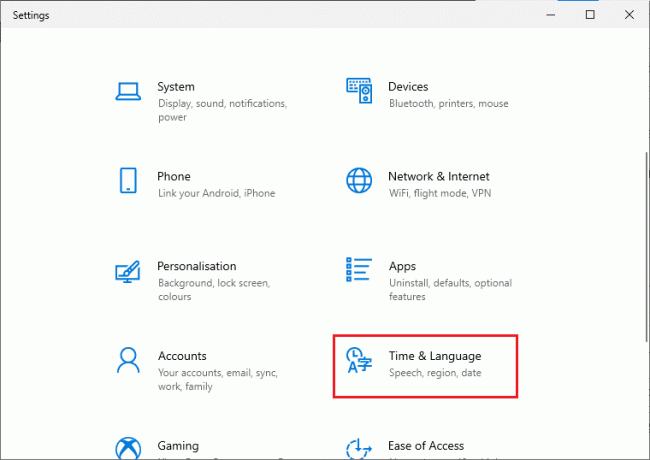
3. Тоді, в Дата, час вкладка, переконайтеся Встановіть час автоматично і Установіть часовий пояс автоматично параметри ввімкнено.
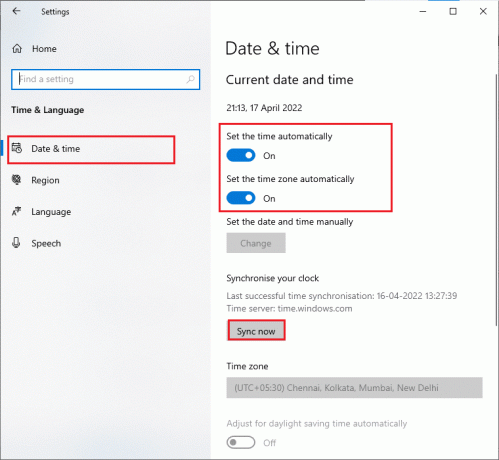
4. Потім натисніть на Синхронізувати зараз як зазначено вище.
5. Тепер перейдіть до Регіон вкладка в меню ліворуч і Країна або регіон переконайтеся, що ви вибрали Сполучені Штати як показано.
Примітка: Зміна регіону допоможе вам вирішити, як виправити помилку активації 0x80073CFB, якщо проблема виникає лише в певному регіоні. Переконайтеся, що ви знову змінили регіон на свою географічну область після вирішення проблеми.
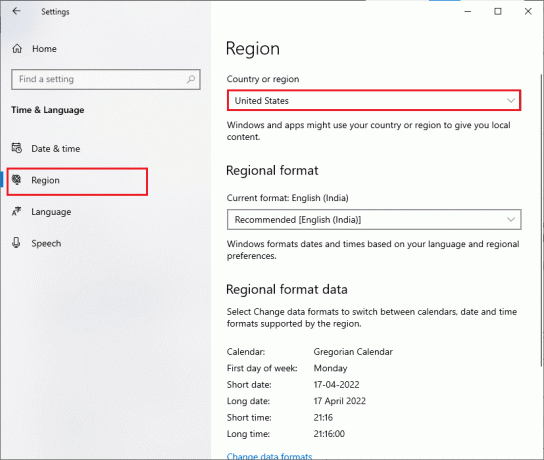
Читайте також: Як виправити те, що Microsoft Store не відкривається в Windows 11
Спосіб 6. Перезапустіть основні служби Windows
Деякі важливі служби Windows, як-от служби Windows Update і Background Intelligent Transfer, мають бути ввімкнені на вашому комп’ютері, щоб уникнути проблеми з помилкою магазину Microsoft 0x80073CFB. Служби Background Intelligent Transfer використовують будь-яку неактивну смугу пропускання для інсталяції будь-яких останніх оновлень, так що ваш комп’ютер інсталює будь-які оновлення, лише якщо інсталяція не виконується. Якщо ці служби вимкнено у вашій системі, ви, швидше за все, зіткнетеся з обговорюваною помилкою. Тому перезапустіть основні служби Windows, як описано нижче.
1. Тип Послуги у меню пошуку та натисніть Запустити від імені адміністратора.
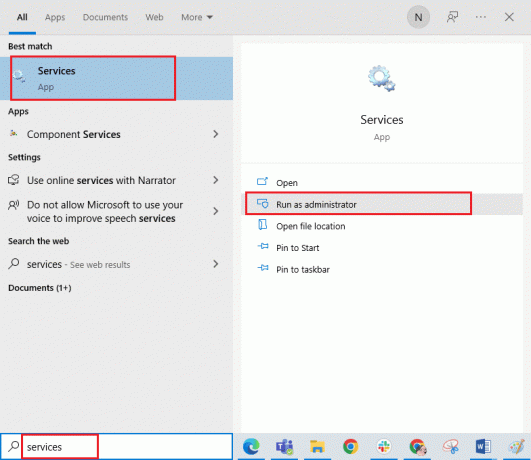
2. Тепер прокрутіть вниз і двічі клацніть на Фонова інтелектуальна служба передачі.
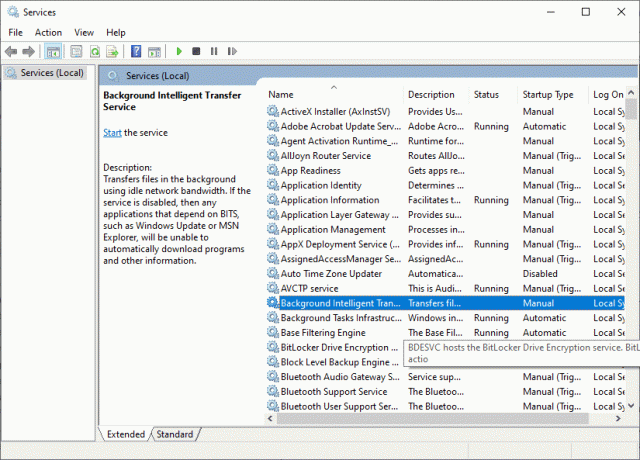
3. тепер, виберіть тип запуску автоматичний, як зображено.
Примітка. Якщо статус служби зупинено, натисніть кнопку Пуск. Якщо служба має статус Виконується, натисніть Зупинити та запустіть її знову.
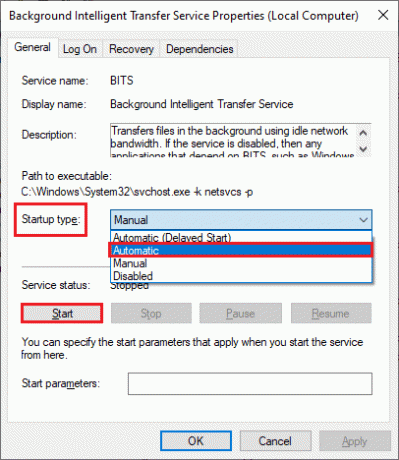
4. Натисніть на Застосувати і потім в порядку щоб зберегти зміни. Перевірте, чи можете ви виправити обговорену помилку.
5. Повторіть усі ці дії для інших служб Windows, наприклад Криптографічний, Розташування мережі, Інсталятор MSI, і Служби оновлення Windows.
Спосіб 7: скиньте кеш програм Windows Store
Пошкоджений кеш і пошкоджені дані в Microsoft Store спричинять помилку 0x80073CFB Microsoft Store. Дотримуйтеся наведених нижче інструкцій, щоб видалити кеш магазину Windows.
1. Запустіть бігти діалогове вікно, натиснувши Клавіші Windows + R разом.
2. Тепер введіть wsreset.exe і вдарити Введіть.
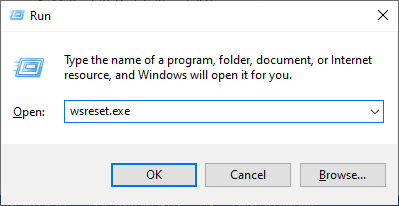
Спосіб 8. Встановіть оновлення програм
Щоб виправити 0x80073CFB помилка активації, переконайтеся, що всі програми у вашій бібліотеці Microsoft Store оновлено до останньої версії. Якщо є багато оновлень, які очікують на виконання, нові оновлення або встановлення можуть зіткнутися з кількома помилками під час процесу. Виконайте наведені нижче кроки, щоб установити оновлення програми Microsoft Store.
1. Перейдіть до меню пошуку та введіть Microsoft Store. Потім натисніть на ВІДЧИНЕНО.
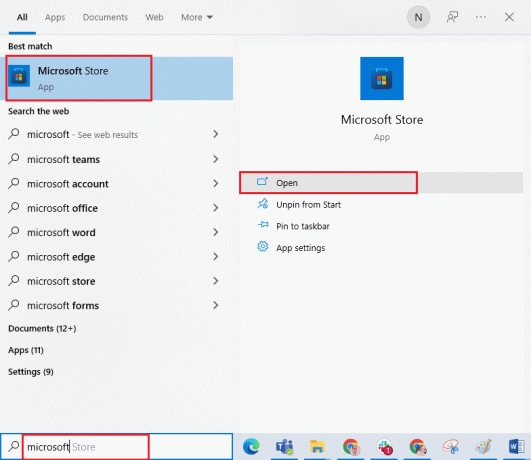
2. Потім натисніть на Бібліотека у нижньому лівому куті Microsoft Store вікно.

3. Потім натисніть на Отримувати оновлення кнопку, як показано.
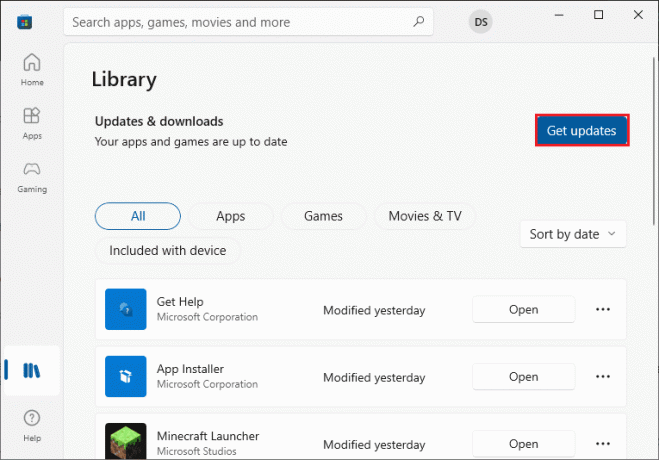
4. Потім натисніть на Оновити все кнопку, як виділено.
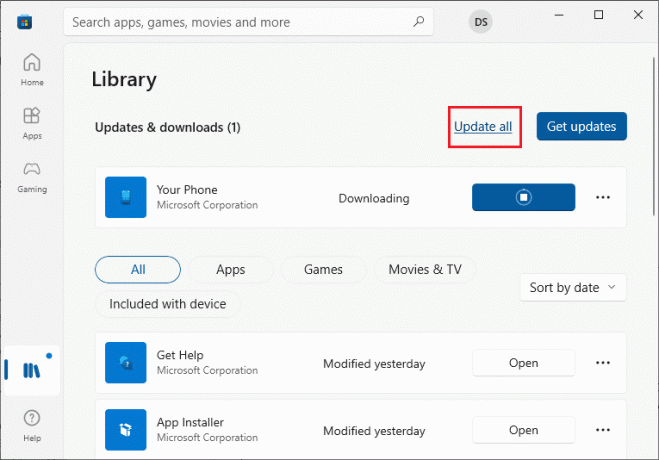
5. Зачекайте, доки оновлення завантажаться на ваш ПК з Windows 10, і переконайтеся, що ви їх отримали Ваші програми та ігри оновлені запропонувати вирішити помилку активації 0x80073CFB.
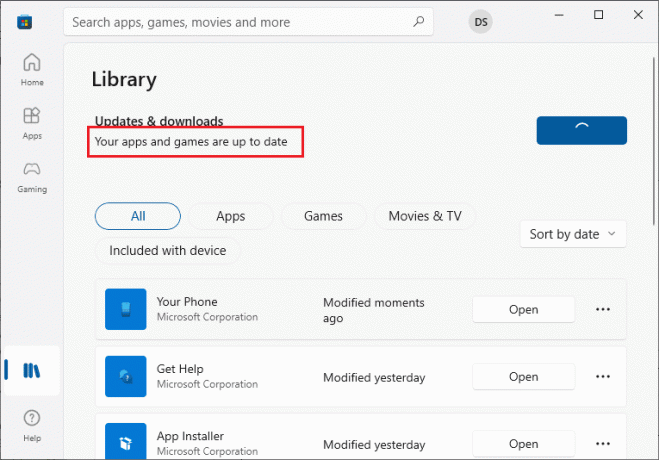
Читайте також:Виправте код помилки Microsoft Store 0xc03f300d
Спосіб 9: видаліть останнє оновлення
Будь-які попередні несумісні оновлення на вашому ПК з Windows 10 можуть не дозволяти завантажувати нові оновлення. Тому радимо видалити останні оновлення, які встановлюються на вашому комп’ютері, щоб виправити помилку магазину Microsoft 0x80073CFB. Виконати завдання дуже легко, і кроки демонструються наступним чином.
1. Вдарити Ключ Windows і тип Панель управління. Потім натисніть на ВІДЧИНЕНО як показано.
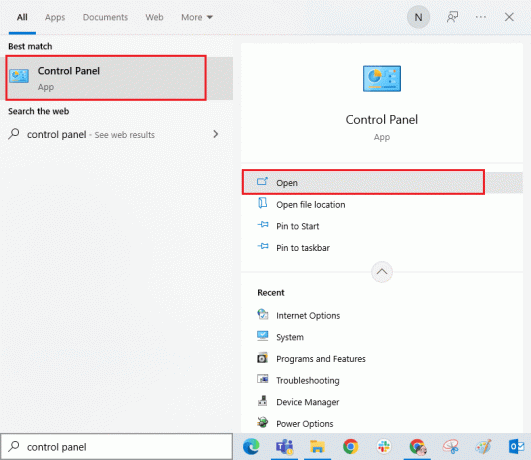
2. Тепер натисніть на Видалення програми варіант під Програми меню, як показано на малюнку.

3. Тепер натисніть на Перегляньте встановлені оновлення на лівій панелі, як показано.

4. Тепер знайдіть і виберіть останнє оновлення, посилаючись на Встановлено дату та натиснувши на Видалити варіант, як показано нижче.

5. Нарешті підтвердьте будь-яку підказку та перезапустити комп’ютера та перевірте, чи вдалося вам виправити помилку активації 0x80073CFB у Windows 10.
Спосіб 10. Видаліть файли папки SoftwareDistribution
Тим не менш, якщо ви зіткнулися з помилкою 0x80073CFB магазину Microsoft, існує інший простий спосіб вирішення цих проблем. По-перше, зупиніть службу Windows Update і видаліть Розповсюдження програмного забезпечення папку у вашому Провіднику файлів. Потім знову запустіть служби Windows Update. Прочитайте наш посібник, Як видалити папку SoftwareDistribution у Windows 10 продовжити.
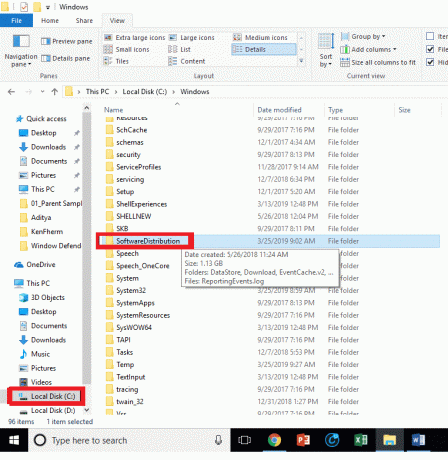
Спосіб 11. Повторна реєстрація програми Microsoft Store
Якщо наведені вище методи не допомагають вирішити, як виправити помилку активації 0x80073CFB, вам може допомогти повторна реєстрація Windows Store. Дотримуйтеся вказівок нижче.
1. Перейдіть до меню пошуку та введіть Windows PowerShell. Потім натисніть на Запустити від імені адміністратора як показано.

2. Тепер вставте наступний командний рядок у Windows PowerShell і натисніть Введіть.
PowerShell -ExecutionPolicy Unrestricted -Command "& {$manifest = (Get-AppxPackage Microsoft. WindowsStore).InstallLocation + 'AppxManifest.xml'; Add-AppxPackage -DisableDevelopmentMode -Register $manifest}

4. Зачекайте, поки команди будуть виконані, і тепер ви більше не зіткнетеся з обговорюваної помилкою.
Читайте також: Як змінити країну в Microsoft Store у Windows 11
Спосіб 12. Переінсталюйте Microsoft Store
Якщо жоден із описаних вище методів не допоміг вам виправити помилку магазину Microsoft 0x80073CFB, останнім варіантом вирішення проблеми є перевстановлення Microsoft Store. Цей процес видалення не може бути реалізований Панель управління або Налаштування процедура. Команди PowerShell допоможуть вам перевстановити Microsoft Store, як описано нижче.
1. Запуск PowerShell з правами адміністратора, як зазначено вище.
2. Тепер введіть get-appxpackage –allusers і вдарити Введіть.
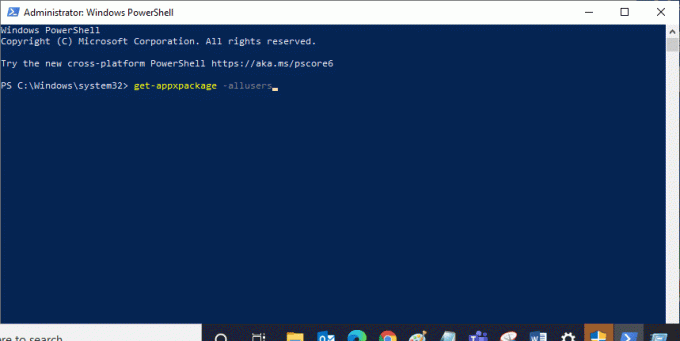
3. Тепер пошукайте Microsoft. WindowsStore Назвіть і скопіюйте запис про Повне ім'я пакета.
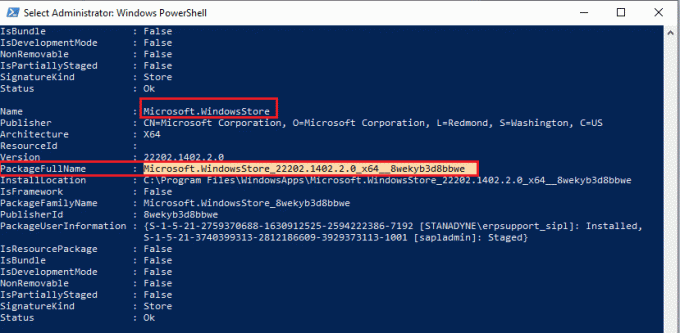
4. Тепер перейдіть до нового рядка у вікні PowerShell і введіть remove-appxpackage за яким іде пробіл і рядок, який ви скопіювали наступним чином:
Remove-appxpackage Microsoft. WindowsStore_22202.1402.2.0_x64__8wekyb3d8bbwe
Примітка: Команда може дещо відрізнятися залежно від версії Windows, яку ви використовуєте.

5. тепер, Microsoft Store буде видалено з вашого ПК. тепер, перезавантаження ваш ПК з Windows 10.
6. Потім, щоб перевстановити його, знову відкрийте Windows PowerShell як адміністратор і введіть таку команду.
Add-AppxPackage -реєстрація "C:\Program Files\WindowsApps\Microsoft. WindowsStore_11804.1001.8.0_x64__8wekyb3d8bbwe\AppxManifest.xml" – DisableDevelopmentMode
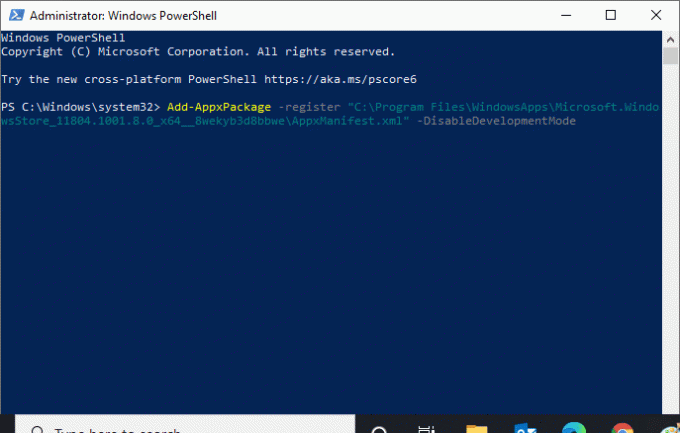
7. Зрештою, Microsoft Store буде перевстановлено на вашому ПК, і ви більше не зіткнетеся з обговорюваною проблемою.
Рекомендовано:
- Як увімкнути або вимкнути безпечний режим на Moto X
- Як вирішити проблему, коли зображення підпису Gmail не відображаються
- Виправте помилку «Спробуйте ще раз» у Microsoft Store
- Виправте помилку Microsoft Store 0x80246019
Сподіваємося, посібник був корисним і ви змогли виправити помилку магазину Microsoft 0x80073CFB на ПК з Windows 10. Продовжуйте відвідувати нашу сторінку, щоб отримати більше цікавих порад і підказок, і залишайте свої коментарі нижче. Дайте нам знати, про що ви хочете дізнатися далі.
Ілон є автором технічних питань у TechCult. Він пише практичні посібники вже близько 6 років і охопив багато тем. Він любить висвітлювати теми, пов’язані з Windows, Android, а також останні хитрощі та поради.



