Як виправити, що Magic Mouse не підключається до Windows 10 — TechCult
Різне / / April 06, 2023
Magic mouse — продукт компанії Apple, випущений у 2009 році. Це був особливий випуск, оскільки в ньому вперше була представлена функціональність мультитач у комп’ютерній миші. Він сумісний з будь-яким пристроєм iOS, але ви можете зіткнутися з деякими проблемами під час використання його з ОС Windows. Найпоширенішою з цих проблем є те, що Magic Mouse не підключається до Windows 10. Це може бути пов'язано з різними причинами, які можуть навіть не бути пов'язані з самим пристроєм. У цій статті ми розповімо вам, як виправити Magic Mouse, що не працює в Windows 10, і як підключити Magic Mouse до Windows 10.

Зміст
- Як виправити, що Magic Mouse не підключається до Windows 10
- Спосіб 1: Основні методи усунення несправностей
- Спосіб 2: установіть і використовуйте програмне забезпечення драйвера AppleWirelessMouse64
- Метод 3: Співвіднесіть проблему з минулими подіями
- Спосіб 4: Оновіть драйвер Bluetooth
- Спосіб 5: переінсталюйте драйвер Bluetooth
- Спосіб 6. Запустіть антивірусне сканування
- Спосіб 7: оновіть ОС Windows
- Спосіб 8. Зверніться до служби підтримки Apple
- Як підключити Magic Mouse до Windows 10?
Як виправити, що Magic Mouse не підключається до Windows 10
Існують різні причини, чому ви зіткнулися з цією проблемою, зокрема застарілий драйвер Bluetoothабо операційна система, шкідливе програмне забезпечення або віруситощо, що могло спричинити непрацездатність Magic Mouse. Дотримуйтесь наведених методів, щоб вирішити цю проблему, які вирівнюються від базових до розширених:
Спосіб 1: Основні методи усунення несправностей
Давайте спочатку розглянемо основні методи усунення несправностей, перш ніж переходити до комплексних рішень:
1А. ВИМКНІТЬ і УВІМКНІТЬ Magic Mouse
Перше, що стикається з цією проблемою вимкнення Magic Mouse. Зачекайте кілька секунд, а потім увімкніть його знову. Це випробуваний метод вирішення серйозних проблем, незалежно від Операційна система використовується.
1B. Вимкніть і УВІМКНІТЬ службу Bluetooth
Подібним чином ви також можете спробувати вимкнути та ввімкнути службу Bluetooth, щоб усунути проблему, коли Magic Mouse не підключається до Windows 10. Це можна зробити, виконавши наведені нижче дії.
1. Тип Bluetooth та інші пристрої в Поле пошуку Windows і натисніть на ВІДЧИНЕНО.

2. Вимкнути перемикач для Bluetooth варіант.
3. Потім, ввімкнути перемикач для Bluetooth опція знову. Тепер зачекайте кілька секунд, поки Magic Mouse підключиться.
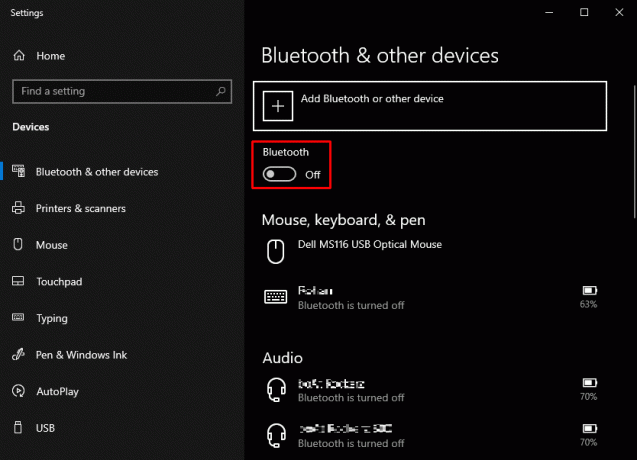
1С. Повторно додайте Magic Mouse до пристроїв Bluetooth
Іншим основним методом усунення несправностей є видалити і потім знову додайте Magic Mouse. Іноді буває так, що ПК не може розпізнати пристрій з першої спроби. Тому обов’язково слід спробувати повторно додати Magic mouse до свого ПК з Windows 10.
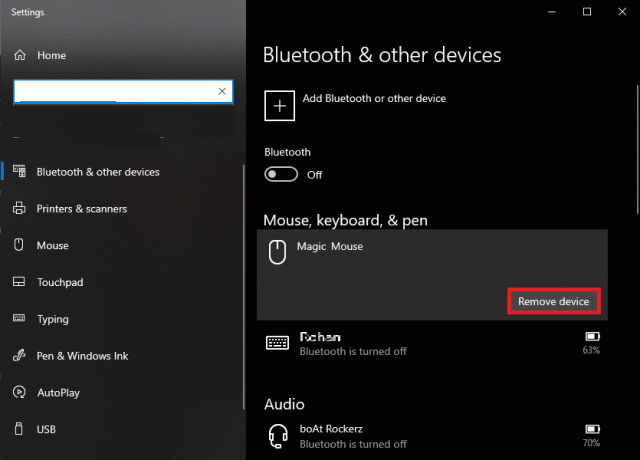
Читайте також: Як скинути налаштування Magic Mouse
Спосіб 2: установіть і використовуйте програмне забезпечення драйвера AppleWirelessMouse64
AppleWirelessMouse64 є офіційним драйвером для використання Magic Mouse на ПК з Windows 10/11. Встановлення цього драйвера потенційно допоможе підключити Magic Mouse до Windows 10. Він доступний для 64-розрядних версій Windows PC.
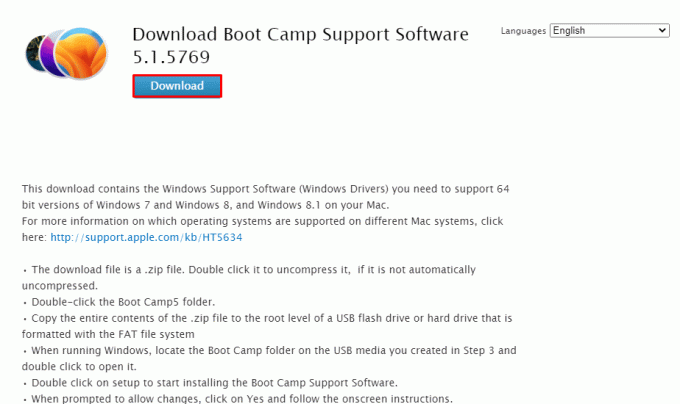
Метод 3: Співвіднесіть проблему з минулими подіями
Перегляд вкладки «Події» у властивостях пристрою може допомогти розшифрувати потенційну причину. Це також може допомогти усунути проблему, коли Magic Mouse 2 не підключається до Windows 10, досліджуючи конкретну подію, після якої Magic Mouse перестала працювати.
1. Прес Ключ Windows шукати Диспетчер пристроїв і натисніть Введіть ключ.

2. Двічі клацніть на Мишки та інші вказівні пристрої.
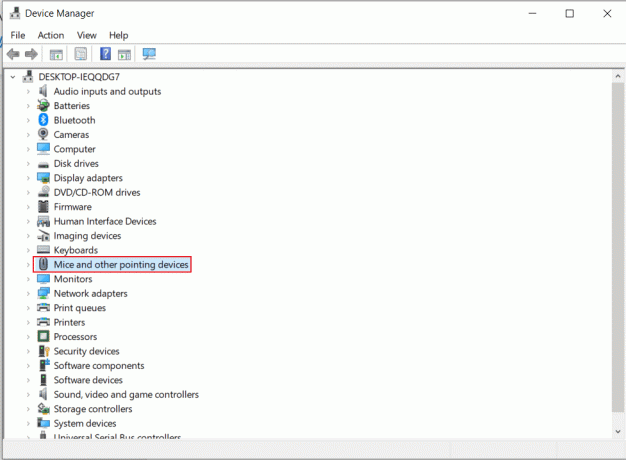
3. Тепер клацніть правою кнопкою миші та виберіть Властивості з меню.

4. Нарешті натисніть на Події вкладку вгорі, щоб краще зрозуміти проблему.

Читайте також: Як виправити, що Bluetooth не працює на Mac
Спосіб 4: Оновіть драйвер Bluetooth
Застарілий або несумісний драйвер Bluetooth може порушити з’єднання Magic Mouse зі службою Bluetooth вашого ПК або ноутбука. Відповідно, ви зіткнетеся з помилкою Magic Mouse not connecting on Windows 10. Тому радимо оновити драйвер Bluetooth, перш ніж продовжувати використовувати будь-який спосіб усунення несправності Magic Mouse у Windows 10. Виконайте наведені нижче кроки, щоб зробити те саме:
1. Прес Windows + X ключі одночасно відкрити Меню живлення. Натисніть на Диспетчер пристроїв.
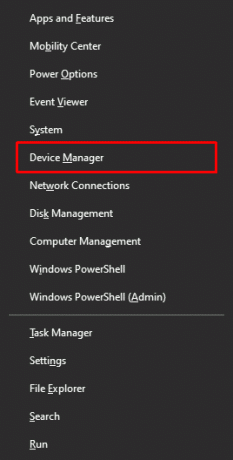
2. Натисніть на Bluetooth щоб показати всі миші, підключені до ПК/ноутбука на даний момент.
3. Клацніть правою кнопкою миші на миша який викликає проблеми, а потім натисніть Оновити драйвер.

Спосіб 5: переінсталюйте драйвер Bluetooth
Якщо драйвер Bluetooth на вашому комп’ютері вже має останню сумісну версію, вам слід спробувати видалити, а потім повторно інсталювати сумісний драйвер Bluetooth. Виконайте наведені нижче кроки, щоб зробити те саме:
1. в Диспетчер пристроїв, двічі клацніть на Bluetooth варіант.
2. Клацніть правою кнопкою миші на миша спричиняє проблеми та натисніть Видаліть пристрій.
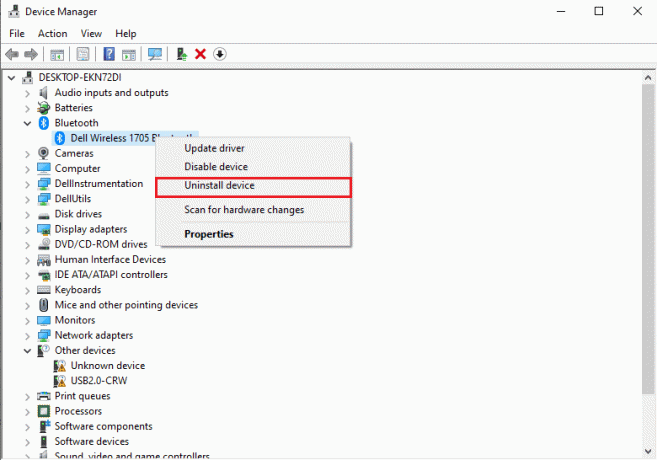
3. Після встановлення завантажити і встановити в останній драйвер для windows 10 і windows 11. Якщо вищезазначений драйвер не працює, завантажте драйвер з офіційного веб-сайту адаптера Bluetooth.

Спосіб 6. Запустіть антивірусне сканування
Віруси є основною причиною того, що Magic Mouse не підключається до Windows 10. Тому ви можете заощадити багато часу, швидко перевіривши наявність інфекцій перед використанням будь-яких додаткових методів. Антивірусні сканери сторонніх виробників спрощують це завдання. Крім того, якщо він недоступний, ви можете скористатися вбудованим сканером вірусів, виконавши наведені нижче інструкції.
1. Прес Windows + X в той же час, щоб відкрити Меню живлення і натисніть на Налаштування.
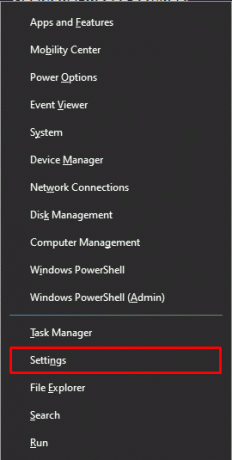
2. Натисніть на Оновлення та безпека.
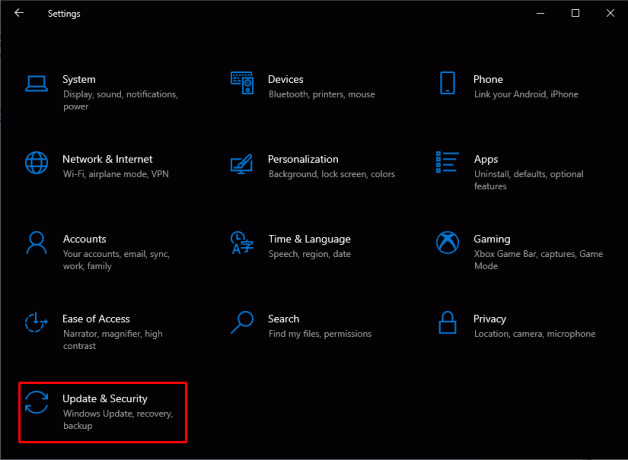
3. Натисніть на Безпека Windows на лівій панелі та виберіть Захист від вірусів і загроз варіант.
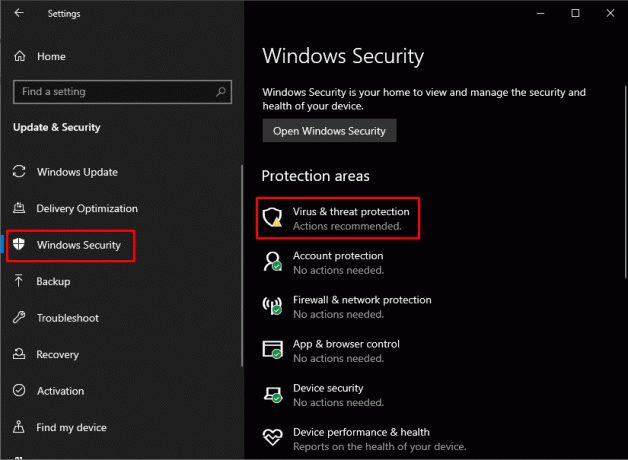
4. Натисніть на Швидке сканування.

Читайте також: Виправте помилку Alps SetMouseMonitor у Windows 10
Спосіб 7: оновіть ОС Windows
Magic Mouse, що не підключається до Windows 10, іноді можна вирішити, оновивши Windows 10 до останньої версії операційної системи. Дотримуйтесь нашого посібника Як завантажити та встановити останнє оновлення Windows 10 зробити те саме.

Спосіб 8. Зверніться до служби підтримки Apple
Якщо ви не можете вирішити цю проблему за допомогою наведених методів, найкраще звернутися до служби підтримки Apple доступний варіант. як Підтримка Apple щодня вирішує такі проблеми, тому вони можуть запропонувати кращі рішення відповідно до точної моделі та року випуску продукту.
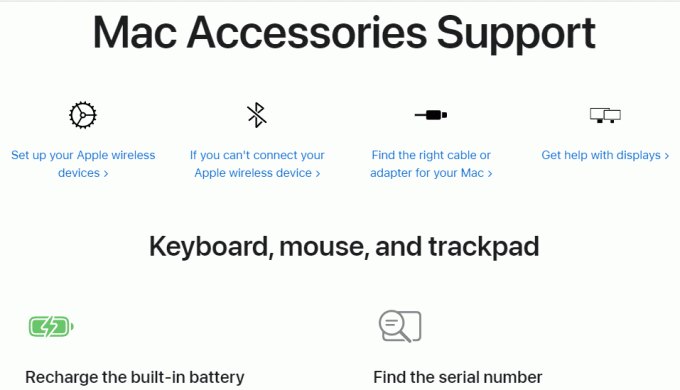
Читайте також: Як відключити прискорення миші в Windows 10
Як підключити Magic Mouse до Windows 10?
Цікаво, як підключити Magic Mouse до Windows 10? Щоб підключити Magic Mouse до Windows 10, спершу переконайтеся, що на інших пристроях увімкнено Bluetooth вимкнено, щоб вам не довелося витрачати час, поки ваша миша ненавмисно намагається створити пару з іншими пристроїв.
1. Перевертайте Чарівна мишка на назад і перший виключити і потім ввімкнути це побачити блимає зелене світло.
2. Тип Bluetooth та інші пристрої в Поле пошуку Windows. Натисніть на ВІДЧИНЕНО.
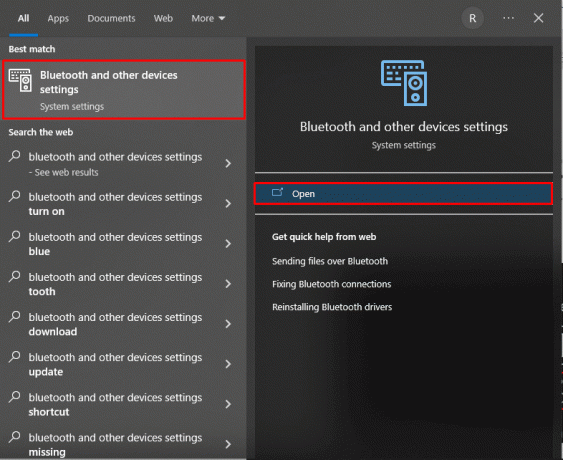
2. Ввімкнути перемикач для Bluetooth і натисніть на Додайте Bluetooth або інший пристрій.

3. Виберіть свій Чарівна мишка від пристроїв у списку і дотримуйтесь інструкції на екрані щоб завершити процес.
Примітка: У випадку а цифровий код під час з’єднання потрібно ввести чотири рази на нуль (0000).
Рекомендовано:
- 14 способів виправити пошту AOL, яка не працює на Android та iOS
- Як увімкнути та вимкнути апаратне прискорення в Windows 10
- Виправити проблему бездротової миші Logitech
- Виправте налаштування миші, які постійно змінюються в Windows 10
Ми сподіваємося, що стаття вище як виправити, що Magic Mouse не підключається до Windows 10 було корисно, і ви змогли вирішити проблему. Повідомте нам, який із наведених вище методів спрацював для вирішення цієї проблеми. Не соромтеся звертатися до нас із своїми запитами та пропозиціями через розділ коментарів нижче. Також повідомте нам, про що ви хочете дізнатися далі.
Піт є старшим співробітником TechCult. Піт любить усе, що пов’язано з технологіями, а також у душі завзятий саморобник. Він має десятирічний досвід написання інструкцій, функцій і технологічних посібників в Інтернеті.



