Виправити помилку під час форматування USB-флешки — TechCult
Різне / / April 06, 2023
Diskpart — це вбудована утиліта Windows, яка в основному використовується для керування дисками, вставленими в комп’ютер. Також можна очистити або відформатувати запам’ятовуючий пристрій, наприклад USB або жорсткий диск. Зазвичай користувачі форматують накопичувачі за допомогою Windows Explorer, іноді цей процес може відбуватися з помилкою, тому вони намагаються виправити помилку, відформатувавши за допомогою команди Diskpart. Diskpart — це команда CMD і дуже потужний інструмент для форматування будь-якого накопичувача. Іноді користувачі також стикаються з проблемами команди Diskpart і стикаються з помилкою під час форматування флеш-накопичувача, існує багато типів помилок щодо Diskpart. У цій статті ми розглянемо всі виправлення одне за одним, включаючи рівень помилки Diskpart. Отже, почнемо.
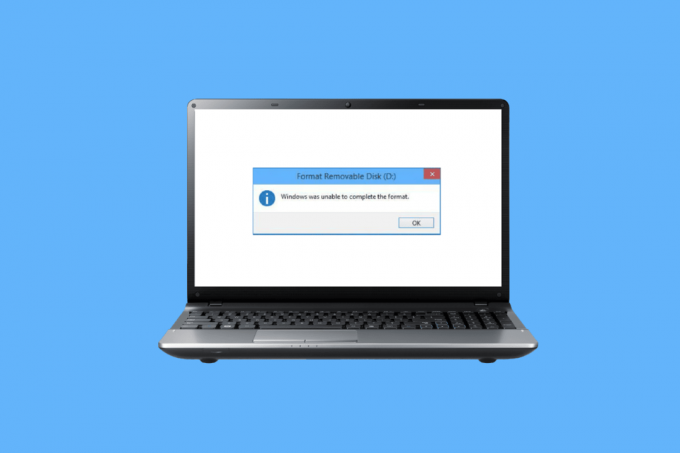
Зміст
- Як виправити помилку під час форматування флешки USB
- Спосіб 1: повторно підключіть пристрій
- Спосіб 2. Перевірте USB, щоб виправити внутрішню помилку
- Спосіб 3. Запустіть перевірку шкідливих програм
- Спосіб 4: Оновіть драйвери диска
- Спосіб 5. Запустіть сканування chkdsk
- Спосіб 6. Використовуйте засіб перегляду системних подій
- Спосіб 7. Переконайтеся, що пристрій USB не заблоковано
- Спосіб 8. Запустіть команду Diskpart
- Спосіб 9. Використовуйте інсталяційний диск Windows для усунення несправностей
- Спосіб 10: Переінсталюйте контролер USB-хосту
- Як відформатувати USB за допомогою Diskpart
Як виправити помилку під час форматування флешки USB
Перш ніж переходити до методів усунення несправностей, нижче наведено можливі причини помилки під час форматування флеш-накопичувача.
- Заблокований USB
- USB-пристрій пошкоджено
- USB захищений від запису
- Системні файли присутні на USB
- Вірус на USB-накопичувачі
- Поганий сектор в USB
- Драйвер диска пошкоджено
Ось методи виправлення рівня помилок Diskpart під час форматування USB-накопичувача.
Спосіб 1: повторно підключіть пристрій
Якщо USB-пристрій або накопичувач підключено неправильно, можуть виникнути проблеми з Diskpart. Це можна вирішити шляхом повторного підключення пристрою. Видаліть пристрій із комп’ютера та повторно під’єднайте пристрій, переконайтеся, що комп’ютер під’єднано як адміністратор, і перевірте, чи проблема не зникає.
Спосіб 2. Перевірте USB, щоб виправити внутрішню помилку
У Windows є утиліта помилок, ви можете виконати цю перевірку, щоб побачити, чи виявить Windows будь-які перевірки на помилки.
1. Прес Windows + Eключі разом, щоб відкрити Провідник файлів.
2. Тепер відкрийте Цей ПК і клацніть правою кнопкою миші на USB накопичувач і натисніть на Властивості.

3. Перейдіть до Інструменти вкладку та натисніть Перевірте щоб перевірити диск на можливі помилки.

Читайте також:Виправити невідомий USB-пристрій у Windows 10
Спосіб 3. Запустіть перевірку шкідливих програм
Іноді проблема з вірусом може спричинити помилку під час форматування флеш-накопичувача, тому це можна виправити, виконавши перевірку на віруси. Радимо просканувати комп’ютер відповідно до вказівок у нашому посібнику Як запустити перевірку комп’ютера на віруси?

Спосіб 4: Оновіть драйвери диска
Пошкоджений або неправильний драйвер диска може викликати проблеми з драйвером, навіть якщо інструмент diskpart використовується правильно або інші методи використовуються правильно, неправильний драйвер може спричинити різні помилки. Прочитайте наш посібник Оновіть драйвери на ПК з Windows 10 щоб виправити рівень помилки Diskpart.
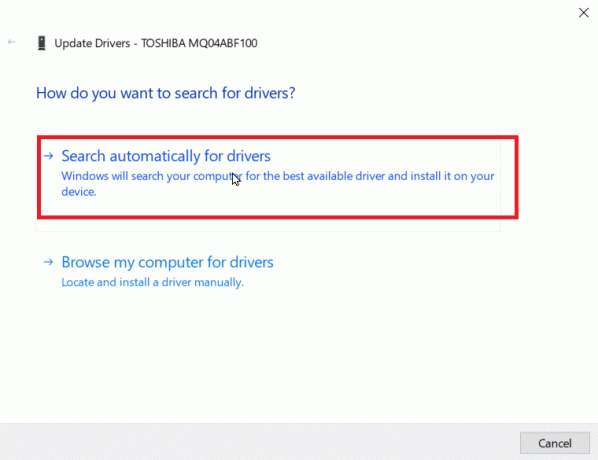
Спосіб 5. Запустіть сканування chkdsk
Сектори – це розділ на USB або дисководі, який є невеликим блоком для зберігання даних. Іноді файли зберігаються у випадкових секторах, що спричиняє пошкодження файлів. Ці пошкоджені сектори неможливо прочитати або записати, і через це процес форматування буде порушено. Прочитайте наш посібник Перевірте диск на наявність помилок за допомогою chkdsk.
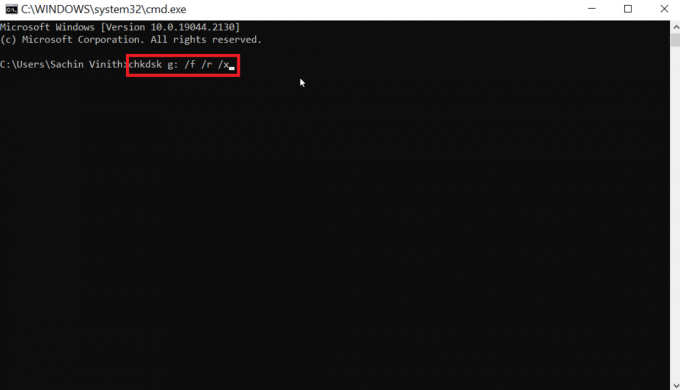
Читайте також:Виправте, що USB постійно відключається та повторно підключається
Спосіб 6. Використовуйте засіб перегляду системних подій
Іноді користувачі повідомляють про помилку під назвою «Доступ заборонено до частини диска». Помилка «Доступ заборонено» зазвичай виникає через те, що USB-накопичувач виявляється неавторизованим або заблокованим. Виконайте наведені нижче дії, щоб виправити помилку.
1. Щоб усунути помилку, спробуйте перевірити журнал системних подій. Журнал системних подій реєструватиме кожну проблему, яка виникає на комп’ютері.
2. Натисніть Ключ Windows, вид eventvwr і натисніть на Запустити від імені адміністратора, відкриється засіб перегляду подій Windows.
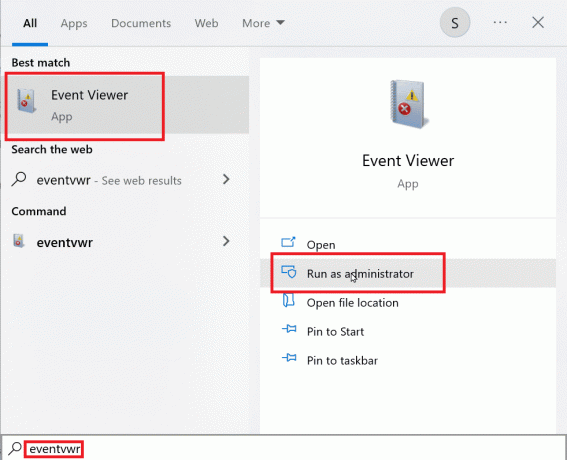
3. Натисніть на Журнали Windows на лівій панелі.

4. Натисніть на система, тепер у правій частині буде величезний список помилок, двічі клацніть останні помилки, які мають червону позначку.
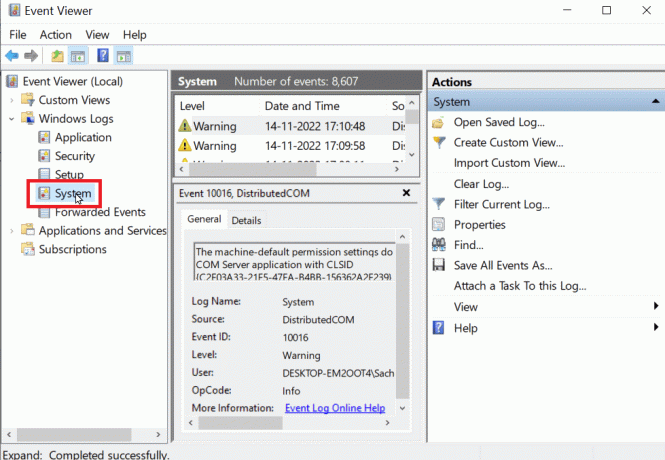
5. Клацніть правою кнопкою миші подію, пов’язану з вашим USB, і натисніть Властивості події.
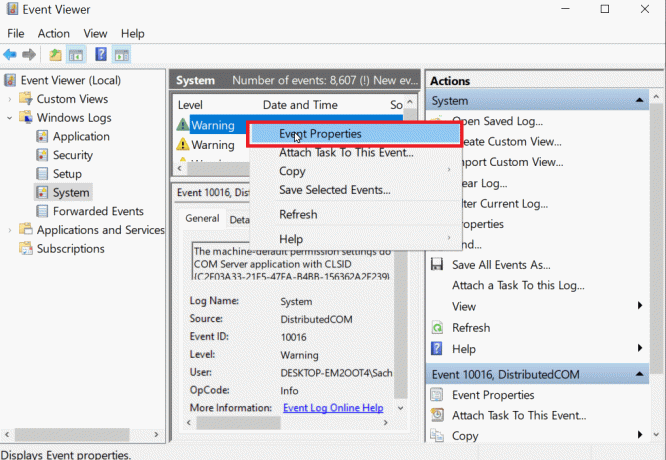
6. Тепер ви можете переглянути деталі помилки, маючи деталі помилки, ви можете легко усунути помилку, яка найчастіше виникає через відсутність прав адміністратора.
7. Щоб виправити це, прочитайте наш посібник відновлення системних файлів.
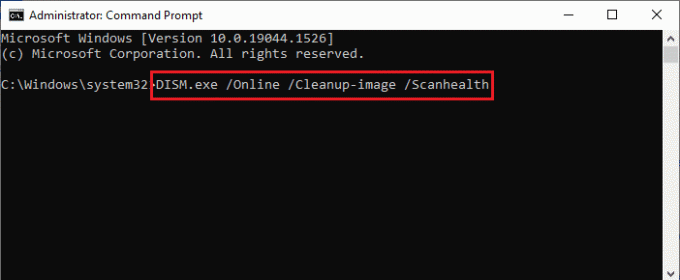
Спосіб 7. Переконайтеся, що пристрій USB не заблоковано
Якщо ви підключили пристрій правильно, вам потрібно перевірити, чи не заблоковано накопичувач, якщо це так, то може виникнути Error in Formatting Flash Drive.
1. Повторне підключення пристрій USB і відкрийте Провідник файлів, перевірте, чи файли USB-пристрою доступні через Провідник.

2. Доступ до даних на USB-пристрої та перевірте, чи дані цілі та доступні.
3. Якщо він доступний, то ви можете приступити до очищення диска за допомогою утиліти Diskpart, якщо ні, то ви можете зіткнутися з помилкою наприклад, пристрій зараз зайнятий іншою програмою або файлом, перезапустіть систему Windows і спробуйте утиліту Diskpart знову.
Спосіб 8. Запустіть команду Diskpart
Коли запам’ятовуючий пристрій, наприклад USB або жорсткий диск, захищено від запису, ви можете зіткнутися з помилкою «Пристрій захищено від запису». Якщо жорсткий диск або USB-пристрій захищено від запису, ви не можете відформатувати пристрій разом із вмістом USB. Перед використанням утиліти diskpart вам може знадобитися розблокувати USB, розшифрувавши його. Нижче наведено кроки для вирішення Diskpart проблема рівня помилки.
1. Натисніть Ключ Windows, вид Командний рядокі натисніть Запустити від імені адміністратора.
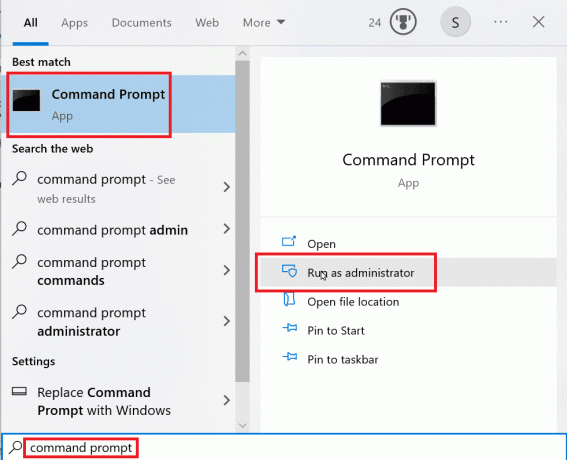
2. Тип Diskpart команда і удар Введітьключ.
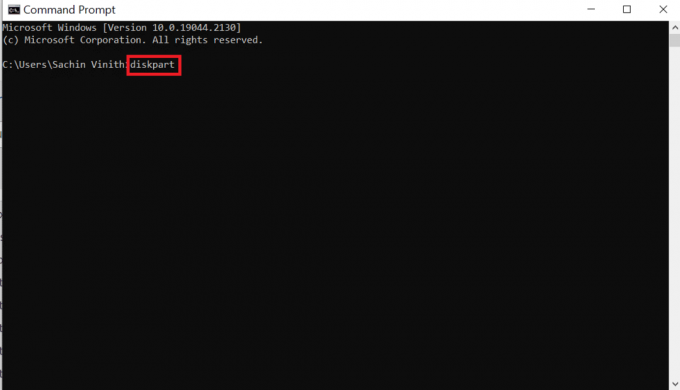
3. Тепер введіть диск зі списком і вдарив Введітьключ, ця команда покаже список усіх ваших дисків, наявних на комп’ютері, включаючи всі знімні носії.
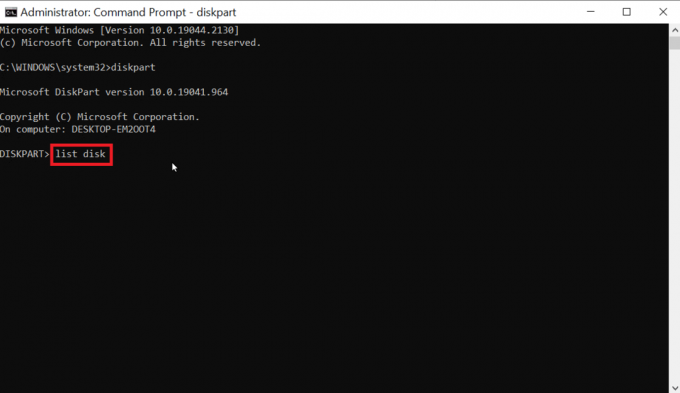
4. Введіть Виберіть диск X, X — це номер диска, ще раз перевірте, чи вибраний диск є вашим USB-накопичувачем.

5. Якщо ви хочете підтвердити захист диска, введіть команду атрибутивний диск щоб перевірити, чи є вибраний диск Лише для читання, заголовок Лише для читання буде читати так якщо ввімкнено лише читання.

6. Введіть команду атрибут disk clear тільки для читання і вдарив Введіть ключ. Після процедури поточний стан лише для читання та лише для читання буде встановлено на Ні.

7. Після виконання кроків ви можете спробувати скористатися дисковою частиною, щоб перевірити, чи виправлено помилку під час форматування флеш-накопичувача.
Читайте також:Як за допомогою Rufus створити USB-накопичувач Windows To Go
Спосіб 9. Використовуйте інсталяційний диск Windows для усунення несправностей
У доступі відмовлено, якщо диск містить системні файли, якщо системні файли присутні. Поки Windows активна, знімний носій не можна очистити, тому вам може знадобитися стерти файли з інсталяційного диска Windows. Цей процес відбувається під час завантаження, тому знімний носій не отримує доступ до помилки. Виконайте ці кроки, щоб усунути рівень помилки Diskpart.
Примітка: наступні дії були виконані на Модель HP 15s (2020)..
1. Вставте свій Інсталяційний диск Windows у диску та завантажтеся з диска.
2. Для завантаження з накопичувача вам потрібно встановити параметри завантаження BIOS/UEFI системи під час запуску комп’ютера.
3. Коли комп'ютер запускається, натисніть Клавіша Esc і вдарити Клавіша F10 щоб отримати доступ до BIOS/UEFI.

4. Перейдіть до Параметри завантаження.

5. Під Порядок завантаження UEFI, буде порядок завантаження обладнання, натисніть F5 або F6ключ і перемістіть назване обладнання Привід USB CD/DVD ROM на початок списку.

6. Нарешті, перейдіть до Вихід вкладку та натисніть Збережіть зміни та вийдіть.
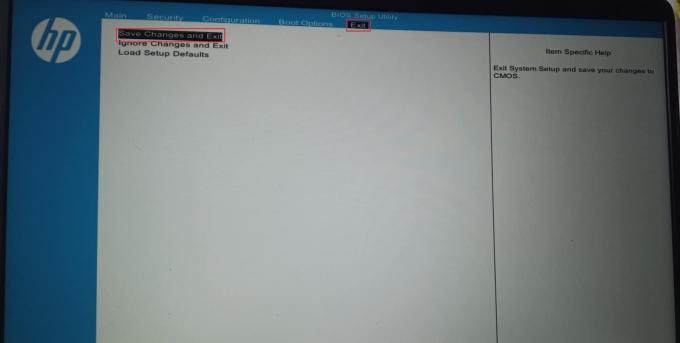
7. Після цього процесу ваш комп’ютер завантажиться на Інсталяційний диск Windows.
8. Під час завантаження натисніть на Відремонтуйте комп'ютер.
9. Тепер натисніть на Усунення несправностей.
10. Натисніть Розширені опції і нарешті натисніть Командний рядок.
11. Тепер введіть наступну команду diskpart за порядком і натисніть Введітьключ після введення кожної команди.
DiskpartДиск спискуВиберіть диск (номер диска)Очистити все
12. Це одне з рішень для людей, які стикаються з помилкою під час форматування флешки.
Примітка: Будьте обережні перед очищенням будь-якого диска, завжди перевіряйте дисковод перед чищенням, оскільки легко очистити жорсткий диск ПК, через що Windows не завантажується.
Спосіб 10: Переінсталюйте контролер USB-хосту
Ви можете спробувати перевстановити пристрій USB Host Controller, щоб перевірити, чи виправляється помилка форматування флеш-накопичувача.
1. Вдарити Ключ Windows, вид Диспетчер пристроїв і натисніть на ВІДЧИНЕНО.

2. Двічі клацніть на Контролери універсальної послідовної шини.

3. Тепер клацніть правою кнопкою миші Контролер Intel (або Контролер AMD у випадку процесора AMD) і натисніть Видаліть пристрій.

4. Перезапустіть пристрій. Windows автоматично встановить драйвер після перезавантаження.
Читайте також:Як змінити налаштування USB на Android 6.0
Як відформатувати USB за допомогою Diskpart
Виконавши наведене вище рішення, ви б знайшли, як виправити помилку, тепер давайте подивимося, як правильно виконати Diskpart Format USB Stick.
1. Відкрийте Командний рядок від пошук Windows бар.
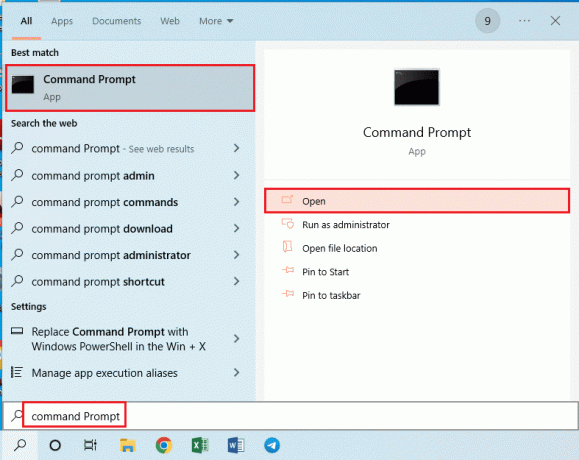
2. Тип diskpart команду та натисніть Введітьключ.

3. Тип диск зі списком і вдарив Введітьключ, це відобразить диски на комп’ютері.
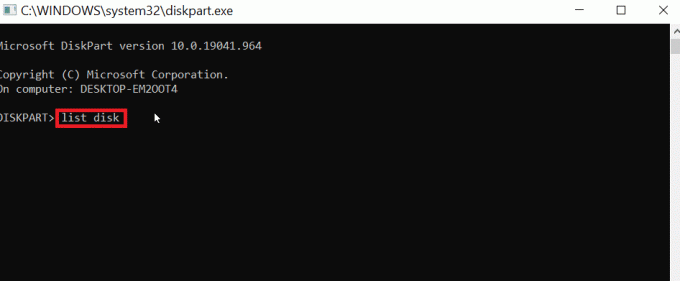
4. Введіть команду виберіть диск (номер диска) і натисніть Введітьключ щоб вибрати диск.
Примітка: Номер диска відповідає номеру вашого диска, ще раз перевірте та переконайтеся, що номер диска відповідає номеру вашого USB
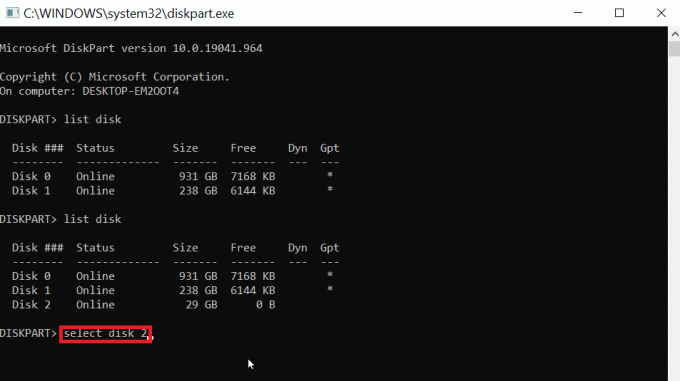
5. Тип чистий і вдарити Введітьключ, це призведе до видалення всіх розділів на USB та зняття всіх блокувань.

6. Тепер введіть створити первинний розділ і натисніть Введітьключ.
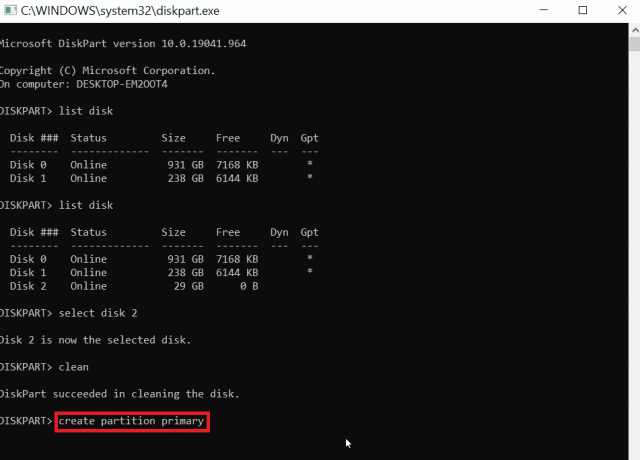
7. Нарешті, введіть формат fs=fat32 швидкий команда для форматування FAT32 або типу швидкий формат fs=ntfs команда для форматування NTFS.
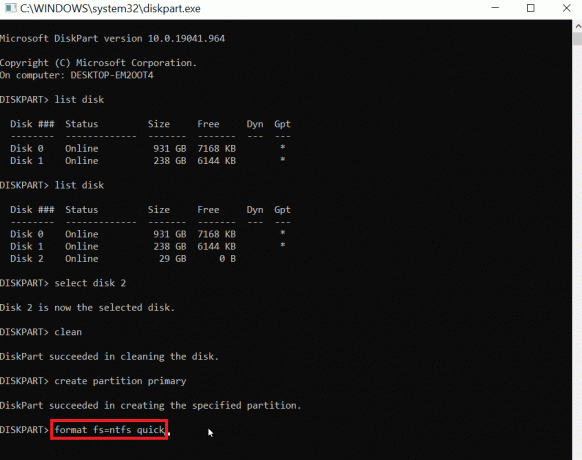
8. Щоб призначити тип літери диска призначити і вдарити Введітьключ.

9. Нарешті введіть вихід щоб вийти з утиліти diskpart. Це надійний крок для виконання Diskpart Format USB Stick.
Часті запитання (FAQ)
Q1. Як я можу вирішити проблему, коли USB не форматується?
Відповідь Вимкніть блокування USB, наявне на USB, змініть літеру USB-диска, очистіть USB від вірусів і зловмисного програмного забезпечення та запустіть CMD, очистіть опцію лише для читання, щоб вирішити проблему.
Q2. Як примусово форматувати USB?
Відповідь Ви можете примусово відформатувати USB двома способами, наприклад через Провідник файлів, відкрити Цей ПК і клацніть правою кнопкою миші USB і натисніть Формат. Іншим способом є інструмент керування дисками, клацніть правою кнопкою миші на USB та натисніть Формат Том варіант.
Q3. Чому я не можу відформатувати USB у FAT32?
Відповідь USB-накопичувач може бути пошкоджений або захищений від запису. The USB-накопичувач може мати 64 ГБ або більше. Windows не підтримує форматування диска розміром більше 32 ГБ.
Рекомендовано:
- 10 способів виправити помилку Spotify Unable to Login
- Як змінити DPI зображення в Windows
- Виправити помилку під час створення проксі-пристрою для USB-пристрою
- Виправлення стрибків напруги на порту USB у Windows 10
Ми сподіваємося, що стаття вище Як виправити помилку під час форматування флешки був корисним для вас, і ви змогли виправити проблему рівня помилки Diskpart, повідомте нам у розділі коментарів про те, який із методів спрацював для вас, Дякуємо
Ілон є автором технічних питань у TechCult. Він пише практичні посібники вже близько 6 років і охопив багато тем. Він любить висвітлювати теми, пов’язані з Windows, Android, а також останні хитрощі та поради.



