6 найкращих способів виправити постійну зміну фону робочого столу в Windows 11
Різне / / April 06, 2023
Чи змінюється фон робочого столу на вашому ПК з Windows 11 сам по собі? Це може дратувати та зіпсувати ваш комп’ютерний досвід. На щастя, вам не потрібно постійно скидати шпалери робочого столу, оскільки є кілька способів вирішити цю неприємну проблему.

Залежно від вашої ситуації вирішення проблеми може бути таким простим, як зміна налаштувань фону робочого столу, або складним редагування файлів реєстру. Давайте розглянемо всі можливі рішення, щоб зупинити автоматичну зміну фону робочого столу в Windows 11.
1. Перевірте налаштування фону робочого столу
Увімкнення слайд-шоу шпалер у Windows може спричинити регулярну зміну фону робочого столу. Тому доцільно використовувати статичне зображення як шпалери для робочого столу комп’ютера. Ось як ви можете зробити це швидко.
Крок 1: Клацніть правою кнопкою миші на піктограмі «Пуск» і виберіть у списку «Параметри».

Крок 2: Перейдіть на вкладку «Персоналізація» та виберіть «Тло» на правій панелі.

крок 3: Скористайтеся спадним меню поруч із пунктом «Персоналізація фону», щоб вибрати «Зображення» або «Суцільний колір».

Після цього фон вашого робочого столу буде статичним зображенням, а потім ви можете спостерігати, чи воно зміниться.
2. Заборонити Windows синхронізувати налаштування
Увімкнення синхронізації Windows дає змогу синхронізувати ваші налаштування та параметри на кількох пристроях. Як результат, коли ви змінюєте фон робочого столу на одному пристрої, це впливає на всі підключені пристрої. Якщо ви не хочете, щоб це сталося, ось як зупинити Windows від синхронізації ваших налаштувань.
Крок 1: Натисніть кнопку «Пуск» на панелі завдань, щоб відкрити меню «Пуск», і натисніть значок у формі шестерні, щоб запустити програму «Параметри».

Крок 2: Натисніть вкладку Облікові записи на лівій бічній панелі та виберіть Резервне копіювання Windows на правій панелі.

крок 3: Натисніть «Запам’ятати мої налаштування» та зніміть позначку навпроти опції «Інші налаштування Windows».

Крім того, ви можете вимкнути перемикач «Запам’ятати мої налаштування», щоб Windows не синхронізувала жодних даних.

3. Перевірте налаштування простоти доступу
Параметри простого доступу в Windows спрощують використання комп’ютерів для людей з обмеженими можливостями чи вадами. Якщо ви нещодавно змінили будь-який із цих параметрів для покращення видимості екрана, Windows може змінити фон робочого столу. Ось як ви можете це зупинити.
Крок 1: Натисніть значок пошуку на панелі завдань, введіть панель управління у полі та виберіть перший результат, який з’явиться.
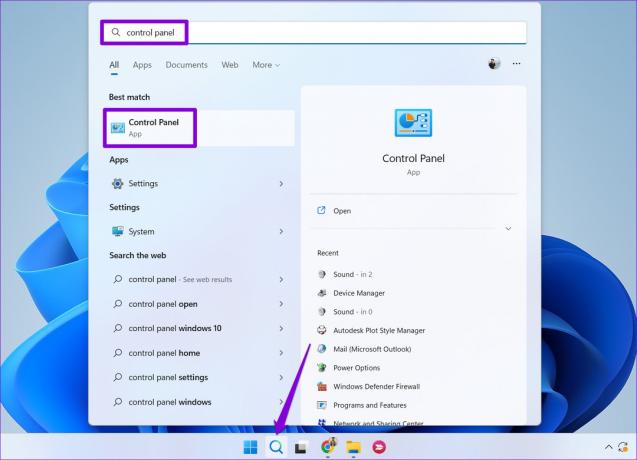
Крок 2: У вікні Панелі керування скористайтеся спадним меню у верхньому правому куті, щоб змінити тип перегляду на Великі значки. Потім натисніть Центр легкого доступу.

крок 3: Натисніть «Зробити комп’ютер легшим для перегляду».

крок 4: Прокрутіть вниз, щоб зняти прапорець «Видалити фонові зображення», а потім натисніть «Застосувати».

4. Видаліть пошкоджені файли теми
Можливо, існуючі файли теми на вашому комп’ютері пошкоджені або недоступні. Якщо це так, вам потрібно буде позбутися пошкоджених файлів теми. Це змусить Windows знову кешувати файли теми та вирішити проблему. Ось як ви можете це зробити.
Крок 1: Натисніть клавішу Windows + R, щоб відкрити діалогове вікно «Виконати».
Крок 2: Скопіюйте та вставте наступний шлях у поле Відкрити та натисніть Enter:
%USERPROFILE%\AppData\Roaming\Microsoft\Windows\Themes\

крок 3: Коли відкриється Провідник файлів, натисніть меню «Перегляд» угорі, виберіть «Показати» та виберіть параметр «Приховані елементи».

крок 4: Натисніть Ctrl + A, щоб вибрати все в папці «Теми», і натисніть значок кошика вгорі, щоб видалити його.

Після виконання вищевказаних кроків знову встановіть фон робочого столу та перевірте, чи це вирішить проблему.
5. Використовуйте редактор реєстру, щоб заблокувати налаштування фону робочого столу
Якщо ви використовуєте спільний комп’ютер, ви можете заборонити іншим користувачам змінювати фон робочого столу, змінивши кілька файлів реєстру. Звичайно, це можливо тільки якщо у вас є права адміністратора в Windows.
Оскільки зміна файлів реєстру є ризикованою, це гарна ідея створіть резервну копію файлів реєстру перш ніж продовжити внесення змін, наведених нижче.
Крок 1: Натисніть клавішу Windows + R, щоб відкрити інструмент «Виконати». Тип regedit у полі та натисніть Enter.

Крок 2: Виберіть Так, коли з’явиться підказка контролю облікових записів користувачів (UAC).

крок 3: У вікні редактора реєстру вставте наступний шлях в адресний рядок угорі та натисніть Enter.
HKEY_CURRENT_USER\Software\Microsoft\Windows\CurrentVersion\Policies
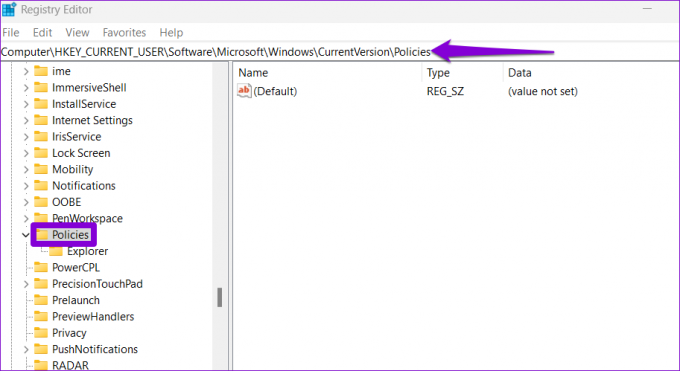
крок 4: Клацніть правою кнопкою миші на кнопці Policies, перейдіть до пункту New і виберіть Key у підменю. Назвіть ключ ActiveDesktop.
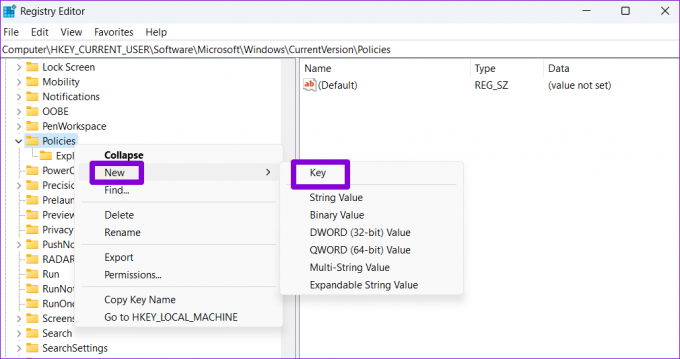
крок 5: Клацніть правою кнопкою миші ключ ActiveDesktop, перейдіть до пункту «Створити» та виберіть «Значення DWORD (32-розрядний)». Назвіть DWORD NoChangingWallPaper.

Крок 6: Двічі клацніть значення NoChangingWallPaper і введіть 1 у поле Value data. Потім натисніть OK.
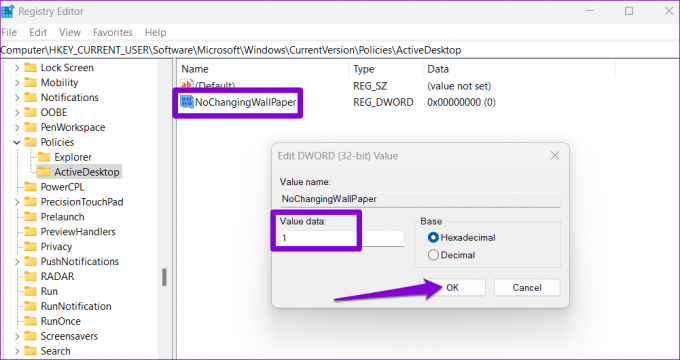
Перезавантажте ПК, щоб застосувати зміни. Після цього Windows обмежить доступ до налаштувань фону робочого столу, а фонове зображення не змінюватиметься.
6. Встановіть оновлення Windows 11
Завжди доцільно постійно оновлювати Windows до останньої версії. Якщо проблема фону робочого столу спричинена несправним оновленням системи, інсталяція нових оновлень допоможе.
Натисніть клавішу Windows + I, щоб запустити програму Налаштування. На вкладці Windows Update натисніть кнопку Перевірити наявність оновлень.

Завантажте та інсталюйте будь-які незавершені оновлення системи і подивіться, чи це вирішить проблему.
Зупиніть фонове божевілля
Одне з наведених вище виправлень має запобігти автоматичній зміні фону робочого столу. Однак, якщо жодне з рішень не спрацює, існує велика ймовірність того, що ваш ПК заражено шкідливим програмним забезпеченням. Ти можеш проскануйте систему за допомогою Windows Defender щоб перевірити цю можливість.
Востаннє оновлено 18 січня 2023 р
Стаття вище може містити партнерські посилання, які допомагають підтримувати Guiding Tech. Однак це не впливає на нашу редакційну чесність. Вміст залишається неупередженим і автентичним.
Написано
Панкіл Шах
Панкіл – інженер-будівельник за фахом, який розпочав свій шлях як письменник на EOTO.tech. Нещодавно він приєднався до Guiding Tech як позаштатний автор, щоб висвітлювати інструкції, пояснення, посібники з купівлі, поради та підказки для Android, iOS, Windows і Web.



