Як відновити видалену історію в Google Chrome?
Різне / / November 28, 2021
Вся наша діяльність в Інтернеті зареєстрована в тій чи іншій формі. Найпоширеніша інтернет-активність, тобто серфінг/перегляд всесвітньої мережі, записується за допомогою файлів кешу, файлів cookie, історії перегляду тощо. Хоча кеш і файли cookie є тимчасовими файлами, які допомагають веб-сторінкам і зображенням завантажуватися швидко, історія перегляду — це лише список усіх веб-сайтів, які ми відвідуємо в цьому конкретному браузері. Список історії стає надзвичайно зручним, якщо користувачам потрібно повторно відвідати певну веб-сторінку, але не пам’ятають точну URL-адресу або навіть основний домен веб-сайту. Щоб перевірити історію перегляду в будь-якому веб-переглядачі, просто натисніть кнопку Ctrl і H клавіші одночасно.
Або щоб очистити браузер, або просто приховати нашу доріжку перегляду від членів сім’ї/колег, ми регулярно очищаємо історію разом з іншими тимчасовими файлами. Однак це означає, що ми не зможемо так легко перевіряти раніше відвідувані веб-сайти, а замість цього доведеться починати наше дослідження заново. Історія Chrome також може автоматично очищатися після останнього оновлення Windows або Google Chrome. Хоча, вам не потрібно хвилюватися, оскільки існує кілька способів відновити видалену історію в Google Chrome, і всі вони досить прості з точки зору виконання.

Зміст
- Як відновити видалену історію в Google Chrome
- 4 способи відновити видалену історію в Chrome
- Спосіб 1. Використовуйте кеш DNS
- Спосіб 2. Відновлення до попередньої версії Google Chrome
- Спосіб 3. Перевірте свою активність у Google
- Спосіб 4. Використовуйте програму для відновлення сторонніх розробників
Як відновити видалену історію в Google Chrome
Наша історія перегляду локально зберігається на диску C, і щоразу, коли ми натискаємо кнопку Очистити історію в Chrome, ми просто видаляємо ці файли. Після видалення файли історії, як і все інше, переміщуються в кошик і залишаються там, доки не будуть видалені назавжди. Отже, якщо ви нещодавно очистили історію браузера, відкрийте «Кошик» і відновіть усі файли з оригінальним розташуванням як C:\Users\*Ім’я користувача*\AppData\Local\Google\Chrome\User Data\Default.
Якщо вам не пощастило і наведений вище трюк не допоміг, спробуйте інші чотири методи, які ми пояснили нижче, щоб відновити історію Chrome.
4 способи відновити видалену історію в Chrome
Спосіб 1. Використовуйте кеш DNS
Перш ніж розпочати використання цього методу, ми хотіли б повідомити читачам, що цей метод працює лише в тому випадку, якщо ви не перезавантажили або не вимикали комп’ютер після видалення історії Chrome (кеш DNS скидається щоразу завантаження). Якщо ви виконали перезавантаження, перейдіть до наступного способу.
Комп’ютери використовують a Система доменних імен (DNS), щоб отримати IP-адресу певного доменного імені та відобразити її в наших браузерах. Кожен інтернет-запит із наших браузерів і програм зберігається нашим DNS-сервером у вигляді кешу. Ці дані кешу можна переглянути за допомогою командного рядка, хоча ви не зможете переглянути всю історію перегляду, а лише кілька останніх запитів. Також переконайтеся, що ви підключені до Інтернету.
1. Натисніть Клавіша Windows + R щоб запустити командне поле Виконати, введіть cmd у текстовому полі та натисніть В порядку до відкрийте Командний рядок. Ви також можете безпосередньо шукати те саме в рядку пошуку.

2. У підвищеному вікні командного рядка введіть ipconfig/displaydns, і вдарив Введіть для виконання командного рядка.
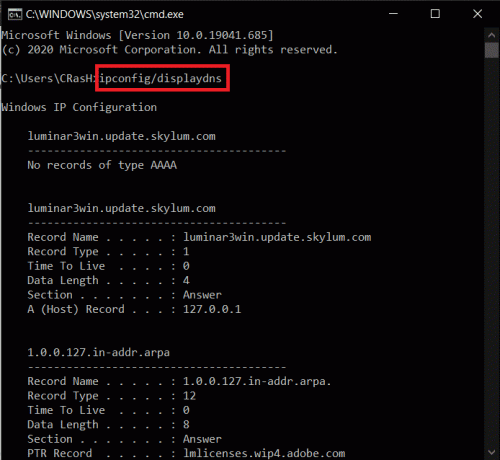
3. Через деякий час відобразиться список нещодавно відвіданих веб-сайтів разом із кількома додатковими деталями.
Спосіб 2. Відновлення до попередньої версії Google Chrome
Як згадувалося раніше, видалення історії перегляду - це не що інше, як видалення деяких фізичних файлів з певного місця. Якби ми змогли повернути ці файли, ми б змогли це зробити відновити нашу історію веб-перегляду Chrome. Окрім відновлення файлів із кошика, ми також можемо спробуйте відновити програму Chrome до попереднього стану. Кожного разу, коли відбувається серйозна зміна, наприклад видалення тимчасових файлів, Windows автоматично створює точку відновлення (враховуючи, що цю функцію ввімкнено). Відновіть Google Chrome, виконавши наведені нижче дії, і перевірте, чи повертається ваша історія.
1. Двічі клацніть на Провідник файлів ярлик на робочому столі або натисніть Клавіша Windows + E щоб відкрити програму.
2. Рухайтеся наступним шляхом:
C:\Users\*ім’я користувача*\AppData\Local.
Примітка: Обов’язково замініть ім’я користувача справжнім ім’ям користувача вашого комп’ютера.
3. Знайдіть підпапку Google і клацніть правою кнопкою миші на ньому. Виберіть Властивості з контекстного меню забезпечення.
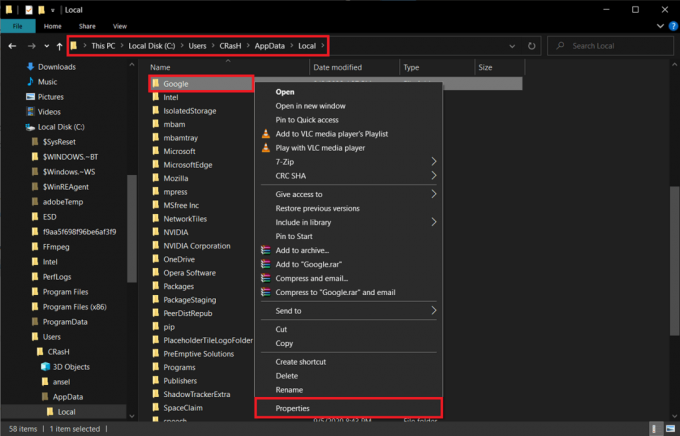
4. Перейдіть до Попередні версії вкладку вікна властивостей Google.
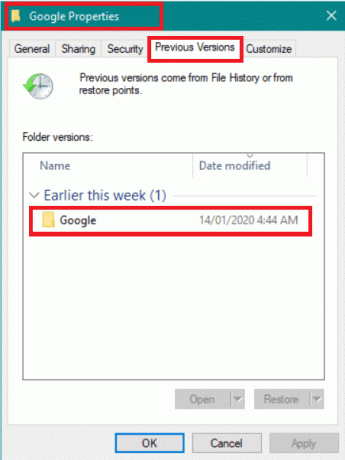
5. Виберіть версію до того, як ви видалили історію перегляду (Перевірте дані про дату та час, щоб отримати більш чітке уявлення) і натисніть Застосувати.
6. Натисніть на В порядку або Значок хреста щоб закрити вікно властивостей.
Спосіб 3. Перевірте свою активність у Google
Якщо ви синхронізували браузер Chrome зі своїм обліковим записом Gmail, є ще один спосіб перевірити історію перегляду. Служба Google My Activity — це один із багатьох способів, яким компанія відстежує наш рух в Інтернеті. Дані використовуються для подальшого покращення величезної кількості послуг, які пропонує Google. Можна переглядати їхню активність в Інтернеті та додатках (історію перегляду та використання додатків), історію місцезнаходжень, історію YouTube, контролювати, яку рекламу ви бачите тощо. з веб-сайту Моя активність.
1. Відкрийте нову вкладку Chrome, натиснувши Ctrl + T та відвідайте таку адресу –https://myactivity.google.com/
2. Увійти до вашого облікового запису Google, якщо буде запропоновано.
3. Натисніть на три горизонтальні смуги (гамбургер значок) у верхньому лівому куті та виберіть Перегляд елемента з меню.
4. Використовувати Фільтр за датою та продуктом можливість звузити список дій (клацніть на опції та поставте галочку поруч із Chrome) або безпосередньо шукайте певний елемент за допомогою верхнього рядка пошуку.

Спосіб 4. Використовуйте програму для відновлення сторонніх розробників
Користувачі, які не знайшли файли історії в кошику і не мали можливості відновити Chrome попередня версія може завантажити сторонню програму для відновлення та використовувати її для відновлення видаленого файлів. Міні-інструмент і Recuva від CCleaner є дві найбільш рекомендовані програми відновлення для Windows 10.
1. Завантажте файл інсталяційні файли дляRecuva від CCleaner. Натисніть на завантажений .exe файл і дотримуйтесь інструкцій на екрані, щоб встановити програму відновлення.
2. Після встановлення відкрийте програму і сканувати каталог містить папку Google Chrome. Для більшості користувачів це буде диск C, але якщо ви встановили Chrome у будь-якому іншому каталозі, відскануйте його.

3. Зачекайте, поки програма завершить пошук видалених файлів. Залежно від кількості файлів і комп’ютера процес може зайняти від кількох хвилин до кількох годин.
4. Зберегти/відновити видалені файли історії за адресою:
C:\Users\*Ім’я користувача*\AppData\Local\Google\Chrome\User Data\Default
Рекомендовано:
- Зберігати історію Google Chrome більше ніж 90 днів?
- Як переглянути останні завантаження в Google Chrome
- 4 способи створення меж у Google Docs
Сподіваємося, що ця стаття була корисною і ви змогли Відновлення видаленої історії в Google Chrome успішно скориставшись одним із вищезгаданих методів. Якщо у вас виникнуть труднощі з дотриманням інструкції, прокоментуйте нижче, і ми зв’яжемося з вами.

![Проблема обмеженого підключення WiFi [ВИРІШЕНО]](/f/26eb702788c1224680c5cfbbc24e5733.png?width=288&height=384)

