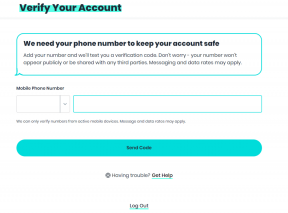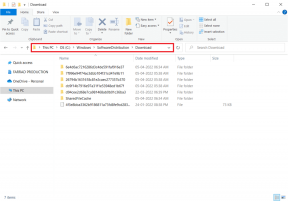Як змінити тему вихідних електронних листів у Microsoft Outlook
Різне / / April 06, 2023
У Microsoft Outlook стандартна тема для вашої поштової скриньки містить білий фон із чорним текстом. З часом ця тема за умовчанням може перестати вас захоплювати. На щастя, як і більшість інших програми Microsoft, ви можете налаштувати вигляд свого Outlook відповідно до своїх уподобань. Однією з функцій Microsoft Outlook, яку легко не помітити, є кнопка More Stationery.

Кнопка More Stationery гарантує, що ви можете змінити шрифт за замовчуванням, фон і колір тексту електронних листів у вашому Outlook. Незалежно від того, чи хочете ви змінити тему Outlook для одного вихідного електронного листа чи для всіх електронних листів, ось як це зробити.
Як змінити тему Microsoft Outlook для вихідної електронної пошти
Коли ви створюєте електронний лист у Microsoft Outlook, ви можете змінити його вміст і вигляд. Якщо у вас різні одержувачі, краще змінити зовнішній вигляд вихідних листів окремо. Ось як змінити тему вихідного електронного листа в Microsoft Outlook.
Крок 1: Натисніть кнопку «Пуск» і введіть Outlook для пошуку програми.

Крок 2: У результатах натисніть програму Microsoft Outlook, щоб відкрити її.

крок 3: Клацніть вкладку «Домашня сторінка» стрічки Microsoft Outlook, а потім натисніть кнопку «Нові елементи», щоб переглянути спадне меню.

крок 4: У спадному меню виберіть опцію «Електронне повідомлення за допомогою».

крок 5: Виберіть у підменю «Більше канцелярських товарів», щоб відкрити вікно «Тема» або «Бланкові товари». Вікно «Тема» або «Бланки» розділено на два поля. Ліворуч показано параметри теми, а праворуч – вигляд будь-якої теми, вибраної зліва.

Крок 6: Прокрутіть параметри в розділі «Вибрати тему» та виберіть потрібну тему.

Крок 7: Після вибору бажаної теми деякі теми можуть дозволити вам відзначити додаткові параметри персоналізації, такі як Яскраві кольори, Активна графіка або Фонове зображення.

Крок 8: Натисніть «ОК», щоб зберегти новий вибір теми та закрити вікно «Тема» або «Бланки». Ваша нова тема має бути застосована до вашої вихідної електронної пошти Outlook.

Як змінити тему Microsoft Outlook для всіх вихідних електронних листів
Замість того, щоб окремо змінювати тему для кожного вихідного електронного листа Outlook, який ви надсилаєте, ви можете вибрати нову тему за замовчуванням для всіх ваших електронних листів Outlook. Ось як це зробити.
Крок 1: Натисніть кнопку «Пуск» і введіть Outlook для пошуку програми.

Крок 2: У результатах натисніть програму Microsoft Outlook, щоб відкрити її.

крок 3: На стрічці Microsoft Outlook клацніть вкладку «Файл».

крок 4: Унизу сторінки Microsoft Outlook натисніть кнопку «Параметри», щоб відкрити вікно «Параметри Outlook».
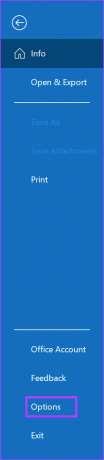
крок 5: Натисніть «Пошта» на лівій бічній панелі.

Крок 6: У меню «Пошта» прокрутіть униз до розділу «Написати повідомлення» та натисніть кнопку «Бланки та шрифти». Відкриється вікно «Підписи та бланки».

Крок 7: У вікні Канцелярські товари та шрифти клацніть вкладку Особисті канцелярські товари.

Крок 8: Натисніть кнопку «Тема» на вкладці «Особисті канцелярські товари», щоб відкрити вікно «Тема» або «Бланкові товари». Вікно «Тема» або «Бланки» розділено на два поля. Ліворуч показано параметри теми, а праворуч – вигляд будь-якої теми, вибраної зліва.

Крок 9: Прокрутіть параметри в розділі «Вибрати тему» та виберіть потрібну тему.

Крок 10: Після вибору бажаної теми деякі теми можуть дозволити вам відзначити додаткові параметри персоналізації, такі як Яскраві кольори, Активна графіка або Фонове зображення.

Крок 11: Натисніть «ОК», щоб закрити вікно «Тема» або «Бланки».

Крок 12: У вікні «Підписи та канцелярські товари» клацніть розкривне меню поруч із пунктом «Шрифт».

Крок 13: Зі спадного меню ви можете вибрати будь-який із наведених нижче параметрів.
- Використовуйте шрифт теми
- Використовувати мій шрифт, коли відповідаю та пересилаю повідомлення
- Завжди використовуй мої шрифти

Крок 14: Якщо ви виберете «Використовувати мій шрифт під час відповіді та пересилання повідомлень» або «Завжди використовувати мої шрифти», Кнопка шрифту тепер має бути доступна в розділах «Нові повідомлення електронної пошти» та «Відповідь або пересилання повідомлень» розділи. Натисніть кнопку «Шрифт», щоб відкрити вікно «Шрифт» і вибрати свій шрифт.
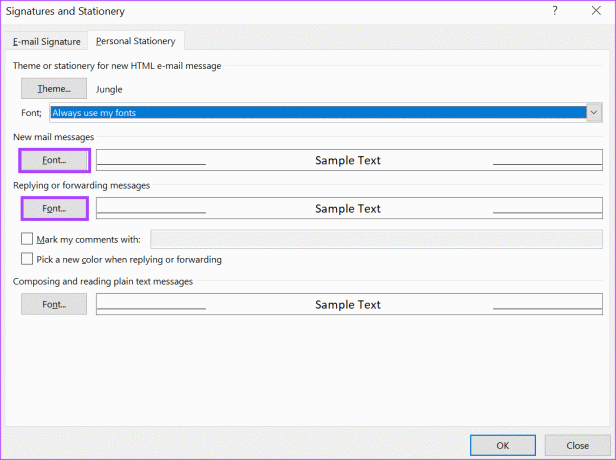
Крок 15: Натисніть OK, щоб закрити вікно шрифту.
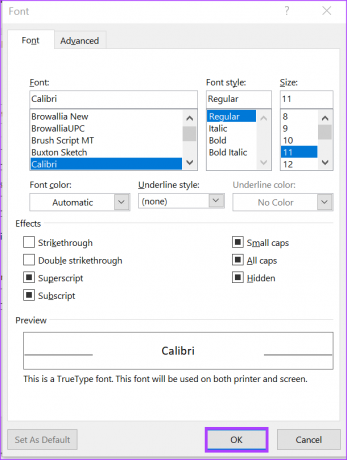
Крок 16: Натисніть OK, щоб закрити вікно «Підписи та канцелярські матеріали» та зберегти зміни.
Додавання контакту до Microsoft Outlook
Після оновлення теми Microsoft Outlook ви можете надсилати контактам електронну пошту, як забажаєте. Ти можеш додати контакт до Microsoft Outlook теж різними способами. Це включає додавання контакту з отриманого електронного листа, створення нового контакту вручну або імпортування контакту з файлу.
Востаннє оновлено 28 лютого 2023 р
Стаття вище може містити партнерські посилання, які допомагають підтримувати Guiding Tech. Однак це не впливає на нашу редакційну чесність. Вміст залишається неупередженим і автентичним.
Написано
Марія Вікторія
Марія є автором контенту, яка цікавиться технологіями та інструментами продуктивності. Її статті можна знайти на таких сайтах, як Onlinetivity і Delesign. Поза роботою ви можете знайти її міні-блог про своє життя в соціальних мережах.