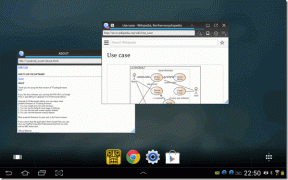4 найкращі способи відключити швидкий запуск у Windows 11
Різне / / April 06, 2023
Функція швидкого запуску у вашому ПК з Windows 11 забезпечує швидке завантаження та готовність до роботи. Однак це запобігає повному вимкненню комп’ютера. Хоча він не зберігає ваші відкриті файли чи програми, наприклад сплячий режим або сплячому режимі, він записує інформацію про завантаження на ваш жорсткий диск зменшити час завантаження.
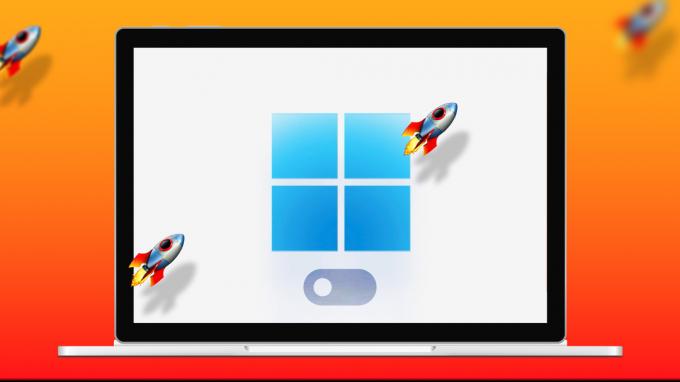
Швидкий запуск не є ідеальним рішенням для кожного сценарію. І іноді ви захочете вимкнути цю функцію. Давайте розглянемо деякі з найпоширеніших причин, чому ви можете вимкнути швидкий запуск на своєму ПК з Windows 11.
Чому варто вимкнути швидкий запуск у Windows
Функція швидкого запуску скорочує час завантаження, але це коштує. Можливо, це запобігає повному вимкненню комп’ютера труднощі з установкою оновлень Windows часом.
Крім того, якщо ввімкнено швидкий запуск, Windows блокує жорсткий диск під час завершення роботи. Це запобігає доступу до жорсткого диска з інших операційних систем. Отже, ви можете вимкнути швидкий запуск, якщо ви налаштували свій ПК на подвійне завантаження.

Крім того, ви можете не мати доступу до налаштувань BIOS/UEFI на деяких системах із увімкненим швидким запуском.
Отже, якщо ви хочете, щоб ваш комп’ютер повністю вимкнувся або маєте налаштування подвійного завантаження, вам слід вимкнути швидкий запуск у Windows. Ви можете зробити це кількома способами. Давайте розглянемо їх усіх.
1. Вимкніть швидкий запуск за допомогою панелі керування
Використання панелі керування — це старий спосіб внесення змін до комп’ютера Windows. Ось як ви можете використовувати його, щоб вимкнути швидкий запуск у Windows.
Крок 1: Натисніть значок пошуку на панелі завдань, введіть панель управлінняі виберіть перший результат, який з’явиться.

Крок 2: Використовуйте спадне меню у верхньому правому куті, щоб змінити тип перегляду на маленькі або великі значки. Потім перейдіть до Електроживлення.

крок 3: На лівій панелі натисніть «Вибрати дії кнопок живлення».

крок 4: Натисніть «Змінити налаштування, які зараз недоступні».
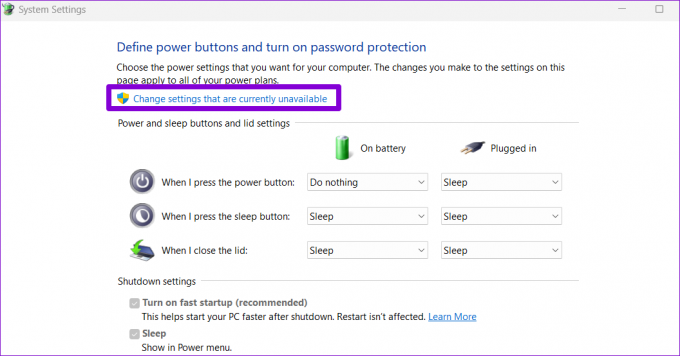
крок 5: Виберіть Так, коли з’явиться підказка контролю облікових записів користувачів (UAC).
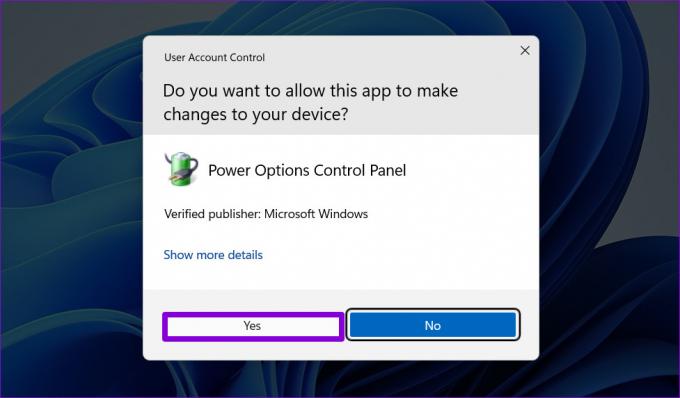
Крок 6: Зніміть прапорець «Увімкнути швидкий запуск (рекомендовано)» і натисніть «Зберегти зміни».

2. Вимкніть швидкий запуск через командний рядок
Командний рядок — це потужний інструмент, який дозволяє запускати сценарії, відновлювати системні файли та виконувати розширені адміністративні завдання. Ви також можете використовувати його для змінити схему живлення ПК або вимкніть функцію швидкого запуску. Ось як.
Крок 1: Натисніть клавішу Windows + X, щоб відкрити меню «Досвідчений користувач», і виберіть «Термінал (адміністратор)» зі списку.

Крок 2: Виберіть Так, коли з’явиться підказка Контроль облікових записів користувачів.
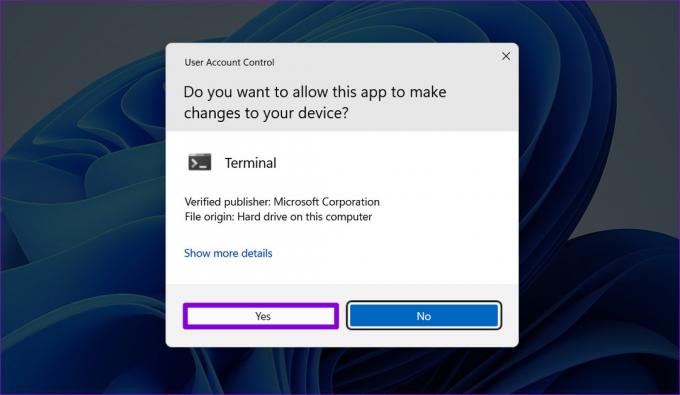
крок 3: У консолі виконайте таку команду:
Powercfg -h вимкнено
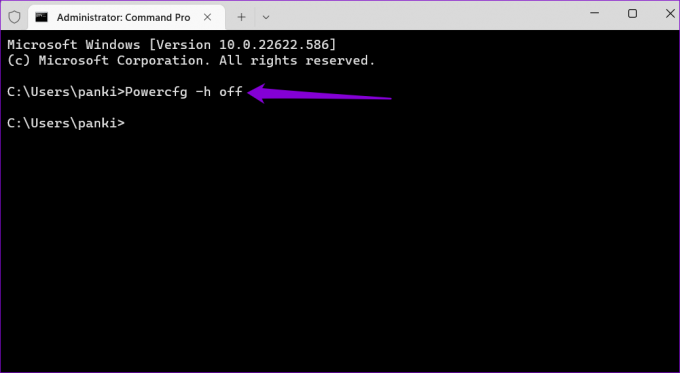
Після виконання наведеної вище команди функцію швидкого запуску буде вимкнено.
3. Вимкніть швидкий запуск у редакторі групової політики
Ви також можете змінити параметри групової політики, щоб вимкнути функцію швидкого запуску в Windows 11. Однак ви можете використовувати цей метод, лише якщо ви користуєтеся версією Windows Professional, Education або Enterprise. Якщо ви за допомогою Windows Home, замість цього можна скористатися редактором реєстру. Для цього перейдіть до наступного методу.
Крок 1: Натисніть клавішу Windows + R, щоб відкрити діалогове вікно «Виконати». Тип gpedit.msc у полі Відкрити та натисніть Enter.
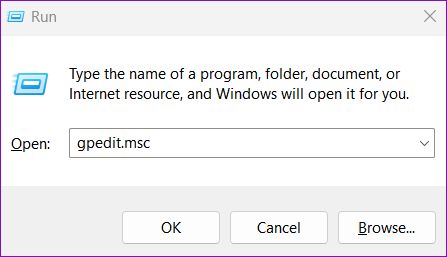
Крок 2: У вікні редактора локальної групової політики скористайтеся лівою панеллю, щоб перейти до наступної папки.
Конфігурація комп’ютера\Адміністративні шаблони\Система\Завершення роботи
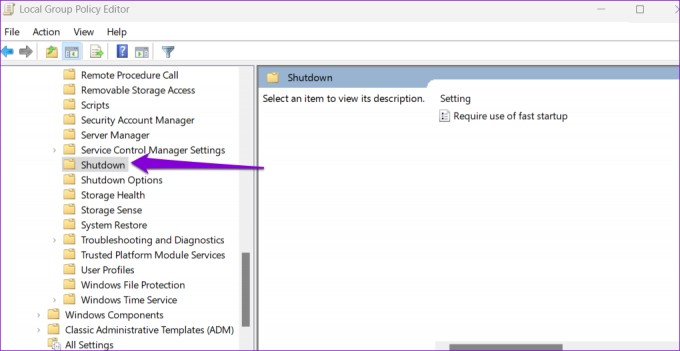
крок 3: Двічі клацніть політику «Вимагати використання швидкого запуску» праворуч.
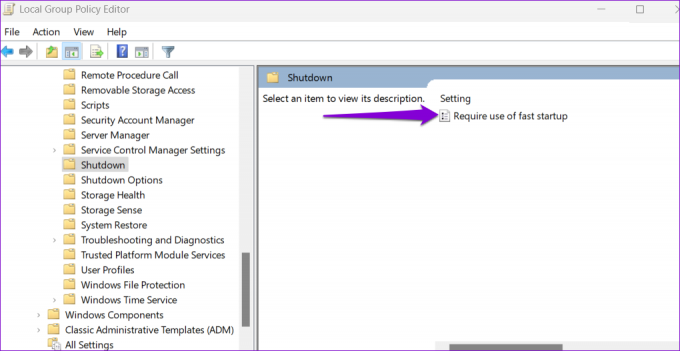
крок 4: Виберіть «Вимкнено» та натисніть «Застосувати», а потім «ОК».
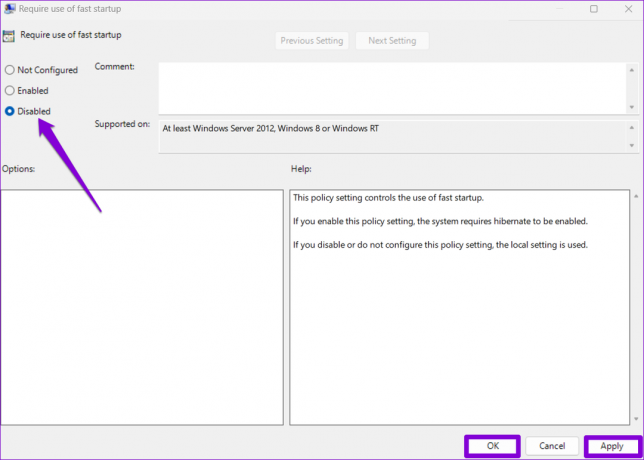
4. Вимкніть швидкий запуск із редактора реєстру
Ще один спосіб вимкнути швидкий запуск у Windows – це використовувати редактор реєстру. Оскільки цей метод є ризикованим, ви повинні використовувати його, лише якщо жоден із інших методів не працює.
Навіть якщо ви знайомі з редактором реєстру, вам слід уважно виконати кроки, створити резервну копію файлів реєстру та створити точку відновлення перш ніж продовжити цей метод.
Крок 1: Натисніть клавішу Windows + S, щоб відкрити пошук Windows. Тип редактор реєстру у полі та виберіть Запуск від імені адміністратора.

Крок 2: Виберіть Так, коли з’явиться підказка UAC.
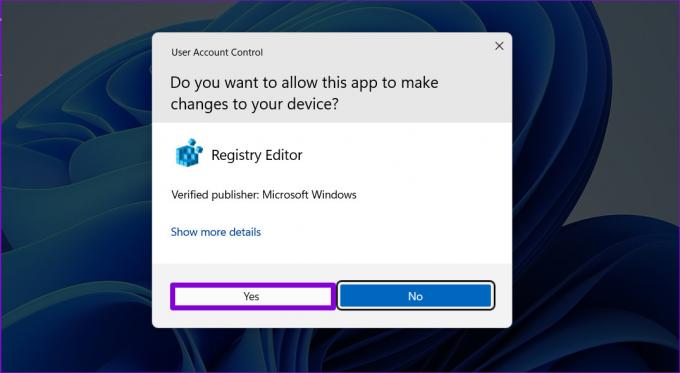
крок 3: У вікні редактора реєстру скористайтеся адресним рядком у верхній частині, щоб перейти до такого розділу:
HKEY_LOCAL_MACHINE\SYSTEM\CurrentControlSet\Control\Session Manager\Power
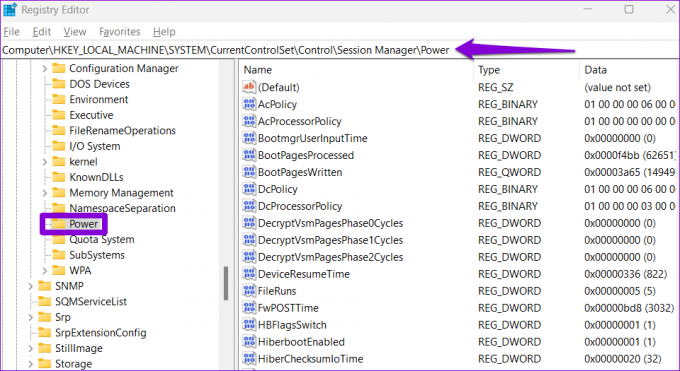
крок 4: У клавіші живлення знайдіть HiberbootEnabled DWORD. Двічі клацніть на ньому та змініть його значення на 0 (нуль). Потім натисніть OK.
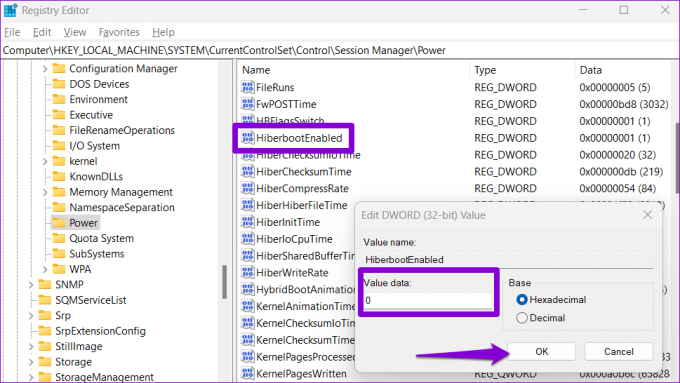
Вийдіть із редактора реєстру та перезавантажте ПК, щоб застосувати зміни. Якщо ви хочете знову ввімкнути швидкий запуск у будь-який момент, виконайте ті самі кроки, наведені вище, і змініть дані значення для HiberbootEnabled DWORD на 1.
Швидкість захоплює, але вбиває
Швидкий запуск — це функція, яка попередньо ввімкнена на комп’ютерах з Windows 11. Хоча ця функція не шкідлива, ви можете вимкнути її з різних причин, деякі з них розглянуто вище. Ви можете скористатися будь-яким із перерахованих вище методів для цього.
Останнє оновлення: 6 вересня 2022 р
Стаття вище може містити партнерські посилання, які допомагають підтримувати Guiding Tech. Однак це не впливає на нашу редакційну чесність. Вміст залишається неупередженим і автентичним.
Написано
Панкіл Шах
Панкіл – інженер-будівельник за фахом, який розпочав свій шлях як письменник на EOTO.tech. Нещодавно він приєднався до Guiding Tech як позаштатний автор, щоб висвітлювати інструкції, пояснення, посібники з купівлі, поради та підказки для Android, iOS, Windows і Web.