8 способів виправити Windows, що застрягла на виправленні помилок диска
Різне / / April 06, 2023
Якщо ваш ПК з Windows застряг на виправленні помилок диска та показує, що «це може тривати годину», ми тут щоб вирішити цю проблему без втрати даних, нестабільності системи або навіть повної відмови жорсткого диска. Ось 8 способів виправити Windows, що застрягла на виправленні помилок диска.

Але що саме викликає помилки відновлення диска в Windows? Є кілька причин, включаючи пошкоджені сектори на жорсткому диску, пошкодження файлової системи або проблеми з обладнанням себе. У цій статті будуть розглянуті всі важливі способи швидкого виправлення помилок диска. Найкраща частина полягає в тому, що всі згадані засоби відновлення у Windows вбудовані. Тим не менш, почнемо з виправлень.
1. Терпляче зачекайте, доки завершиться відновлення Windows
Перше і головне, що вам потрібно зробити, це терпляче дочекатися завершення процесу ремонту. Дайте системі достатньо часу (принаймні годину), щоб виправити помилки диска, які ви також побачите на екрані під анімацією завантаження.
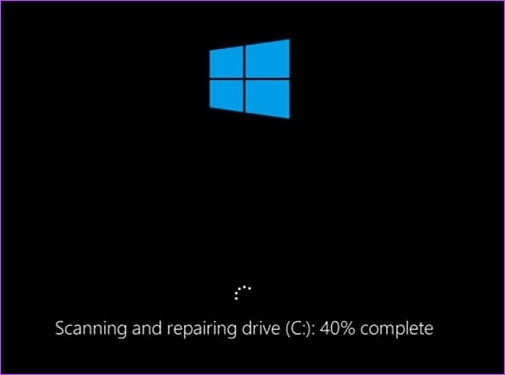
Що може піти не так? Переривання процесу відновлення може пошкодити жорсткий диск, що потенційно може призвести до втрати даних. Крім того, через переривання комп’ютер може перестати відповідати або вийти з ладу, і вам, можливо, доведеться починати процес знову. Тим не менше, якщо ви закінчили чекати, переходьте до наступного методу.
2. Видалення зовнішніх пристроїв, підключених до ПК з Windows
Якщо очікування не допомогло, можна вийняти всі зовнішні пристрої. Це можуть бути перешкоди, які заважають виправити Windows. Однак видалення зовнішніх пристроїв не вирішує проблему; це полегшує Windows з’ясувати, що не так.
Крім того, видалення зовнішніх пристроїв може допомогти переконатися, що процес ремонту буде максимально ретельним і ефективним. Що ще важливіше, якщо до системи підключено будь-які зовнішні пристрої, вони можуть використовувати ресурси, які можуть знадобитися для процесу відновлення.
3. Запустіть команду Chkdsk у безпечному режимі
У цьому методі ми будемо використовувати Команда CHKDSK, який допоможе нам перевірити жорсткий диск на наявність пошкоджених секторів, відновити з них усі доступні для читання дані та виправити будь-які помилки. Все, що вам потрібно зробити, це спробувати перезавантажити ПК або ноутбук із безпечного режиму. Виконайте наведені нижче дії.
Крок 1: натисніть клавішу Windows на клавіатурі, утримуйте клавішу Shift, натисніть кнопку живлення та виберіть Перезапустити.

Крок 2: на екрані «Виберіть параметр» перейдіть до розділу «Усунення несправностей».

крок 3: Перейдіть до додаткових параметрів.

крок 4: Виберіть Параметри запуску.

Крок 5: у розділі «Параметри запуску» натисніть кнопку «Перезапустити».

Крок 6: Тепер виберіть «Увімкнути безпечний режим», натиснувши номер (4) на клавіатурі.
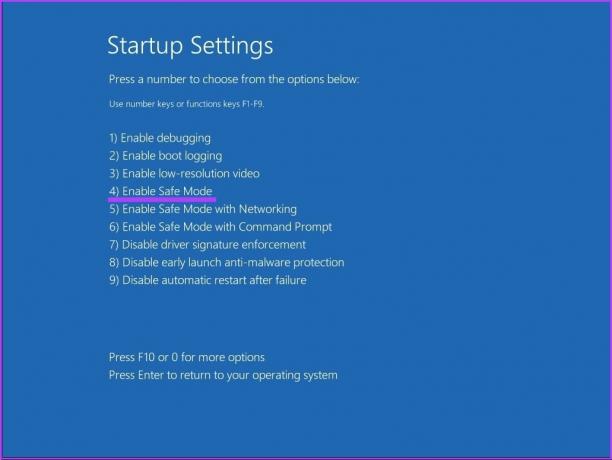
Ваш ПК автоматично перезавантажиться в безпечному режимі.
Крок 7: Натисніть клавішу Windows на клавіатурі, введіть Командний рядокі натисніть «Запуск від імені адміністратора».

У підказці натисніть Так.
Крок 8: Введіть наведену нижче команду та натисніть Enter.
Chkdsk /f c:
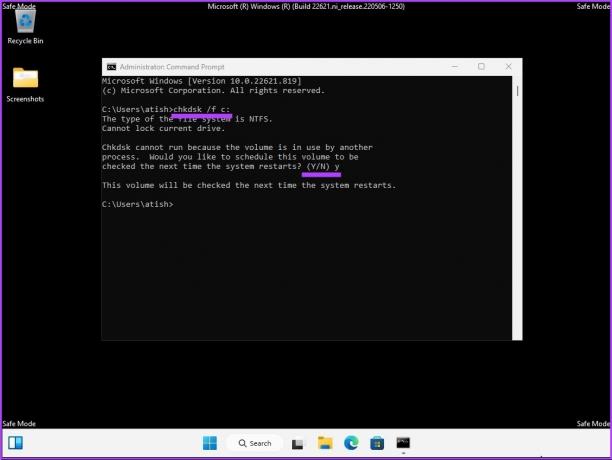
Вас запитають: «Чи хочете ви запланувати перевірку цього тому під час наступного перезавантаження системи?» (Y/N),’ Натисніть Y на клавіатурі.
Завдяки цьому ваш ПК буде відклеєний від виправлення помилок диска. Якщо це не допомогло, переходьте до наступного способу.
4. Виправте помилки диска Windows за допомогою команди Repair-Volume
У цьому методі ми будемо використовувати команду repair-volume за допомогою Windows PowerShell. Перш ніж продовжити, запишіть лист водія на зовнішньому диску.
Крок 1: Натисніть клавішу Windows на клавіатурі, введіть PowerShell, і натисніть «Запуск від імені адміністратора».
У підказці натисніть Так.
Крок 2: Введіть наведену нижче команду та натисніть Enter.
Примітка: Замініть «літеру водія» на оригінальну літеру водія в командному рядку нижче.
ремонтний том диска літера сканування
ремонтний том диска літера -offlinescanandfix
ремонтний том диска буква -spotfix
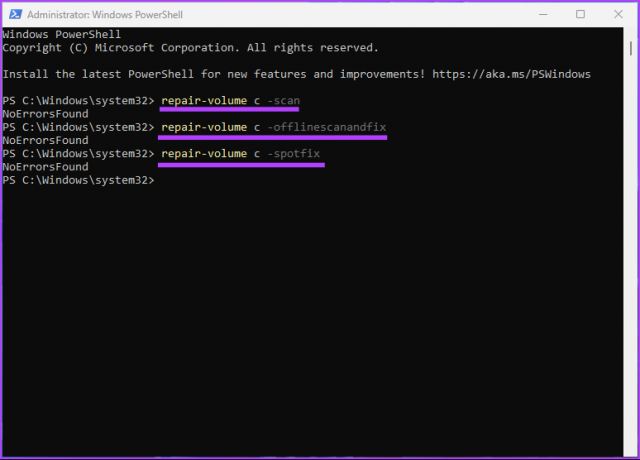
Після завершення процесу сканування перезавантажте комп’ютер. Це виправить помилку Windows застрягла під час відновлення диска. Якщо цей метод не спрацює, можливо, спрацює наступний.
5. Спроба виправити помилку диска Windows за допомогою відновлення системи
Виконання цього методу залежить від того, чи ви його створили Точка відновлення системи перш ніж зіткнутися з проблемою. Якщо ви створили точку відновлення, виконайте наведені нижче дії.
Крок 1: Натисніть клавішу Windows на клавіатурі, введіть Панель управлінняі натисніть Відкрити.
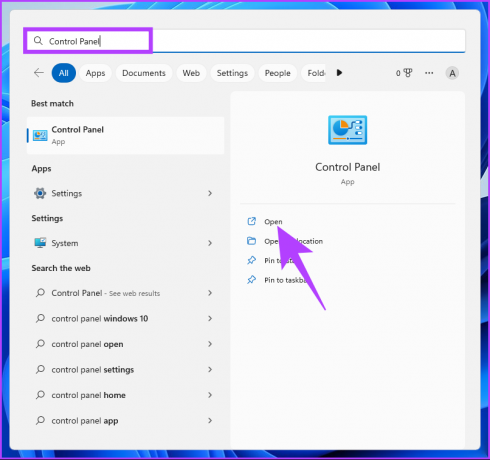
Крок 2: перейдіть до відновлення.
Примітка: Якщо ви не бачите Відновлення, клацніть спадне меню поруч із «Переглянути за:» і виберіть «Великі значки».

Крок 3: виберіть «Відкрити відновлення системи».
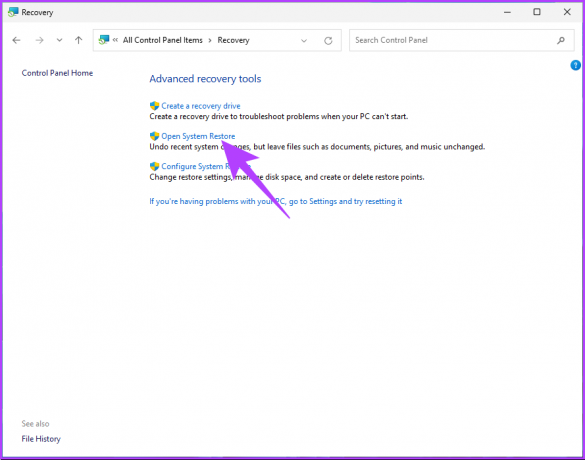
Крок 4: у вікні «Відновлення системи» натисніть «Далі».

Крок 5: Тепер виберіть точку відновлення, пов’язану з проблемною програмою, драйвером або оновленням, а потім натисніть «Далі».

Крок 6: Нарешті натисніть «Готово».

Це має усунути нездатність ПК відновити себе. Якщо ви не створювали жодної точки відновлення системи, проігноруйте наступний метод і перейдіть до іншого.
6. Запустіть Automatic Startup Repair
Це ще один спосіб виправити помилку відновлення диска, якщо у вас немає точки відновлення системи. Ми будемо використовувати Параметри автоматичного відновлення при запуску для виправлення помилок диска відновлення Windows. Виконайте наведені нижче дії.
Крок 1: натисніть клавішу Windows на клавіатурі, утримуйте клавішу Shift, натисніть кнопку живлення та виберіть Перезапустити.

Крок 2: на екрані «Виберіть параметр» перейдіть до розділу «Усунення несправностей».

крок 3: Перейдіть до додаткових параметрів.

крок 4: Виберіть Відновлення при запуску.

Існує висока ймовірність того, що автоматичне відновлення Windows виправить помилку відновлення диска.
7. Використовуйте інсталяційний носій Windows
Це ще один спосіб виправити помилки завислого диска в Windows. У цьому методі використовується завантажувальна інсталяція Windows. Виконайте наведені нижче дії.
Крок 1: Завантажте файл ISO Windows із веб-сайту Microsoft на звичайний комп’ютер.
Завантажити Windows

Крок 2: створіть завантажувальний USB-накопичувач або DVD-накопичувач.
Примітка: Ми детально розглянули пояснювач як зробити завантажувальний пристрій.

Крок 3: Тепер завантажтеся з приводу USB або DVD.

Це завантажить Windows із завантажувального пристрою.
Крок 4: На екрані встановлення Windows натисніть «Далі».

Крок 5: на наступному екрані виберіть «Відновити комп’ютер».

Це завантажить ваш комп’ютер у Advanced Recovery. Дайте трохи часу.
Крок 6: на екрані «Виберіть параметр» перейдіть до розділу «Усунення несправностей».

Крок 7: Виберіть Додаткові параметри.

Крок 8: Виберіть Відновлення при запуску.

Крок 9: Нарешті виберіть операційну систему.
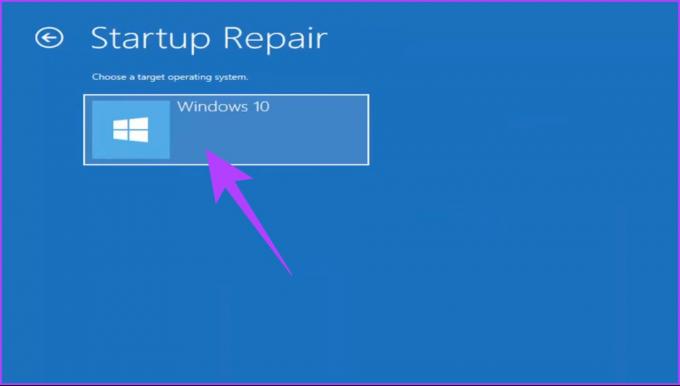
Все, що вам потрібно зробити, це слідувати інструкціям, що відображаються. Вам потрібно буде підтвердити свій статус адміністратора, вказавши пароль облікового запису у відповідній електронній пошті. Після завершення перевірки Windows проведе діагностику комп’ютера та спробує відремонтувати його.
8. Перевірте та замініть жорсткий диск
Це крайній засіб. Якщо жоден із наведених вище методів не спрацював, щоб усунути помилку Windows застрягла під час відновлення диска, ймовірно, пошкодження вже завдано. Тепер вам потрібно буде відремонтувати жорсткий диск комп’ютера; якщо ні, отримати новий.
Поширені запитання щодо виправлення помилок диска Windows
Це залежить від конкретного процесу ремонту. Якщо запустити утиліту chkdsk, дані не видаляються. Однак інші процеси відновлення можуть вимагати форматування диска, що стирає всі дані.
Так, диск може бути пошкоджений. Пошкодження диска може виникнути з багатьох причин, включаючи збої апаратного забезпечення, перебої в електроживленні, помилки програмного забезпечення та зловмисні атаки.
Видалення помилок диска Windows
Усі методи, згадані в цій статті, можуть допомогти вам виправити Windows, що застрягла на виправленні помилок диска. Однак не всі методи можуть вам підійти. Ми рекомендуємо вам розпочати спосіб 1 і перейти з нього вниз. Сподіваємося, ця стаття допоможе вам вирішити проблему.




