9 найкращих способів виправити повільну швидкість завантаження в Windows 11
Різне / / April 06, 2023
Низька швидкість завантаження в Windows 11 може ускладнити очікування завантаження файлу та зіпсувати робочий процес. Навіть якщо ви працюєте з високошвидкісним підключенням до Інтернету, швидкість завантаження в одну цифру може призвести до непродуктивних годин. Ви можете спробувати усунення несправностей роутера Wi-Fi але якщо проблема не зникає на вашому ноутбуці або комп’ютері з ОС Windows, виконайте наведені нижче дії, щоб навчитися виправляти повільну швидкість завантаження на Windows 11.

Спочатку ми розглянемо основні хитрощі для підвищення швидкості Інтернету на вашому комп’ютері та кілька порад щодо збільшення швидкості завантаження з Інтернету. Без зайвих слів, давайте почнемо.
1. Підключіться до діапазону частот Wi-Fi 5 ГГц
Коли ви працюєте з дводіапазонним маршрутизатором Wi-Fi, радимо вибрати швидший діапазон частот Wi-Fi 5 ГГц для кращої швидкості Інтернету. Ось як ви можете підтвердити мережу Wi-Fi 5 ГГц на своєму комп’ютері.
Крок 1: Натисніть комбінацію клавіш Windows + I, щоб відкрити меню налаштувань.
Крок 2: Виберіть Мережа та Інтернет на лівій бічній панелі.
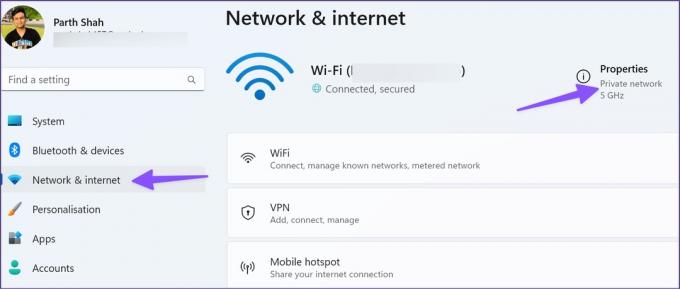
крок 3: Переконайтеся, що з’єднання 5 ГГц у розділі «Властивості».
2. Використовуйте підключення Ethernet
Ніщо не зрівняється з підключенням Ethernet на ПК чи ноутбуці. Ви отримаєте найнадійнішу швидкість Інтернету з підключенням Ethernet порівняно з Wi-Fi. Більшість користувачів ПК не вибирають жодного через незручності, але варто налаштувати його, щоб отримати максимальну швидкість Інтернету від вашого місцевого провайдера (інтернет-сервіс постачальник). Прочитайте наш спеціальний посібник, якщо у вас виникнуть проблеми забезпечення роботи Ethernet з комп’ютером Windows 11.

Після встановлення з’єднання Ethernet спробуйте завантажити той самий файл з Інтернету.
3. Використовуйте підключення VPN
Деякі адміністратори веб-сайтів віддають перевагу певним регіонам над іншими частинами світу. Ми спробували завантажити 40 Мб відео з Інтернету через інтернет-з’єднання зі швидкістю 100 Мбіт/с. Нам знадобилося від 7 до 9 хвилин, щоб завершити процес. Ми скористалися послугою VPN, підключилися до серверу регіону та успішно завантажили те саме відео за 10–15 секунд.

Це поширена практика серед адміністраторів веб-сайтів, щоб забезпечити кращий трафік із розвинених регіонів. Виберіть потрібну службу VPN з Інтернету та підключіться до одного із серверів у США чи Великобританії.
4. Призупиніть інші процеси завантаження на ПК
Коли ви транслюєте Spotify або відтворюєте відео YouTube у фоновому режимі, ви помічаєте зниження швидкості завантаження на вашому комп’ютері. Вам слід відкрити активні вкладки у своєму браузері, призупинити інші процеси завантаження чи потокового передавання та спробувати завантажити медіафайли з Інтернету.
5. Призупинити процес завантаження на інших смарт-пристроях
Якщо у вас є кілька пристроїв, підключених до одного з’єднання Wi-Fi, ви можете зіткнутися з низькою швидкістю завантаження на вашому ноутбуці з Windows 11. Ситуація ще гірша, коли інші пристрої транслюють або завантажують програми/файли у фоновому режимі. У вашому комп’ютері залишається невелика пропускна здатність Інтернету.
6. Запустіть засіб усунення несправностей підключення до Інтернету
Ви можете запустити вбудований засіб усунення несправностей підключення до Інтернету та виправити повільну швидкість завантаження на ПК з Windows 11.
Крок 1: Натисніть комбінацію клавіш Windows + I, щоб відкрити меню налаштувань.
Крок 2: Виберіть «Усунення несправностей» і відкрийте «Інші засоби усунення несправностей» у наступному меню.

крок 3: Запустіть засіб усунення несправностей підключення до Інтернету та дозвольте Windows обробляти повільну швидкість завантаження.
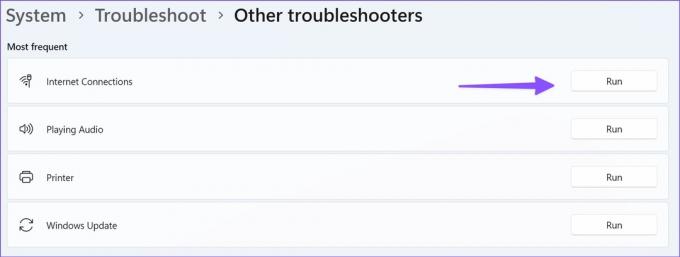
7. Очистіть кеш браузера та повторіть спробу
Через пошкоджений кеш у вашому браузері ви можете зіткнутися з низькою швидкістю завантаження. Ви повинні очистити кеш браузера та повторити спробу. Візьмемо Google Chrome як приклад.
Крок 1: Відкрийте браузер Google Chrome у Windows.
Крок 2: Виберіть меню з трьома крапками у верхньому правому куті та відкрийте Інші інструменти.

крок 3: Відкрийте «Очистити дані веб-перегляду».

крок 4: Перейдіть на вкладку «Додатково» та натисніть «Очистити дані».

8. Спробуйте інші сервери
Більшість веб-сайтів пропонують кілька серверів для завантаження файлів. Якщо ви помітили повільну швидкість завантаження з рекомендованого сервера, ви завжди можете перейти на інший сервер і повторити спробу.
9. Перевірте вимірюване підключення в Windows
Якщо ввімкнено перемикач обмеженого з’єднання, деякі програми можуть працювати по-іншому, щоб зменшити використання даних. Ви можете на деякий час вимкнути обмежене з’єднання та завершити процес завантаження без проблем. Виконайте наведені нижче дії.
Крок 1: Натисніть комбінацію клавіш Windows + I, щоб відкрити меню «Параметри» та перейдіть до «Мережа та Інтернет» (див. кроки, наведені вище).
Крок 2: Використання відкритих даних.

крок 3: Вимкніть перемикач «Метерне підключення».

Швидке завантаження файлів
Замість того, щоб годинами чекати, щоб завершити великий процес завантаження, ви можете виконати наведені вище кроки, щоб покращити швидкість завантаження на вашому ПК з Windows 11. Які прийоми спрацювали для вас? Поділіться своїми висновками в коментарях нижче.
Востаннє оновлено 19 вересня 2022 р
Стаття вище може містити партнерські посилання, які допомагають підтримувати Guiding Tech. Однак це не впливає на нашу редакційну чесність. Вміст залишається неупередженим і автентичним.
Написано
Парт Шах
Парт раніше працював на EOTO.tech, висвітлюючи технічні новини. Зараз він працює фрілансером у Guiding Tech, пише про порівняння програм, навчальні посібники, поради та підказки щодо програмного забезпечення та глибоко занурюється в платформи iOS, Android, macOS та Windows.



