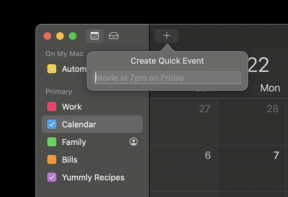Як отримати доступ і використовувати буфер обміну в Microsoft Office
Різне / / April 06, 2023
Копіюючи та вставляючи на ПК, ви можете передавати або копіювати вміст у різних місцях. Ця дія стає можливою через буфер обміну. Для ПК з Windows, Буфер обміну Windows дозволяє копіювати по одному вмісту. Однак обмеження полягає в тому, що старий вміст видаляється після копіювання нового. Буфер обміну Windows може зберігати лише один скопійований елемент за раз.

Буфер обміну Office зберігає кілька скопійованих елементів (до 24) одночасно. Якщо у вас на ПК є будь-які програми Microsoft Office (Outlook, Word, PowerPoint, Excel тощо), ви можете максимально використати цей буфер обміну. Хороша річ у цьому полягає в тому, що буфер обміну легко доступний у всіх продуктах Office. Наприклад, вміст, який ви копіюєте з Microsoft Word і зберігаєте в буфер обміну, також доступний у PowerPoint. Ось що вам потрібно зробити, щоб отримати доступ і використовувати буфер обміну Office на вашому комп’ютері.
Як отримати доступ до буфера обміну Office
Використовуючи буфер обміну Office, ви можете зберігати тексти з електронних листів,
дані з електронної таблиціі навіть графіки з онлайн-джерела. Коли ви відкриваєте буфер обміну в будь-якому продукті Office, він відображається як панель завдань. Щоб отримати доступ до буфера обміну Office, виконайте наступні дії.Крок 1: На комп’ютері знайдіть будь-яку програму Microsoft Office, натиснувши меню «Пуск».

Для ілюстрації ми будемо використовувати Microsoft Word. Однак ви можете легко скопіювати кроки в інших продуктах Office.
Крок 2: Натисніть програму Microsoft Office, щоб відкрити її.
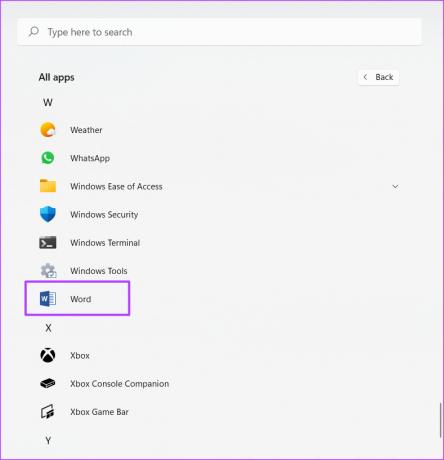
крок 3: На стрічці Microsoft Office клацніть вкладку «Домашня сторінка».

крок 4: На вкладці «Домашня сторінка» знайдіть групу «Буфер обміну» та натисніть кнопку запуску діалогового вікна (стрілка вниз) поруч із нею, щоб відкрити панель завдань «Буфер обміну».

Панель завдань буфера обміну відкриється порожньою, якщо ви не скопіювали жодного елемента. Таким чином, коли ви копіюєте елементи, область завдань буфера обміну має заповнюватися, доки вона не міститиме максимум 24 елементи.
Як копіювати та вставляти елементи в буфер обміну Office
Щоб заповнити буфер обміну Office, ви можете копіювати та вирізати елементи для відображення в ньому. Для цього виконайте наведені нижче дії.
Крок 1: Відкрийте документ, що містить елемент, який потрібно скопіювати.
З метою ілюстрації ми скопіюємо текст із веб-сайту Guiding Tech.
Крок 2: Виділіть вміст, який потрібно скопіювати.
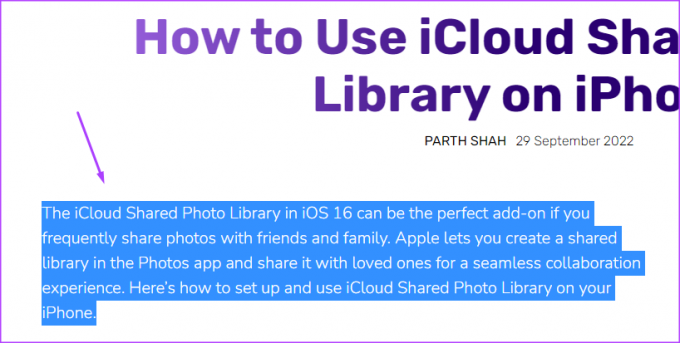
крок 3: Клацніть правою кнопкою миші виділений вміст, щоб відкрити меню.
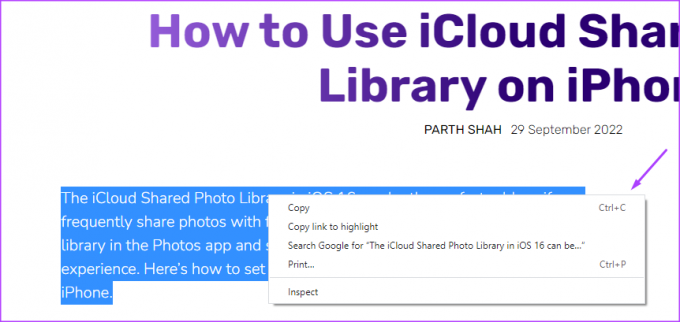
крок 4: Виберіть Копіювати з показаних параметрів.
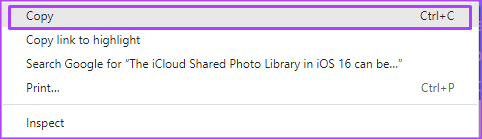
крок 5: Поверніться до програми Microsoft Office. Для ілюстрації ми будемо використовувати Microsoft Word.
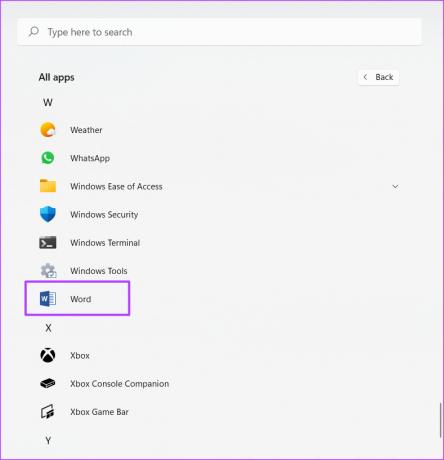
Однак ви можете легко скопіювати кроки в інших продуктах Office.
Крок 6: На стрічці Microsoft Word натисніть вкладку «Головна».

Крок 7: На вкладці «Домашня сторінка» знайдіть групу «Буфер обміну» та клацніть засіб запуску діалогового вікна поруч із нею, щоб відкрити панель завдань «Буфер обміну».

Крок 8: Перевірте область завдань буфера обміну, щоб знайти скопійований елемент.
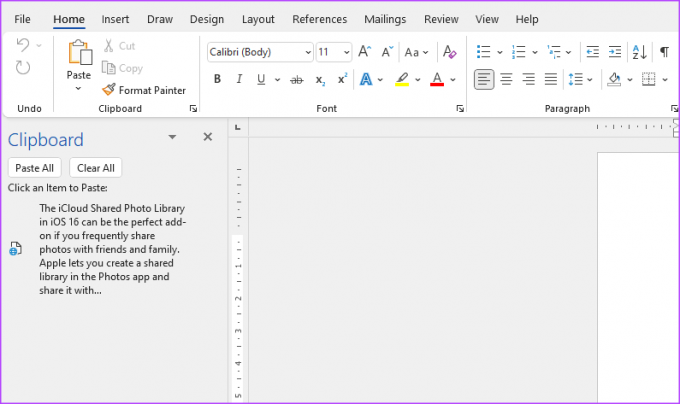
Не вставляючи елемент самостійно, ви побачите, що скопійований елемент уже знаходиться в буфері обміну Office.
Крок 9: Щоб вставити скопійовані елементи в продукт Office, клацніть будь-який із елементів, як показано на панелі завдань буфера обміну. Щоб одразу вставити всі скопійовані елементи, натисніть «Вставити все».

Як видалити елементи з буфера обміну Office
Коли ви копіюєте елементи, буфер обміну Office поступово зберігає їх, доки не досягне обмеження в 24 елементи. Коли це станеться, буфер обміну більше не зможе зберігати ваші елементи. Щоб звільнити місце, вам потрібно буде видалити елементи з буфера обміну Office. Ось як це зробити:
Крок 1: На стрічці Microsoft Word натисніть вкладку «Головна».

Крок 2: На вкладці «Домашня сторінка» знайдіть групу «Буфер обміну» та клацніть засіб запуску діалогового вікна поруч із нею, щоб відкрити панель завдань «Буфер обміну».

крок 3: Перевірте область завдань «Буфер обміну» на наявність усіх скопійованих елементів.
крок 4: Щоб видалити лише один елемент із буфера обміну, наведіть курсор і клацніть спадне меню поруч із ним.

крок 5: У спадному меню натисніть опцію «Видалити».
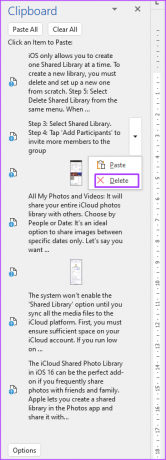
Крок 6: Щоб видалити всі елементи буфера обміну, клацніть «Очистити все» у верхній частині панелі завдань буфера обміну.

Використання історії буфера обміну Windows
Буфер обміну Windows не слід плутати з буфером обміну Office. Буфер обміну Office призначений лише для продуктів Office і дозволяє передавати вміст між продуктами. Однак буфер обміну Windows зберігає скопійовані елементи з усіх програм на вашому ПК з Windows. Однак він копіює та зберігає лише один елемент за раз. Щоб переглянути раніше скопійовані елементи, вам потрібно переглянути свої Історія буфера обміну Windows.
Востаннє оновлено 3 жовтня 2022 р
Стаття вище може містити партнерські посилання, які допомагають підтримувати Guiding Tech. Однак це не впливає на нашу редакційну чесність. Вміст залишається неупередженим і автентичним.