8 найкращих способів виправити Wi-Fi підключення, але немає Інтернету на Android
Різне / / April 06, 2023
Іноді ваш Android не має доступу до Інтернету навіть після цього підключивши його до мережі Wi-Fi. Це поширена проблема, яка може виникнути на будь-якому пристрої. Але вам не потрібно витрачати цінні мобільні дані або погоджуватися на нижчу швидкість, оскільки існує кілька способів вирішити цю неприємну проблему.
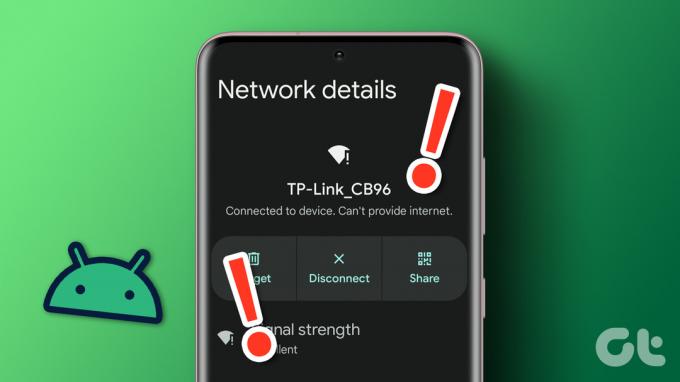
Якщо ви вже випробовували удачу за допомогою простих рішень, як-от перезавантаження телефону чи маршрутизатора, настав час копнути глибше. Ось кілька виправлень, які можна спробувати, якщо ваш Android під’єднано до Wi-Fi, але Інтернет не працює.
1. Увійдіть в мережу
Хоча більшість загальнодоступних мереж Wi-Fi можна використовувати безкоштовно, деякі вимагають від вас увійти за допомогою адреси електронної пошти чи номера телефону та прийняти певні положення та умови. Якщо ви підключилися до такої мережі, ваш Android відобразить сповіщення з проханням увійти. Торкніться цього сповіщення та дотримуйтеся вказівок на екрані, щоб увійти у свою мережу. Після цього ви зможете отримати доступ до Інтернету на своєму телефоні.
2. Перевірте мережу Wi-Fi на іншому пристрої
Чи пробували ви використовувати ту саму мережу Wi-Fi на іншому пристрої? Якщо Інтернет не працює на будь-якому пристрої, перевірте, чи закінчився термін дії вашого тарифного плану на Інтернет або чи вичерпано місячну квоту.
Якщо здається, що Wi-Fi працює на інших пристроях, виконайте наведені нижче рішення.
3. Вважайте мережу Wi-Fi безлімітованою
Ви можете мати налаштуйте мережу Wi-Fi як тарифіковану на вашому телефоні, якщо ваш тарифний план Інтернету має обмеження даних. Це може спричинити припинення роботи завантажень і фонової активності в Інтернеті на вашому Android. Ви можете налаштувати мережу Wi-Fi як безлімітне з’єднання, щоб перевірити, чи це допомагає.
Крок 1: Відкрийте програму Налаштування на телефоні Android. Перейдіть до «Підключення» та торкніться «Wi-Fi».


Крок 2: Торкніться значка шестірні біля вашої мережі Wi-Fi.

крок 3: Торкніться опції Переглянути більше.
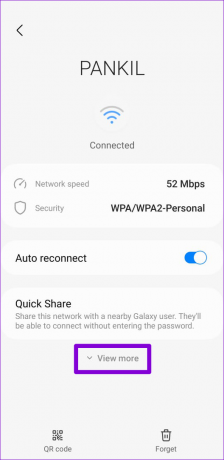
крок 4: Торкніться «Мережа з обмеженнями» та виберіть «Вважати мережею без обліку».
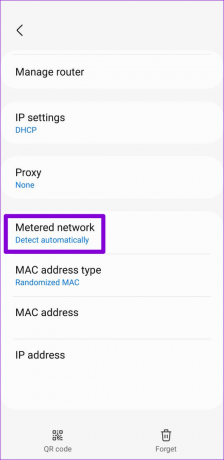
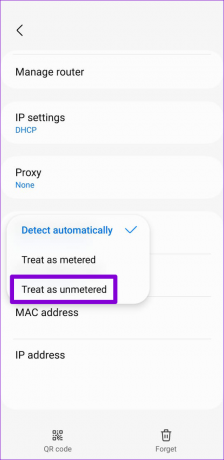
Примітка: Параметри та інтерфейс вашого телефону Android можуть відрізнятися залежно від його версії Android, марки та моделі.
4. Повторно підключіться до мережі Wi-Fi
Це класична порада щодо усунення несправностей, яка майже завжди працює. Ви можете відключити свій телефон від мережі Wi-Fi і знову підключитися до нього, щоб вирішити будь-які проблеми, спричинені незначними збоями або неправильно налаштованими налаштуваннями.
Крок 1: Відкрийте програму «Налаштування», перейдіть до «Підключення» та торкніться «Wi-Fi».


Крок 2: Торкніться значка шестірні поруч із вашою мережею Wi-Fi та торкніться опції Забути в нижньому правому куті.

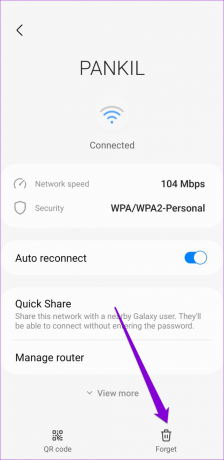
Знову підключіться до мережі Wi-Fi і перевірте, чи працює Інтернет.
5. Виправте дату й час на своєму телефоні
Неправильна дата чи час також можуть перешкодити Android і його програмам підключитися до Інтернету. Ви можете легко уникнути таких проблем, налаштувавши свій телефон на використання дати та часу, наданих мережею.
Крок 1: Відкрийте програму Налаштування та перейдіть до Загального керування.

Крок 2: Натисніть «Дата й час» і ввімкніть перемикач «Автоматична дата й час» на наступному екрані.
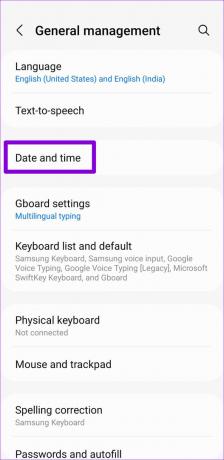
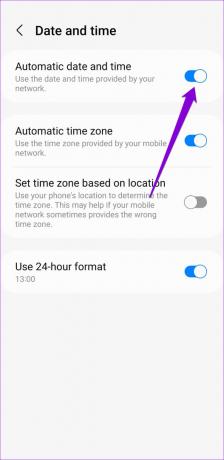
6. Вимкніть MAC Filtering
Більшість сучасних маршрутизаторів мають функцію фільтрації MAC-адреси (Media Access Control), яка дозволяє обмежити доступ до Інтернету для певних пристроїв. Якщо ви або хтось інший додали ваш пристрій Android до списку блокувань, ви можете зіткнутися з такими проблемами. Ви можете перевірити налаштування маршрутизатора та вимкнути фільтрацію Mac, щоб вирішити цю проблему. Інструкції щодо вимкнення фільтрації MAC-адрес див. у посібнику користувача маршрутизатора.
7. Використовуйте інший DNS-сервер
Проблеми з DNS-сервером за замовчуванням на вашому Android також можуть призвести до припинення роботи Інтернету. Спробуй перемикаючись на інший DNS-сервер щоб побачити, чи це покращить ситуацію.
Крок 1: Відкрийте програму «Налаштування» на телефоні та перейдіть до «Підключення».

Крок 2: Торкніться Додаткові налаштування підключення та виберіть Приватний DNS у наступному меню.
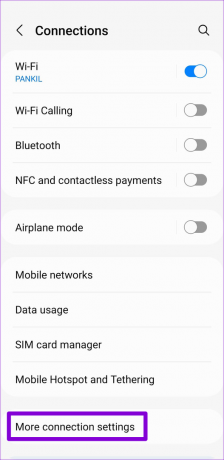
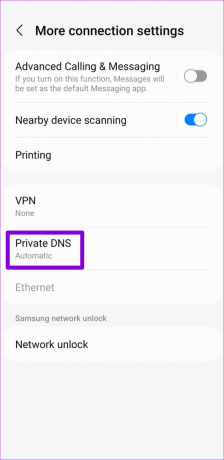
крок 3: Виберіть «Ім’я хоста постачальника приватних DNS» і введіть ім’я хосту TLS у полі. Якщо ви бажаєте використовувати Загальнодоступний DNS Google сервери, наприклад, типу dns.google у текстовому полі, якщо ви бачите опцію для надання імені хоста постачальника DNS.
Нарешті натисніть Зберегти.
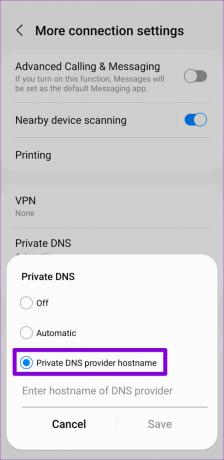
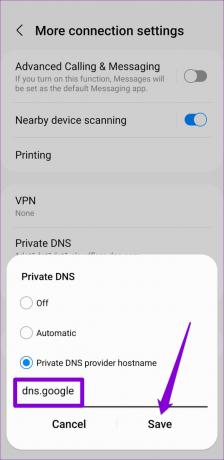
8. Скинути налаштування мережі
Якщо ви все ще не можете підключитися до Інтернету, ви можете скинути налаштування мережі на вашому Android. Це поверне всі параметри мережі до значень за замовчуванням і вирішить усі проблеми. Зауважте, що під час цього процесу буде видалено всі збережені мережі Wi-Fi та спарені пристрої Bluetooth.
Крок 1: Відкрийте програму Налаштування та перейдіть до Загального керування.

Крок 2: Натисніть «Скинути» та виберіть «Скинути налаштування мережі» в наступному меню.
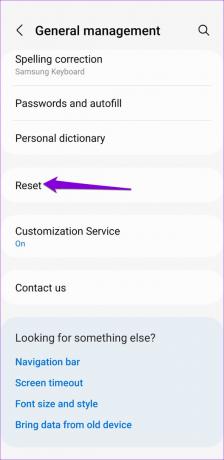
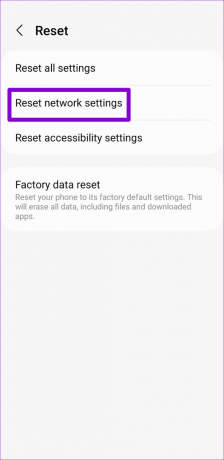
крок 3: Торкніться кнопки «Скинути налаштування», щоб підтвердити.
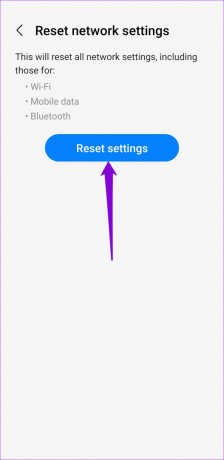
Після скидання налаштувань мережі знову підключіться до мережі Wi-Fi, і ви зможете отримати доступ до Інтернету без проблем.
Підключено та працює
Проблеми з підключенням до Інтернету можуть порушити робочий процес і зайняти весь день. На щастя, більшість проблем з Wi-Fi, включаючи цю, легко вирішити. Застосуйте наведені вище виправлення, щоб відновити доступ до Інтернету на вашому Android, і повідомте нам, яке з них вам підходить, у коментарях нижче.
Востаннє оновлено 13 грудня 2022 р
Стаття вище може містити партнерські посилання, які допомагають підтримувати Guiding Tech. Однак це не впливає на нашу редакційну чесність. Вміст залишається неупередженим і автентичним.
Написано
Панкіл Шах
Панкіл – інженер-будівельник за фахом, який розпочав свій шлях як письменник на EOTO.tech. Нещодавно він приєднався до Guiding Tech як позаштатний автор, щоб висвітлювати інструкції, пояснення, посібники з купівлі, поради та підказки для Android, iOS, Windows і Web.



