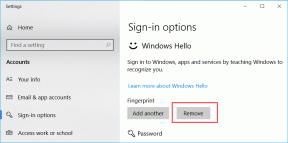6 найкращих способів виправити Microsoft Edge, що автоматично оновлює вкладки в Windows
Різне / / April 06, 2023
Безсумнівно, Microsoft Edge значно покращився з перших днів. Корпорація Майкрософт доклала багато зусиль, щоб покращити роботу веб-переглядача, додавши нові функції та покращивши загальну продуктивність. Проте, як і в будь-якому іншому браузері, Edge іноді може збиватися. Проблема, з якою стикаються багато користувачів, полягає в тому, що Microsoft Edge безпричинно оновлює вкладки.
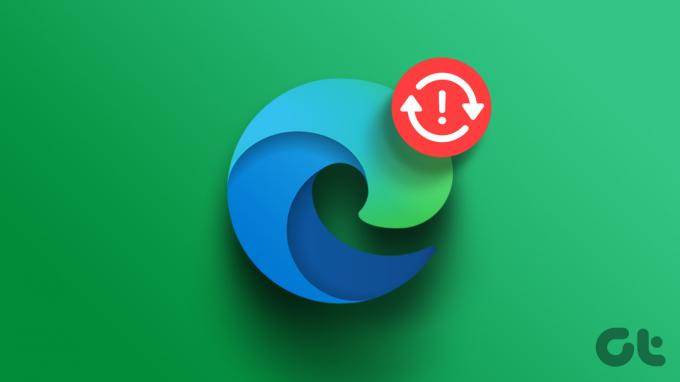
Коли Edge продовжує оновлювати вкладки, це може бути використовувати більше пам’яті, ніж зазвичай у Windows і викликати інші проблеми. Щоб допомогти, ми склали список життєздатних рішень, які мають допомогти вирішити проблему в найкоротші терміни. Отже, давайте перевіримо їх.
1. Перезапустіть Microsoft Edge
Microsoft Edge може поводитися нестабільно та продовжувати оновлювати вкладки, якщо процес його програми не працює. Швидкий спосіб виправити це — завершити процеси, пов’язані з Edge, за допомогою диспетчера завдань вручну. Ось кроки для того ж.
Крок 1: Натисніть клавіші Ctrl + Shift + Esc, щоб запустити диспетчер завдань.
Крок 2: На вкладці «Процеси» клацніть правою кнопкою миші Microsoft Edge і виберіть «Завершити завдання».

Знову відкрийте Microsoft Edge і подивіться, чи браузер досі оновлює вкладки самостійно.
2. Вимкнути сплячі вкладки
Коли ти увімкнути сплячі вкладки в Edge, браузер переводить ваші неактивні вкладки в режим сну, щоб заощадити ресурси комп’ютера. Однак ця функція іноді може спричиняти повторне оновлення вкладок Edge. Ви можете спробувати вимкнути сплячі вкладки в Edge і перевірити, чи це допоможе.
Крок 1: Відкрийте Microsoft Edge на своєму ПК. Натисніть піктограму меню з трьома горизонтальними крапками у верхньому правому куті та виберіть у списку «Налаштування».

Крок 2: Перейдіть на вкладку «Система та продуктивність» і вимкніть перемикач «Зберігати ресурси за допомогою сплячих вкладок».
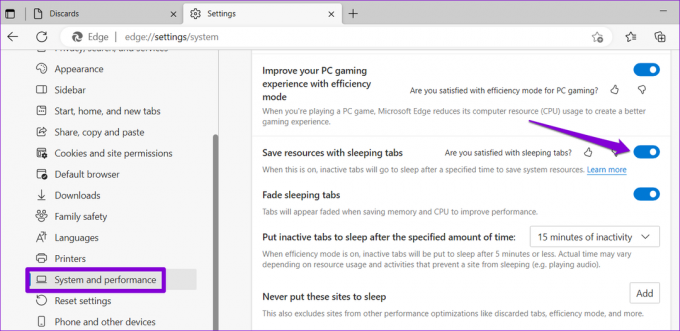
3. Запобігання Edge від відкидання вкладок
Скидання вкладок — це функція Microsoft Edge, яка автоматично видаляє неактивні вкладки, коли на комп’ютері мало пам’яті. Зазвичай це трапляється, коли на комп’ютері відкрито багато вкладок Edge. Коли ви клацаєте на відкинутій вкладці, Edge автоматично оновлює її для отримання даних.
Ви можете заборонити Edge відкидати вкладки, виконавши наведені нижче дії.
Крок 1: У Microsoft Edge введіть edge://discards/ в адресному рядку вгорі та натисніть Enter. У розділі «Відхилення» ви знайдете список відкритих вкладок і їх деталі.
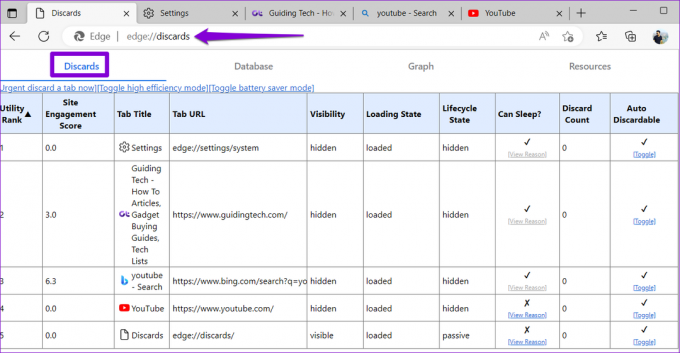
Крок 2: У стовпці «Автоматичне видалення» клацніть опцію «Переключити», щоб Edge не скидав вкладку. Ви повинні побачити знак X, коли для вкладки буде вимкнено параметр автоматичного видалення. Повторіть цей крок для інших вкладок, які ви не хочете оновлювати автоматично.
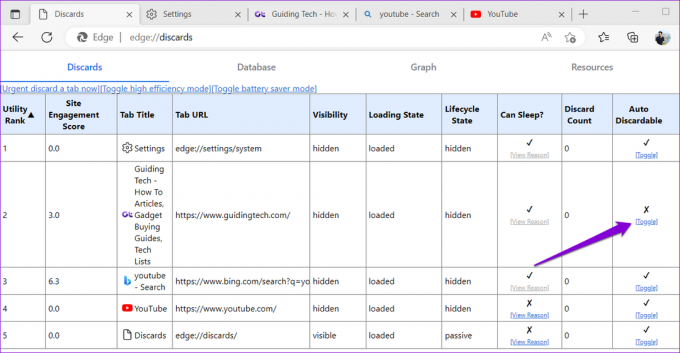
Зауважте, що ваші встановлені налаштування застосовуватимуться лише до певної вкладки. Отже, якщо ви закриєте та знову відкриєте ту саму вкладку, вам доведеться повторити цей процес.
4. Вимкнути розширення
Хоча розширення сторонніх розробників покращують ваш досвід перегляду багато в чому не всі вони надійні. Якщо одне з розширень вашого браузера несправне, це може заважати процесам Edge, що призведе до автоматичного оновлення вкладок. Щоб перевірити цю можливість, ви можете миттєво вимкнути свої розширення.
У Microsoft Edge введіть edge://extensions у рядку URL-адреси та натисніть Enter. Потім вимкніть перемикачі поруч із розширеннями, щоб вимкнути їх.

Якщо це вирішить вашу проблему, ви можете повторно ввімкнути свої розширення по одному, щоб визначити проблемне. Знайшовши його, оновіть або видаліть.
5. Перевірте системні файли
Оскільки Microsoft Edge тісно інтегрований з Windows, проблеми з системними файлами вашого комп’ютера також можуть спричинити несправність браузера. На щастя, Windows надає вбудовані інструменти — перевірку системних файлів (SFC) і обслуговування та керування зображеннями розгортання (DISM), — які допоможуть вам упоратися з пошкодженими системними файлами. Ось як їх запустити.
Крок 1: Клацніть правою кнопкою миші на піктограмі «Пуск» і виберіть зі списку «Термінал (адміністратор)».

Крок 2: Виберіть Так, коли з’явиться підказка контролю облікових записів користувачів (UAC).

крок 3: Вставте наведену нижче команду в консоль і натисніть Enter, щоб запустити сканування SFC.
SFC /scannow

крок 4: Введіть наступні команди одну за одною та натисніть Enter після кожної команди, щоб запустити сканування DISM.
DISM /Онлайн /Cleanup-Image /CheckHealth. DISM /Online /Cleanup-Image /ScanHealth. DISM /Онлайн /Cleanup-Image /RestoreHealth

Після завершення сканування перезавантажте ПК, щоб перевірити, чи проблема не зникла.
6. Скидання або відновлення Microsoft Edge
Скидання Microsoft Edge може допомогти у вирішенні більшості проблем, пов’язаних із браузером, включаючи цю. Це призведе до видалення всіх ваших розширень, конфігурацій запуску та інших тимчасових даних, фактично відновивши браузер до його стандартного стану.
Крок 1: У Microsoft Edge введіть edge://settings/reset в адресному рядку вгорі та натисніть Enter. Потім натисніть опцію «Відновити налаштування до значень за замовчуванням».

Крок 2: Виберіть Скинути для підтвердження.

Якщо відновлення Microsoft Edge не вирішує проблему, ви можете спробувати відновити веб-переглядач за допомогою програми «Параметри Windows». Ось як:
Крок 1: Клацніть правою кнопкою миші на піктограмі «Пуск» і виберіть зі списку «Установлені програми».

Крок 2: Прокрутіть вниз, щоб знайти Microsoft Edge у списку. Натисніть значок меню з трьома крапками поруч і виберіть «Змінити».

крок 3: Натисніть кнопку Відновити, щоб розпочати процес.

Закінчити безумство автоматичного оновлення
Такі проблеми з Microsoft Edge можуть легко порушити роботу веб-переглядача та змусити вас це зробити змінити браузер за умовчанням. Сподіваємось, до цього не дійшло, і одне з наведених вище виправлень допомогло вам вирішити проблему назавжди.
Востаннє оновлено 9 березня 2023 р
Стаття вище може містити партнерські посилання, які допомагають підтримувати Guiding Tech. Однак це не впливає на нашу редакційну чесність. Вміст залишається неупередженим і автентичним.
Написано
Панкіл Шах
Панкіл – інженер-будівельник за фахом, який розпочав свій шлях як письменник на EOTO.tech. Нещодавно він приєднався до Guiding Tech як позаштатний автор, щоб висвітлювати інструкції, пояснення, посібники з купівлі, поради та підказки для Android, iOS, Windows і Web.