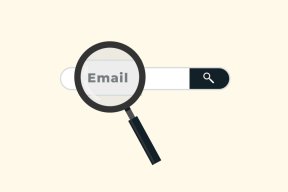3 найкращі способи блокування фотографій за допомогою Face ID на iPhone та iPad
Різне / / April 06, 2023
Хоча Apple пропонує захист Face ID для запобігання несанкціонованому доступу до iPhone та iPad, інколи вам може знадобитися передати свій розблокований iPhone другові або члену родини. Ви не можете заблокувати програму «Фотографії» за допомогою біометрії, але ви можете приховати особисті фотографії та відео за допомогою Face ID на iPhone і iPad.
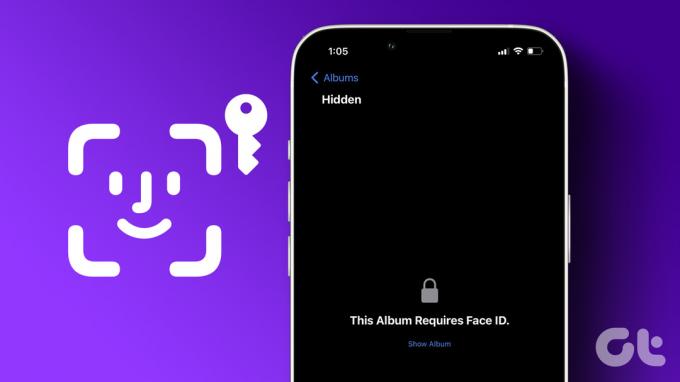
Ви можете використовувати прихований альбом у програмі «Фотографії» або скористатися сторонніми хмарними додатками, такими як Google Drive і OneDrive, щоб заблокувати фотографії за допомогою Face ID на вашому iPhone. Ми почнемо з трюку за замовчуванням і перейдемо до інших варіантів.
1. Використовуйте прихований альбом для блокування фотографій за допомогою Face ID на iPhone
Можливість захисту прихованого альбому за допомогою Face ID доступна лише з програмним забезпеченням iOS 16. Ви не знайдете цю опцію, якщо ваш iPhone працює на старій версії iOS. Вам потрібно спочатку оновіть свій iPhone до iOS 16 або вищої версії.
Крок 1: Відкрийте програму «Налаштування» на своєму iPhone і перейдіть до «Загальні».

Крок 2: Виберіть Оновлення програмного забезпечення та встановіть останню збірку iOS на свій iPhone.

Після встановлення iOS 16 або новішої версії на вашому iPhone використовуйте програму «Фотографії», щоб заблокувати приватні фотографії за Face ID.
Крок 1: Відкрийте програму «Фото» на своєму iPhone.
Крок 2: Торкніться «Вибрати» вгорі та виберіть фотографії та відео, які потрібно приховати за захистом Face ID.

крок 3: Торкніться меню з трьома горизонтальними крапками в нижньому правому куті.
крок 4: Виберіть Приховати та підтвердьте своє рішення.
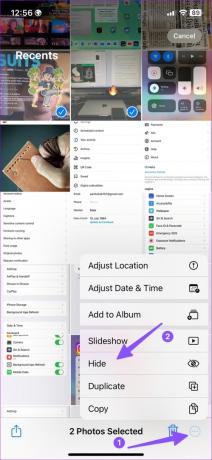
крок 5: Перейдіть на вкладку Альбоми та прокрутіть до Утиліти.
Крок 6: Піктограма замка поруч із «Приховано» вказує на те, що ваші конфіденційні фотографії та відео захищені Face ID.
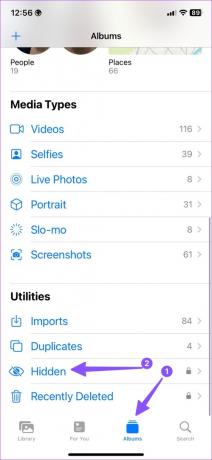
Apple також пропонує можливість приховати прихований альбом із програми «Фото».
Крок 1: Відкрийте програму «Налаштування» на своєму iPhone і прокрутіть униз, щоб торкнутися «Фото».
Крок 2: Вимкніть перемикач «Показати прихований альбом».


Якщо ви ввімкнули резервне копіювання медіафайлів iCloud, програма «Фотографії» синхронізує ваш прихований альбом на всіх пристроях за допомогою одного Apple ID.
2. Використовуйте Google Диск для блокування фотографій і відео за допомогою Face ID на iPhone
Якщо ви віддаєте перевагу Google Drive для зберігання мультимедійних файлів, виконайте наведені нижче дії, щоб приховати фотографії з ідентифікатором обличчя на ньому.
Крок 1: Завантажте Google Drive з App Store.
Завантажте Google Drive для iPhone
Крок 2: Відкрийте програму Google Drive і ввійдіть, використовуючи дані свого облікового запису Google.
крок 3: Перейдіть до опції Файли в нижньому правому куті та відкрийте відповідну папку. Торкніться + у нижньому правому куті.
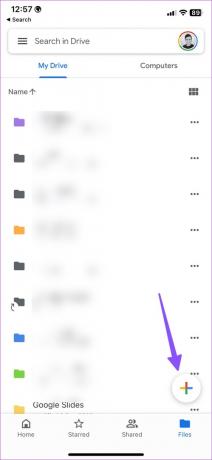
крок 4: Виберіть «Завантажити» та торкніться «Фотографії та відео».
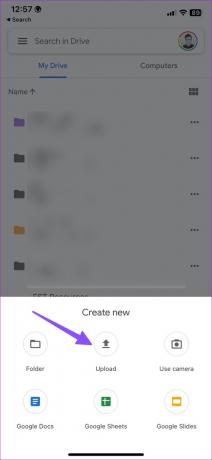
крок 5: Відкриється меню альбомів. Виберіть фотографії та натисніть «Готово» у верхньому правому куті, щоб завантажити їх.

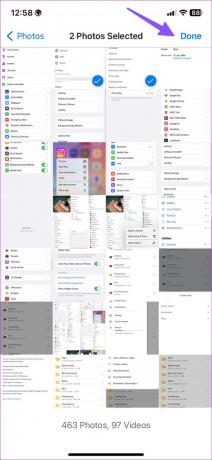
Крок 6: Після завершення завантаження торкніться меню гамбургерів у верхньому лівому куті та виберіть «Налаштування».

Крок 7: Виберіть Екран конфіденційності.

Крок 8: Увімкніть перемикач «Екран конфіденційності».
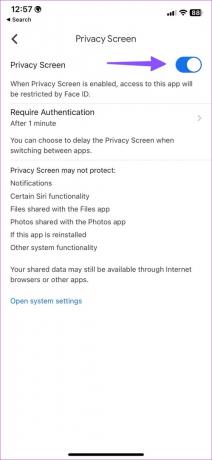
Встановити обмеження часу автентифікації. Коли ви відкриваєте програму, Google Drive потребуватиме підтвердження Face ID. Оскільки ваші фотографії та відео безпечно завантажено на Диск Google, перейдіть у програму «Фотографії» та видаліть приватні мультимедійні файли.
3. Використовуйте OneDrive та Private Vault для блокування фотографій за допомогою Face ID на iPhone
Користувачі Microsoft 365 можуть віддати перевагу OneDrive, оскільки він має 1 ТБ пам’яті. Ось як можна заблокувати фотографії за допомогою Face на iPhone та iPad за допомогою OneDrive.
Крок 1: Завантажте OneDrive з App Store і ввійдіть, використовуючи дані свого облікового запису Microsoft.
Завантажте OneDrive на iPhone
Крок 2: Торкніться значка + у верхньому правому куті та виберіть «Завантажити».

крок 4: Виберіть опцію «Фото та відео», виберіть фотографії зі свого телефону та натисніть «Готово».

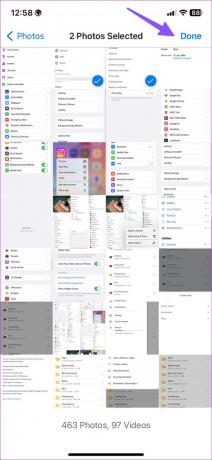
Після завантаження приватних фотографій у OneDrive заблокуйте програму за допомогою захисту Face ID.
Крок 1: Запустіть програму OneDrive і торкніться зображення свого облікового запису у верхньому лівому куті.
Крок 2: Виберіть Налаштування.

крок 3: Відкрийте пароль і ввімкніть перемикач «Потрібний пароль».

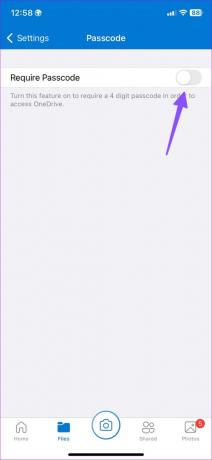
крок 4: Введіть 4-значний пароль і підтвердьте його.
крок 5: Опція розблокування за допомогою Face ID з’явиться в цьому ж меню. Увімкніть це.
Якщо вам потрібен ще один рівень безпеки, перемістіть свої приватні фотографії до Персональне сховище.
Крок 1: Виберіть Personal Vault і дотримуйтеся вказівок на екрані, щоб налаштувати його за допомогою шестизначного коду.
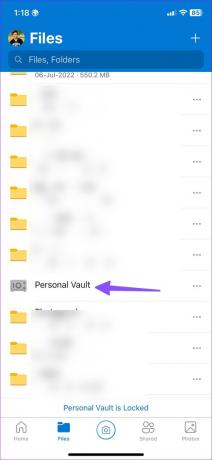
Крок 2: Торкніться значка + у верхньому правому куті та виберіть «Завантажити».
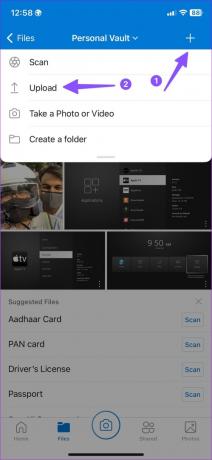
крок 3: Виберіть фотографії та відео з альбомів пристрою. Завантажте їх у приватне сховище.
Для доступу до фотографій Private Vault потрібен шестизначний пароль або Face ID. Тепер ви можете видалити завантажені фотографії та відео з програми «Фото» на вашому iPhone.
Приховайте свої приватні фотографії на iPhone
Більшості користувачів цілком підійде стандартний прихований альбом у програмі «Фото». Який прийом ви віддаєте перевагу, щоб заблокувати фотографії за допомогою Face ID на iPhone та iPad? Поділіться своїми перевагами в коментарях нижче.
Востаннє оновлено 14 лютого 2023 р
Стаття вище може містити партнерські посилання, які допомагають підтримувати Guiding Tech. Однак це не впливає на нашу редакційну чесність. Вміст залишається неупередженим і автентичним.
Написано
Парт Шах
Парт раніше працював на EOTO.tech, висвітлюючи технічні новини. Зараз він працює фрілансером у Guiding Tech, пише про порівняння програм, навчальні посібники, поради та підказки щодо програмного забезпечення та глибоко занурюється в платформи iOS, Android, macOS та Windows.