Як налаштувати та використовувати Miracast у Windows 10?
Різне / / November 28, 2021
Проеціювання екрана комп’ютера на додатковий монітор або навіть на екран телевізора має багато переваг. Більше полотно екрана дозволяє користувачам ефективніше виконувати багатозадачність, одночасно відображаючи більшу кількість активних вікон програми та покращує використання медіа. Раніше, якщо користувачі хотіли дзеркально відображати екран свого комп’ютера, їм потрібен був незграбний кабель HDMI для підключення комп’ютери або ноутбуки зі своїм телевізором, але з Smart TV, які стають частиною кожного домогосподарства, кабелі HDMI можуть бути такими кинувся. За це слід подякувати технології Miracast від WiFi Alliance, яку називають HDMI через WiFi.
Miracast, як випливає з назви, — це технологія скринкастування, яка є в Windows 10 систем, а також був прийнятий іншими виробниками технологічних пристроїв, такими як Google, Roku, Amazon, Ожина та ін. Технологія працює за протоколом Wi-Di, тобто WiFi Direct, що усуває потребу в Wi-Fi роутері. Використовуючи Miracast, можна відображати відео з роздільною здатністю 1080p (кодек H.264) і створювати об’ємний звук 5.1. Крім Windows, всі версії Android вище 4.2 мають вбудовану підтримку технології Miracast. Незважаючи на те, що Miracast усунув потребу возитися з кабелями HDMI, він відстає від Chromecast від Google і Airplay від Apple з точки зору функцій. Тим не менш, для більшості користувачів базова здатність Miracast безперешкодно підключати комп’ютери та екрани телевізора робить свою справу.
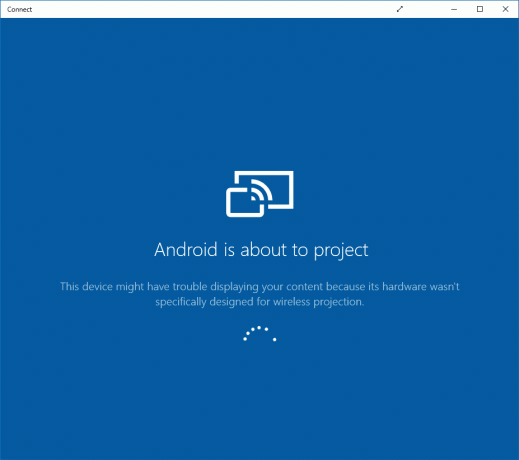
Зміст
- Як налаштувати та використовувати Miracast у Windows 10?
- #1. Перевірте, чи ваш комп’ютер підтримує Miracast
- #2. Як використовувати Miracast для підключення до зовнішнього екрана?
- #3. Поради щодо усунення несправностей «Miracast не працює»
Як налаштувати та використовувати Miracast у Windows 10?
#1. Перевірте, чи ваш комп’ютер підтримує Miracast
Більшість комп’ютерів з Windows 8.1 і Windows 10 підтримують технологію Miracast, хоча якщо ви оновили старішу версію ОС, скажімо, Windows 7, ви можете підтвердити її підтримку. Є два різні способи перевірити, чи підтримує ваш комп’ютер Miracast.
1. Запустіть вікно «Команда запуску», одночасно натиснувши клавішу Windows і R, введіть dxdiag, і натисніть OK, щоб відкрити файл Інструмент діагностики DirectX.
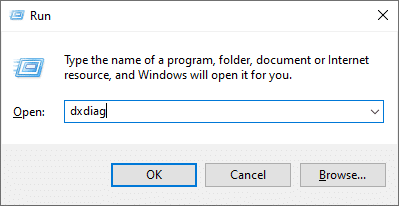
2. Дочекайтеся завершення завантаження зеленої панелі та натисніть на Зберегти всю інформацію… кнопка в нижній частині вікна. Виберіть відповідне місце для збереження файлу, а також переконайтеся, що тип файлу встановлено як текстовий.

3. Знайдіть і відкрийте збережений файл .txt у Блокноті. Натисніть Ctrl + F щоб відкрити вікно пошуку/пошуку та знайти Miracast.
4. The У записі Miracast буде читатися «Доступно» або «Доступно, з HDCP» що, як очевидно, означає, що ваш комп’ютер підтримує цю технологію. Якщо це не так, запис буде звучати як «Не підтримується графічним драйвером» або просто «Недоступно».

Ви також можете перевірити, чи підтримується технологія Miracast у налаштуваннях Windows. Відкрийте Параметри дисплея (у розділі Налаштування системи) і прокрутіть праву панель вниз до розділу Кілька дисплеїв. Ви побачите а «Підключитися до бездротового дисплея» гіперпосилання, якщо підтримується технологія Miracast.
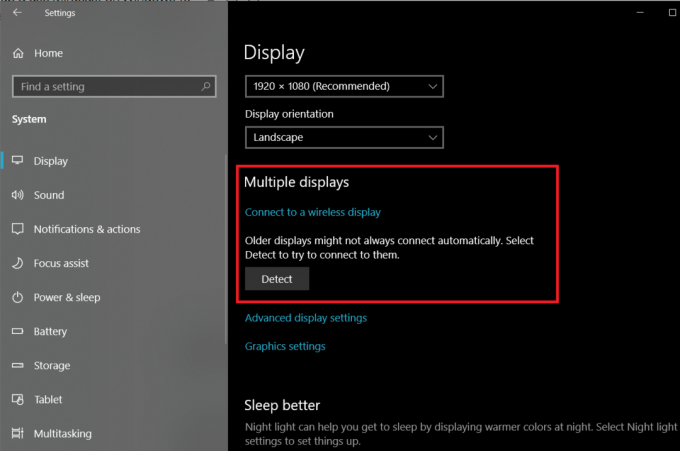
Як очевидно, ваш телевізор, проектор або будь-яка інша медіа-консоль також повинні підтримувати цю технологію, якщо ви хочете відображати екрани. Прочитайте офіційну документацію пристрою або спробуйте знайти його на веб-сайті WiFi Alliance, який містить список усіх пристроїв, сумісних з Miracast. Наразі понад 10 000 пристроїв на ринку мають підтримку Miracast. Крім того, не всі пристрої з підтримкою Miracast мають однаковий бренд. Наприклад, SmartShare від LG, AllShare Cast від Samsung, Screen Mirroring від Sony і Display Mirroring від Panasonic базуються на технології Miracast.
Якщо ваш телевізор не підтримує Miracast, замість цього ви можете придбати адаптер бездротового дисплея з підтримкою Miracast і підключити його до телевізора. Самі Microsoft продають a адаптер бездротового дисплея за 50 доларів, але є багато інших адаптерів дисплея з дешевшою ціною. Наприклад, Fire Stick від Amazon і ключі AnyCast також дозволяють користувачам відображати екрани своїх комп’ютерів.
Читайте також:Виправте, що Wi-Fi 5 ГГц не відображається в Windows 10
#2. Як використовувати Miracast для підключення до зовнішнього екрана?
Використання Miracast для дзеркального відображення екрана комп’ютера є досить простим завданням. По-перше, переконайтеся, що обидва пристрої (комп’ютер і телевізор) під’єднані до однієї мережі WiFi. Як тільки вам вдасться підключити обидва пристрої, ви зможете вибирати між різними конфігураціями дисплея відповідно до ваших потреб.
1. Активуйте меню «Пуск», натиснувши клавішу Windows і клацніть по значку зубчатого колеса, щоб відкрити Параметри Windows. Комбінація клавіш для цього – клавіша Windows + I.
2. Натисніть на Пристрої.

3. На сторінці Bluetooth та інші пристрої натисніть на Додайте Bluetooth або інші пристрої.
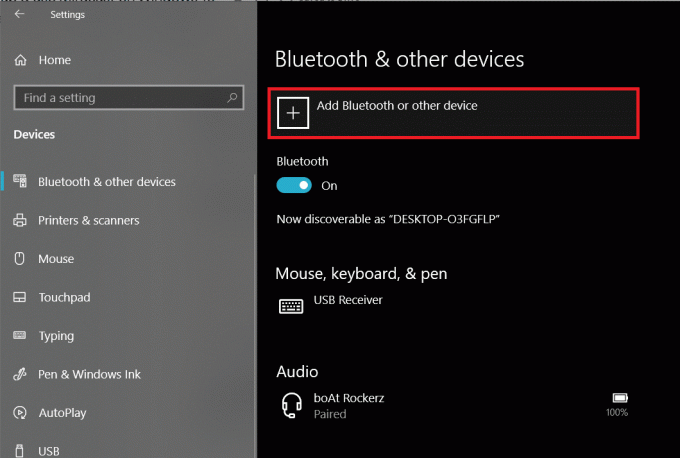
4. У наступному вікні Додати пристрій натисніть на Бездротовий дисплей або док-станція.

5. Комп’ютер почне шукати будь-які активні пристрої Miracast в межах його дії. Просто натисніть на свій пристрій/адаптер Miracast в результатах пошуку, щоб встановити з’єднання та спроектувати екран комп’ютера на інший екран.
6. Тепер натисніть Клавіша Windows + P щоб відкрити меню перемикання дисплея та налаштувати два екрани відповідно до ваших уподобань. Ви також можете зробити це перед підключенням двох пристроїв.

Користувачам доступні чотири різні конфігурації – лише екран ПК або лише другий екран (обидва варіанти гарні пояснювальний), дублювати (відображати однаковий вміст на обох екранах), розширювати (розбивати вікна програми між двома екрани). Ви також можете підключитися до бездротового дисплея з самого меню перемикача дисплея.
#3. Поради щодо усунення несправностей «Miracast не працює»
Користувачі часто стикаються з кількома проблемами під час використання Miracast для відображення екрана свого комп’ютера. Найпоширеніші проблеми, як-от пристрій не знайдено, Miracast не підтримується та проблеми з підключенням, можна вирішити, регулярно оновлюючи драйвери дисплея та WiFi (бездротового) адаптера. Додатки, такі як Підсилювач драйверів можна використовувати для цієї мети. Іноді комп’ютер продовжує відтворювати аудіо, поки вміст відображається на екрані телевізора за допомогою Miracast. Це можна вирішити, змінивши пристрій відтворення в налаштуваннях звуку (Налаштування Windows > Звук > Відтворення та встановіть Miracast TV як пристрій за замовчуванням).
Рекомендовано: Підключіться до бездротового дисплея за допомогою Miracast у Windows 10
Сподіваємося, що ця стаття була корисною і ви змогли Налаштування та використання Miracast у Windows 10. Але якщо у вас виникли інші проблеми з використанням Miracast для відображення екрана, зв’яжіться з нами в коментарях нижче.



