4 найкращі способи перевірити час безвідмовної роботи ПК у Windows 11
Різне / / April 06, 2023
Незалежно від того, шукаєте ви причину вашої повільної системи чи хочете вирішити проблему з мережею, важливо знати про час безвідмовної роботи вашого комп’ютера. Однак немає жодного спеціального інструменту, за допомогою якого можна перевірити час безвідмовної роботи системи в Windows.

Вам доведеться використовувати такі інструменти, як «Диспетчер завдань» і «Панель керування», щоб перевірити час роботи комп’ютера. Отже, ось кілька методів, як перевірити час безвідмовної роботи комп’ютера в Windows 11.
Перевірте час роботи ПК за допомогою диспетчера завдань
The Диспетчер задач зазвичай це інструмент для керування запущеними програмами у фоновому режимі, налаштування програм запуску та зміни пріоритету служб. Це також одне з тих місць, де ви можете перевірити свій комп’ютерний час.
Крок 1: Клацніть правою кнопкою миші піктограму Windows на панелі завдань і виберіть у контекстному меню «Диспетчер завдань».

Крок 2: У диспетчері завдань натисніть опцію гамбургер на лівій бічній панелі.

крок 3: Виберіть «Продуктивність» зі списку.

На вкладці «Продуктивність» ви можете перевірити час безвідмовної роботи на правій панелі.

Перевірте час роботи ПК за допомогою панелі керування
Панель керування дозволяє краще керувати комп’ютером. Ви можете використовувати його для налаштування екрана, зміни параметрів мережі, керування програмами та багато іншого.
Панель управління також дозволяє перевірити, як довго комп’ютер був увімкненим. Ось кроки, які потрібно виконати, щоб перевірити це:
Крок 1: Натисніть клавішу Windows, щоб відкрити меню «Пуск».
Крок 2: Тип Панель управління у рядку пошуку та натисніть опцію «Відкрити» на правій панелі.

крок 3: Виберіть Мережа та Інтернет.

крок 4: Виберіть опцію «Центр мереж і спільного доступу».

крок 5: Клацніть назву вашої мережі біля опції «Підключення».
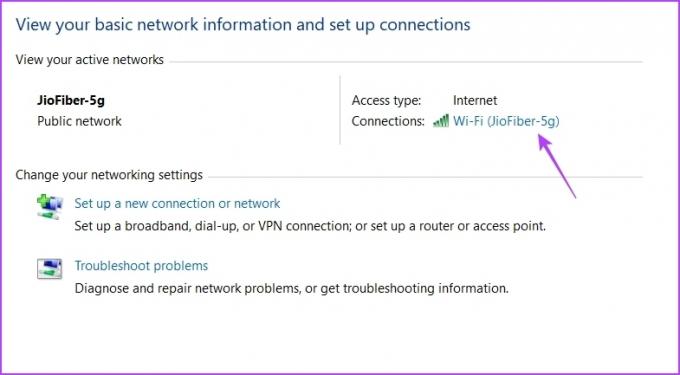
У вікні статусу підключення перевірте час безперебійної роботи поруч із параметром Тривалість. Зауважте, що цей метод працюватиме, лише якщо ви не скинули з’єднання після завантаження комп’ютера.

Перевірте час безвідмовної роботи ПК за допомогою програми «Налаштування».
Програма «Параметри» є одним із найважливіших аспектів операційної системи Windows. Від завантаження оновлень Windows, контролю облікових записів і керування програмами до налаштування налаштувань пристрою, ви можете зробити все це за допомогою програми «Налаштування».
Найкраще те, що ви також можете переглянути час безвідмовної роботи свого комп’ютера. Вам потрібно перейти до розширених налаштувань мережі в програмі «Налаштування», щоб переглянути тривалість, протягом якої ваша система була ввімкнена. Ось покрокові інструкції, як це зробити:
Крок 1: Натисніть комбінацію клавіш Windows + I, щоб відкрити програму «Налаштування».
Крок 2: У програмі «Налаштування» виберіть параметр «Мережа та Інтернет» на лівій бічній панелі.

крок 3: Виберіть опцію Додаткові параметри мережі у вікні Мережа та Інтернет.
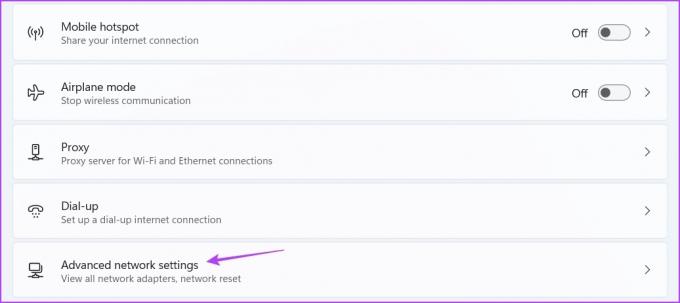
крок 4: Натисніть піктограму спадного меню поруч із типом з’єднання та перевірте час поруч із параметром Тривалість. Він показує, як довго ваш комп’ютер був увімкненим.
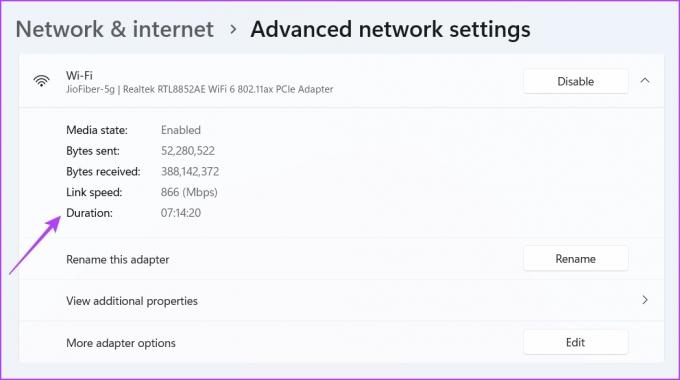
Знову ж таки, цей метод буде корисним, лише якщо ви не скинули підключення до мережі після завантаження комп’ютера.
Перевірте час роботи ПК за допомогою інструментів командного рядка
Інструменти командного рядка, такі як командний рядок і Windows PowerShell, є основними параметрами для виконання розширених операцій Windows. Однак ви також можете використовувати їх для виконання простих завдань, як-от перевірка часу безвідмовної роботи вашої системи.
Є дві команди безвідмовної роботи Windows, які можна виконати у вікні командного рядка, щоб побачити час безвідмовної роботи комп’ютера. Одна — команда Net Statistics, інша — SystemInfo. Давайте перевіримо, як виконати ці команди у вікні командного рядка.
Крок 1: Відкрийте меню «Пуск», введіть Командний рядок у рядку пошуку та виберіть Запуск від імені адміністратора на правій панелі.

Крок 2: Введіть наступну команду у вікні командного рядка з адміністраторами та натисніть Enter.
шлях wmic Win32_OperatingSystem отримати LastBootUpTime

У результаті ви побачите повідомлення LastBootUpTime і набір чисел. На перший погляд ці цифри можуть виглядати лякаючими, але ви можете легко їх розшифрувати, щоб забезпечити безперебійну роботу пристрою.

Наприклад, в результаті ви отримуєте 20230320124458,500000+330; тоді його можна розшифрувати так:
- рік: 2023
- Місяць: 03
- День: 20
- година: 12
- Хвилини: 44
- Секунди: 58
- мілісекунди: 500000
- GMT: 330
Це означає, що час роботи вашої системи становить 12 годин 44 хвилини 58 секунд.
Тепер, щоб перевірити час безвідмовної роботи за допомогою команди SystemInfo, виконайте таку команду у вікні командного рядка з підвищеними правами:
системна інформація | знайдіть «Час завантаження системи»
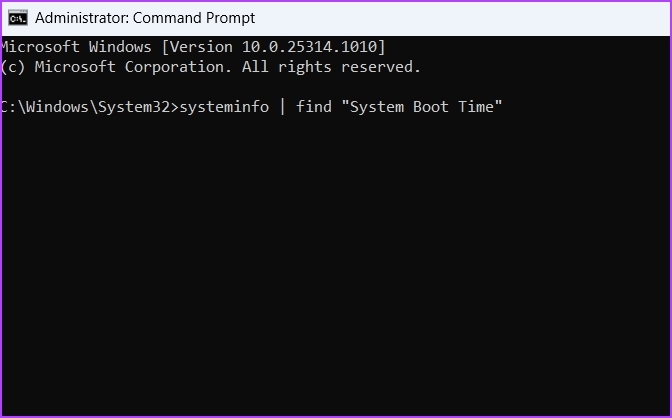
Ви можете побачити час роботи вашої системи в результаті.
Так само ви можете використовувати Windows PowerShell, щоб отримати інформацію про безвідмовну роботу в Windows. Ось як:
Крок 1: У рядку пошуку меню «Пуск» введіть Windows PowerShell і виберіть Запуск від імені адміністратора на правій панелі.

Крок 2: Введіть таку команду у вікні PowerShell і натисніть Enter:
шлях wmic Win32_OperatingSystem отримати LastBootUpTime

Ви можете побачити тривалість роботи вашого комп’ютера в результаті.
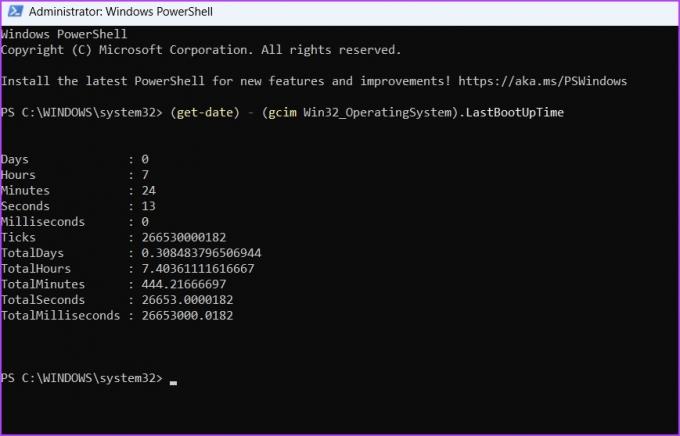
Відстежуйте час безвідмовної роботи свого комп’ютера
Це були всі робочі способи перевірити час безвідмовної роботи вашого комп’ютера. Ви також можете використовувати всі ці методи в Windows 10. Однак, якщо у вас виникнуть проблеми, повідомте нам про це в коментарях, щоб ми могли надати вам відповідне рішення.
Востаннє оновлено 27 березня 2023 р
Стаття вище може містити партнерські посилання, які допомагають підтримувати Guiding Tech. Однак це не впливає на нашу редакційну чесність. Вміст залишається неупередженим і автентичним.
Написано
Аман Кумар
Аман є спеціалістом з Windows і любить писати про екосистему Windows на Guiding Tech і MakeUseOf. В нього є Ступінь бакалавра в галузі інформаційних технологій, а зараз працює незалежним автором із досвідом роботи з Windows, iOS та браузери.



