5 простих способів вимкнути залипання клавіш у Windows 11
Різне / / April 06, 2023
Залипання клавіш дозволяє використовувати комбінації клавіш, не натискаючи їх одночасно. Наприклад, якщо ви хочете використати ctrl + Z для скасування, ви можете спочатку натиснути клавішу Control, а потім клавішу Z. Залипання клавіш гарантує, що клавіша керування залишається активною, доки ви не натиснете наступну клавішу або клацнете будь-де за допомогою миші. Однак ви також можете вимкнути залипання клавіш у Windows 11.

Якщо ввімкнено, піктограма Sticky Keys зазвичай з’являється на панелі завдань Windows. І хоча це хороша функція доступності, вона може перешкоджати виконанню певних завдань, наприклад ігор на ноутбуці. Не кажучи вже про те, що натискання клавіші Shift 5 разів поспіль може спричинити запуск спливаючого вікна Sticky Key. Отже, давайте розглянемо п’ять простих способів вимкнути Sticky Keys у Windows 11.
1. Вимкніть залипання клавіш Windows 11 за допомогою комбінацій клавіш
Одним із найпростіших способів вимкнути залипання клавіш у Windows 11 є використання комбінації клавіш. Для цього просто 5 разів поспіль натисніть клавішу Shift на клавіатурі. Якщо звук вашого пристрою увімкнено, ви почуєте серію звукових сигналів під час натискання клавіші Shift.
Під час останнього натискання клавіші ви почуєте високий звук, а потім піктограма залипання клавіш зникне з панелі завдань. Тепер, щоб підтвердити, що це спрацювало, знову натисніть клавішу Shift 5 разів. Якщо з’являється діалогове вікно ввімкнення залипання клавіш, це означає, що залипання клавіш вимкнено.

Тут натисніть «Ні». Це гарантує, що Sticks Keys не працюватиме в Windows 11.
2. Вимкніть залипання клавіш у Windows 11 за допомогою екрана входу
На екрані входу в Windows 11 також є можливість увімкнути або вимкнути параметри доступності. За допомогою цього ви можете вимкнути залипання клавіш, навіть якщо ваш ноутбук заблоковано. Для цього виконайте наведені нижче дії.
Крок 1: Відкрийте свій пристрій.
Крок 2: Коли з’явиться екран входу, клацніть піктограму спеціальних можливостей.
крок 3: Потім вимкніть перемикач «Залипання клавіш».

3. Використовуйте швидкі налаштування, щоб вимкнути залипання клавіш Windows 11
Ви також можете отримати доступ до Windows 11 Accessibility з меню швидких налаштувань. Потім за допомогою цього вимкніть перемикач «Залипання клавіш». Ось як.
Порада: Якщо у вікні швидких налаштувань відсутній значок спеціальних можливостей редагувати меню швидких налаштувань і після додавання виконайте наведені нижче дії.
Крок 1: Натисніть піктограму мережі, звуку чи акумулятора.
Крок 2: Потім натисніть Доступність. Це відкриє меню доступності.

крок 3: Тут натисніть перемикач Залипання клавіш, щоб вимкнути його.
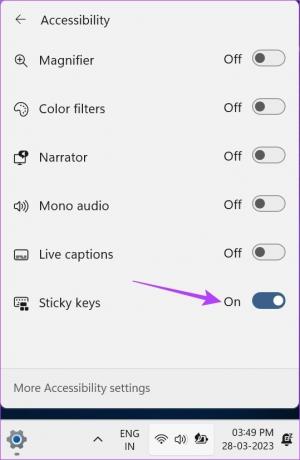
Це вимкне залипання клавіш у Windows 11.
4. Вимкніть залипання клавіш у Windows 11 за допомогою меню налаштувань
Окрім вимкнення залипання клавіш, ви також можете вимкнути спливаючі вікна та звуки сповіщень про залипання клавіш. Для цього відкрийте меню «Налаштування» та знайдіть параметри «Залипання клавіш» на вкладці «Спеціальні можливості». Ось покрокова розбивка того, як це зробити на ПК з Windows.
Крок 1: Натисніть Windows + I на клавіатурі, щоб відкрити програму Windows Settings.
Крок 2: У меню параметрів натисніть вкладку Доступність.
крок 3: Прокрутіть вниз і натисніть «Клавіатура».
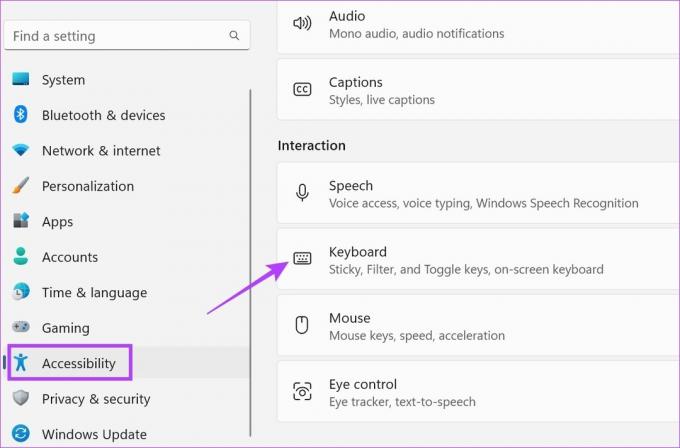
крок 4: Тут вимкніть перемикач Залипання клавіш.

крок 5: Крім того, якщо ви хочете вимкнути сповіщення про залипання клавіш або спливаючі звуки, прокрутіть униз до параметрів сповіщень і натисніть стрілку, щоб розгорнути параметри.
Крок 6: Тут зніміть позначки з обох прапорців. Це вимкне спливаюче вікно «Залипання клавіш» і звуки сповіщень.
Примітка: Це призведе до вимкнення спливаючого сповіщення та звуку для клавіш фільтра та перемикання.
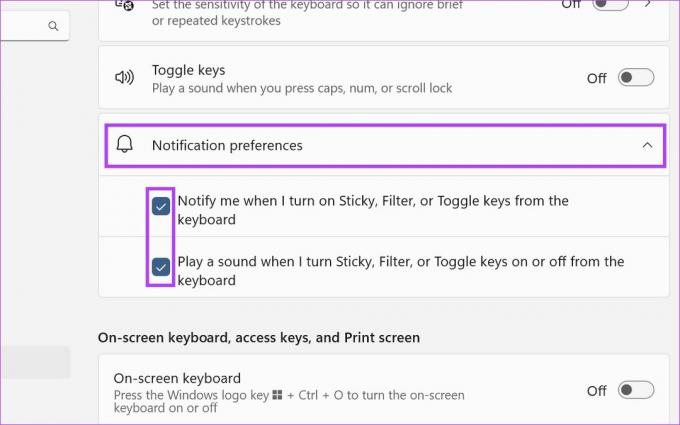
Крок 7: Потім прокрутіть назад до Залипання клавіш і натисніть стрілку поруч із перемикачем.
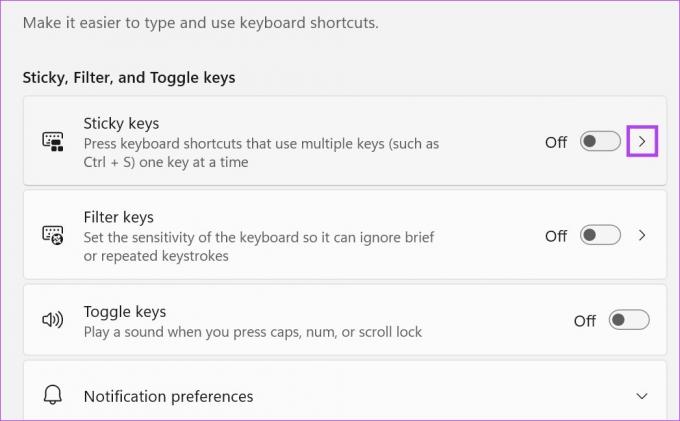
Крок 8: Тут вимкніть усі перемикачі, які зараз з’являються на вашому екрані.
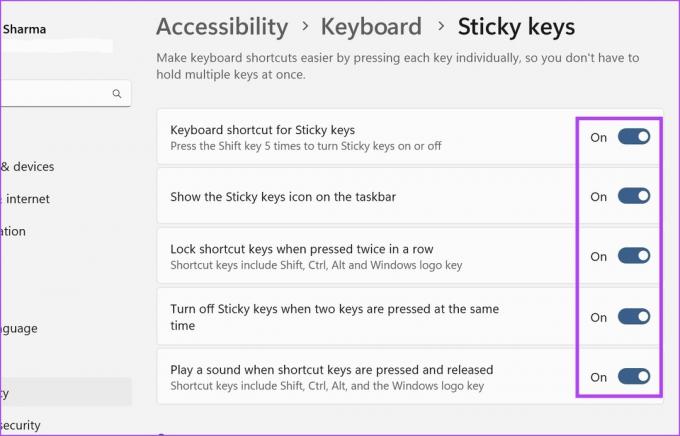
Це вимкне залипання клавіш і всі пов’язані з ним налаштування в Windows 11.
5. Вимкніть залипання клавіш у Windows 11 за допомогою панелі керування
У меню «Панель керування» також є відповідні параметри, доступні для вимкнення залипання клавіш у Windows 11. Це також дозволить вам вимкнути сповіщення та спливаючі вікна залипаючих клавіш. Для цього виконайте наведені нижче дії.
Крок 1: Перейдіть до Пошуку та введіть Панель управління. Потім відкрийте Панель керування з результатів пошуку.

Крок 2: Тут виберіть Легкий доступ.
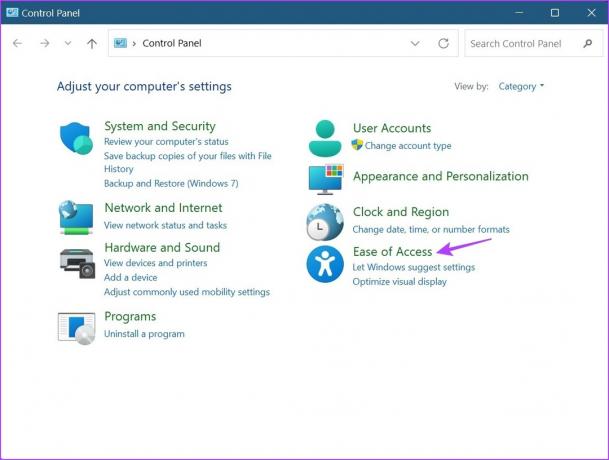
крок 3: Потім натисніть «Змінити роботу клавіатури».
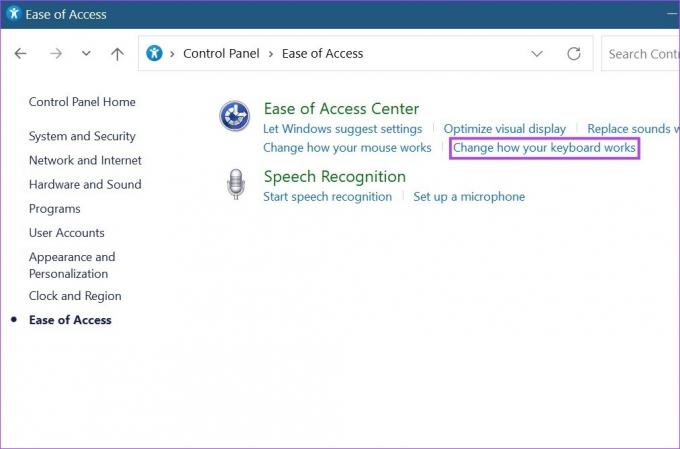
крок 4: Тут зніміть прапорець «Увімкнути залипання клавіш».
крок 5: Потім натисніть «Налаштувати залипання клавіш». Це відкриє додаткові параметри меню «Залипання клавіш».

Крок 6: Тут зніміть усі відповідні параметри. Це також вимкне звуки сповіщень і спливаючі повідомлення Sticky Keys.

Крок 7: Після завершення натисніть «Застосувати», а потім натисніть «ОК», щоб застосувати налаштування.
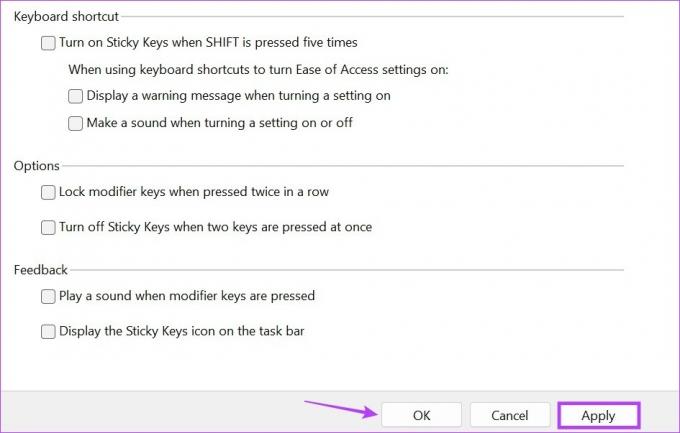
Це вимкнеться, і Windows також припинить запитувати Sticky Keys.
Бонус: виправте залипання клавіш, які не вимикаються у Windows 11
Якщо ви випробували всі наведені вище способи, а залипання клавіш все одно відмовляється вимикати, ми вам допоможемо. Редактор реєстру — це величезна база даних, яка надає доступ на рівні адміністратора та можливість вносити зміни до життєво важливих функцій Windows. Це означає, що ви також можете використовувати його як крайній засіб, щоб вимкнути залипання клавіш. Ось як.
Примітка: Завжди рекомендується бути обережним під час роботи з редактором реєстру, оскільки зміна неправильного налаштування може призвести до пошкодження вашого пристрою.
Крок 1: Натисніть Windows + R на клавіатурі, щоб відкрити вікно «Виконати».
Порада: Подивіться на ці способи відкриття редактора реєстру в Windows 11.
Крок 2: Ось, тип regedit і натисніть OK. Відкриється редактор реєстру.

крок 3: Потім перейдіть до панелі пошуку редактора реєстру та введіть наступне:
Computer\HKEY_CURRENT_USER\Control Panel\Accessibility\StickyKeys
крок 4: Натисніть enter. Відкриється меню «Залипання клавіш».
крок 5: Натисніть «Прапори». Відкриється вікно редагування рядка.

Крок 6: У полі «Значення» введіть 58 і натисніть OK.
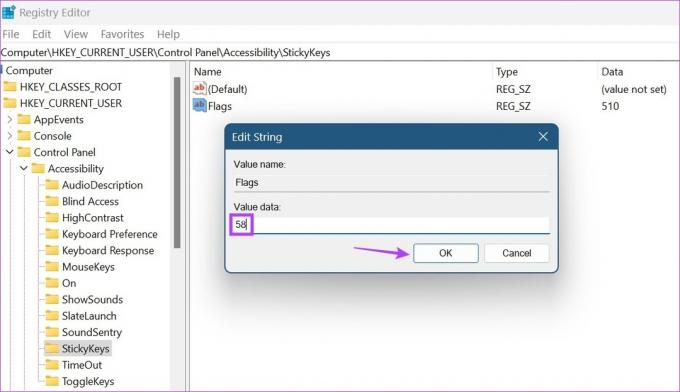
Це має вимкнути залипання клавіш у Windows 11.
Поширені запитання щодо вимкнення залипання клавіш у Windows 11
Хоча в швидких налаштуваннях немає окремого ярлика залипаючих клавіш, ви можете скористатися опцією редагування та видалити піктограму спеціальних можливостей. Це автоматично видалить залипання клавіш із вікна швидких налаштувань.
Так, ви можете знову ввімкнути залипання клавіш у Windows 11. Просто виконайте наведені вище дії та поставте прапорці/увімкніть перемикач для відповідних параметрів.
Налаштуйте свій пристрій Windows 11
Хоча залипання клавіш може бути корисним для деяких, вони можуть викликати проблеми для інших, особливо якщо ви випадково їх активуєте. Тому ми сподіваємося, що ця стаття допомогла вам вимкнути залипання клавіш у Windows 11. Щоб додатково налаштувати роботу з Windows, ви також можете вимкнути гарячі клавіші медіа і поверніть контроль над панеллю гучності.



