Виправити зависання Steam під час встановлення гри — TechCult
Різне / / April 06, 2023
Окрім чудової платформи для ентузіастів ігор, де вони можуть отримати задоволення від гри в армії ігор, Steam також сумно відомий тим, що залишає користувачів у безвиході, коли вони намагаються завантажити ігри це. Натомість зависання Steam під час встановлення гри є звичайним явищем, яке може бути наслідком різних причин. Якщо вас цікавлять ці причини та ви хочете знати, чому Steam аварійно завершує роботу під час встановлення гри, тоді цей посібник надасть вам ідеальну відповідь. Будь ласка, прочитайте наш посібник до кінця та ознайомтеся з помилкою зависання Steam і різними способами виправлення ігор Steam, які постійно виходять з ладу у Windows 11.

Зміст
- Як виправити зависання Steam під час встановлення гри
- Чому Steam зависає під час встановлення гри?
- Спосіб 1. Усунення несправностей підключення до мережі
- Спосіб 2: Змініть регіон завантаження
- Спосіб 3. Запустіть клієнт Steam від імені адміністратора
- Спосіб 4. Запустіть Steam у режимі сумісності
- Спосіб 5: Оновіть графічний драйвер
- Спосіб 6. Закрийте програми, що використовують пропускну здатність
- Спосіб 7: Налаштуйте пропускну здатність Steam
- Спосіб 8: Очистіть кеш Steam
- Спосіб 9: Перевстановіть Steam
Як виправити зависання Steam під час встановлення гри
Вам напевно цікаво, чому Steam дає збій під час встановлення гри. Ви можете спробувати переконатися, що у вас є належне підключення до мережі, і відновити кеш завантажень Steam. Тут ви детально ознайомитеся з методами усунення несправностей для вирішення цієї проблеми.
Швидка відповідь
Якщо у вас виникають зависання під час встановлення гри в Steam, виконайте такі дії:
1. Очистіть кеш завантажень.
2. Вимкніть антивірусне програмне забезпечення.
3. Перевірте файли гри.
4. Перемістіть папку встановлення
Чому Steam зависає під час встановлення гри?
Хоча ви можете завантажувати улюблені ігри в Steam і насолоджуватися ними, це може стати важким завданням, якщо Steam постійно зависає або виходить з ладу на півдорозі та застрягає в, здавалося б, нескінченному циклі запуску та зупинки. Кілька причин можуть спричинити цю проблему на вашому ПК, зокрема:
- Проблеми з підключенням до Інтернету
- Застарілий графічний драйвер
- Програми сторонніх розробників, які споживають трафік
- Пошкоджений кеш Steam
- Застаріла програма Steam
- Застаріле програмне забезпечення Windows
- Пошкоджені файли встановлення Steam
Це причини, які відповідають за ваш запит, чому Steam падає під час встановлення гри.
Якщо ви не можете завантажити свою улюблену гру, бути гравцем може бути дуже неприємно. Але, на ваше полегшення, ви не самотні в цьому. Заморожування пари — це проблема, з якою стикається значна кількість членів спільноти. Тепер, коли ви вже знаєте причини, чому Steam аварійно завершує роботу під час встановлення гри, цю помилку легко усунути за допомогою низки можливих рішень, наведених нижче:
Спосіб 1. Усунення несправностей підключення до мережі
Зазвичай, коли програма зависає або виходить з ладу під час завантаження, це просто випадок поганого з’єднання з мережею. Для завантаження ігор у Steam потрібне хороше та стабільне підключення до Інтернету, особливо якщо розмір гри великий. Отже, перевірте потужність підключення до Інтернету, перш ніж переходити до інших кроків усунення несправностей. Також радимо переглянути наш посібник Усунення проблем із підключенням до Інтернету в Windows 10 щоб отримати більше уявлень про те, як ви можете зміцнити свою мережу.

Спосіб 2: Змініть регіон завантаження
Steam зависає під час завантаження ігор, і це може бути результатом вибору неправильного регіону завантаження. Тому спробуйте змінити регіон завантаження, щоб продовжити завантаження вашої гри в Steam і виправити помилку зависання за допомогою таких кроків:
1. Натисніть Ключ Windows, вид Додаток Steam і натисніть на ВІДЧИНЕНО.

2. Тепер натисніть на пар у верхньому лівому куті домашньої сторінки.
3. Далі виберіть Налаштування зі спадного меню Steam.

4. Тепер натисніть на Завантаження з лівої панелі.
5. Нарешті, под Завантажити регіон у спадному меню виберіть інший регіон.

Читайте також:Де зберігаються дані Steam?
Спосіб 3. Запустіть клієнт Steam від імені адміністратора
Якщо ігри Steam постійно призводять до збою Windows 11 на вашому ПК, ви можете спробувати запустити клієнт Steam від імені адміністратора. Це допоможе вам вирішити будь-які проблеми з дозволами, які впливають на його продуктивність.
1. На тобі Робочий стілклацніть правою кнопкою миші Клієнт Steam.
2. Далі натисніть на Властивості у своєму меню.

3. Тепер перейдіть до Сумісність вкладка у властивостях Steam.
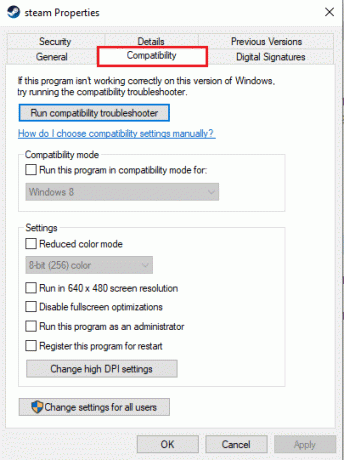
4. Виберіть поле зліва від Запустіть цю програму від імені адміністратора варіант.

5. Нарешті натисніть Застосувати і в порядку щоб зберегти зміни.
Спосіб 4. Запустіть Steam у режимі сумісності
Ви також повинні перевірити режим сумісності клієнта Steam, якщо помилка Steam не відповідає Windows 11 не зникає. Якщо так, спробуйте змінити його режим сумісності на Windows 11 на своєму ПК, виконавши наведені нижче дії.
1. Натисніть Клавіші Windows + E одночасно відкрити Провідник файлів на робочому столі.
2. Тепер знайдіть Steam.exe файл, перейшовши до вказаного шлях,
C:\Program Files (x86)\Steam\Steam.exe

3. Клацніть правою кнопкою миші на Steam.exe файл і виберіть Властивості з меню.
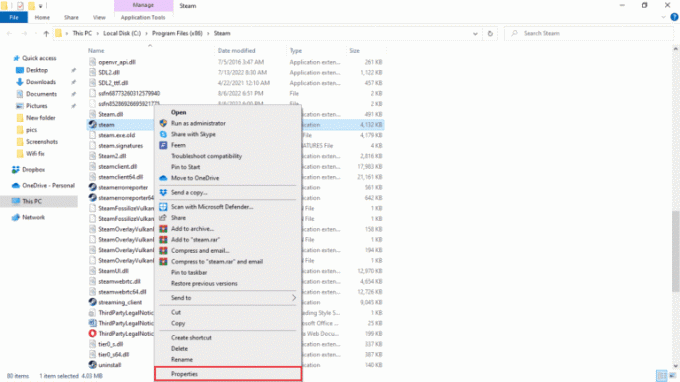
4. Далі перейдіть до Сумісність вкладка.
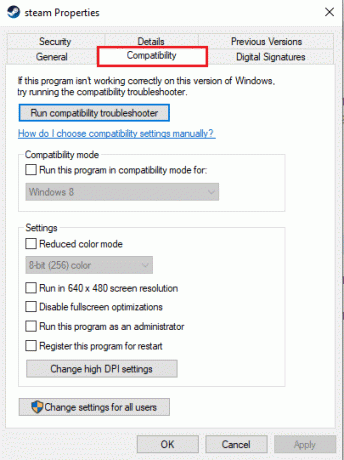
5. Тепер, під Режим сумісностіклацніть поле зліва Запустіть цю програму в режимі сумісності для варіант.
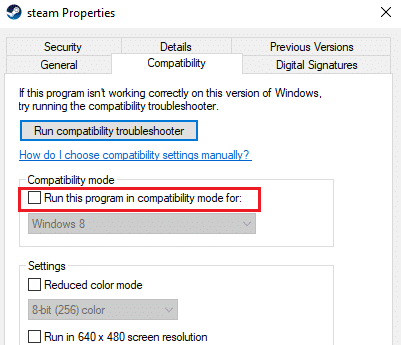
6. Потім виберіть Windows 11 зі спадного меню.
7. Нарешті збережіть зміни, натиснувши Застосувати і в порядку.
Читайте також:Виправити завантажувач клієнта Steam, який не відповідає в Windows 10
Спосіб 5: Оновіть графічний драйвер
Оновлення графічного драйвера необхідно, якщо у вас зависає Steam під час встановлення гри, вмикається або вимикається екран, не працює дисплей та інші збої. Тому ви повинні регулярно оновлювати графічний драйвер на своєму ПК. Якщо вони не оновлюються автоматично, спробуйте зробити це вручну за допомогою нашого посібника на 4 способи оновити графічний драйвер у Windows 10.

Спосіб 6. Закрийте програми, що використовують пропускну здатність
Також існує ймовірність, що Steam зависає під час завантаження ігор через конфлікти стороннього програмного забезпечення, коли відкрито кілька програм. У цьому випадку деякі програми можуть перешкоджати завантаженню Steam. Щоб запобігти такій проблемі, ви повинні закрити всі фонові програми та спробувати завантажити свої улюблені ігри без повторного зависання Steam. Дізнайтеся більше про Як вимкнути фонові програми в Windows 10.
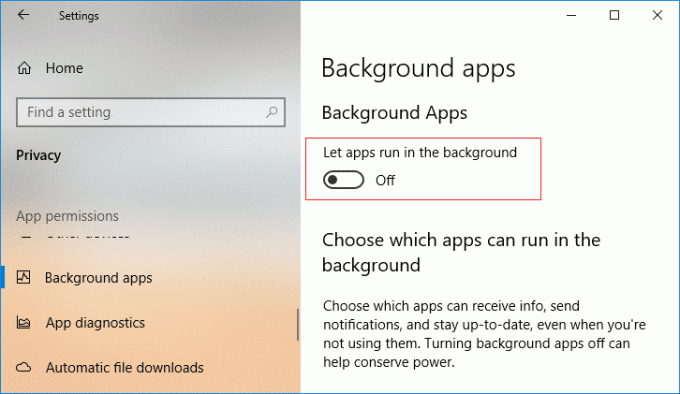
Читайте також:Виправлення високого використання ЦП клієнта Steam Bootstrapper у Windows 10
Спосіб 7: Налаштуйте пропускну здатність Steam
Невдалі завантаження разом із тим, що Steam постійно зависає та не відповідає, також можуть виникнути проблеми через налаштування пропускної здатності. Ви можете швидко виправити це налаштування в самому клієнті Steam, виконавши наведені нижче дії.
1. ВІДЧИНЕНО Клієнт Steam і натисніть на пар вкладку в ньому.
2. Тепер виберіть Налаштування і відкритий Завантаження.

3. Далі натисніть на Обмеження пропускної здатності що дозволить вам налаштувати свій налаштування пропускної здатності відповідно до швидкості підключення до Інтернету вашої системи.
4. Нарешті збережіть зміни, натиснувши на в порядку.
Спосіб 8: Очистіть кеш Steam
Кеш завантажених ігор у Steam є ще однією причиною того, що ігри Steam постійно виходять із ладу у Windows 11. Ця помилка додатково спричиняє проблеми з оновленням і завантаженням файлів ігор Steam, тому її слід очистити вручну.
1. Після відкриття Клієнт Steam, запустіть його Налаштування.
2. Перейти до Завантаження розділ і натисніть на ОЧИСТИТИ КЕШ ЗАВАНТАЖЕНЬ.

3. Потім виберіть в порядку у спливаючому повідомленні.

Очистивши кеш-пам’ять Steam, спробуйте завантажити ту саму гру та перевірте, чи вирішено проблему з іграми Steam у Windows 11.
Читайте також:Виправте випадкове видалення гри Steam у Windows 10
Спосіб 9: Перевстановіть Steam
Нарешті, спробуйте видалити та повторно інсталювати Steam Client на своєму комп’ютері, якщо жоден із зазначених вище способів не вирішує проблему, коли Steam не відповідає Windows 11. Це допоможе очистити всі пошкоджені файли гри зі Steam на вашому пристрої. Ви можете виконати наведені нижче покрокові інструкції щодо перевстановлення Steam:
1. Запустіть меню пошуку вашого ПК, щоб відкрити Панель управління.

2. встановити Перегляд > Великі значки, а потім натисніть Програми та функції зі списку доступних опцій.

3. Далі виберіть пар зі списку та натисніть на Видалити варіант, як показано на малюнку.
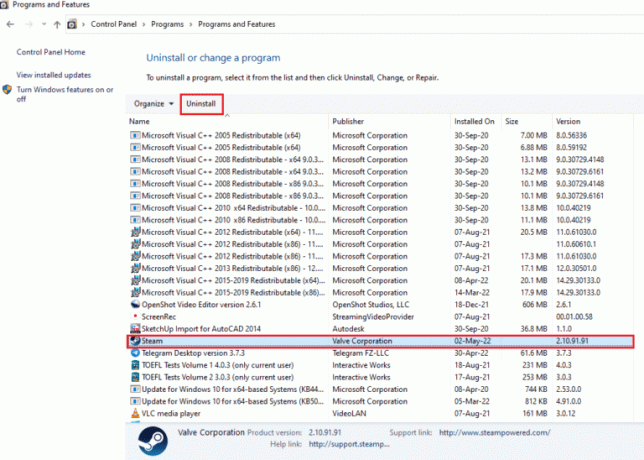
4. Тепер виберіть Видалити щоб завершити процес.
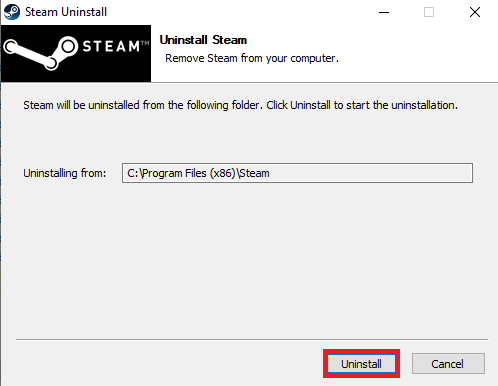
5. Потім перейдіть до Локальний диск (C:) > Програмні файли (x86) шлях і видаліть пар папку, натиснувши Видалити ключ.
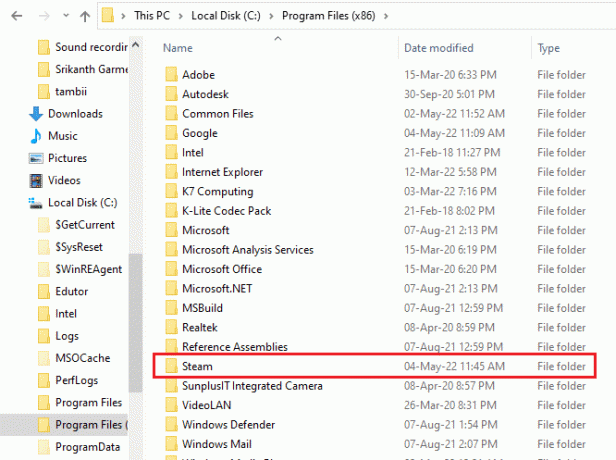
6. Щоб перевстановити Steam, відкрийте його офіційний веб-сайт і натисніть Встановити Steam.

7. Далі натисніть на Встановити Steam кнопку для завантаження програми на робочий стіл.
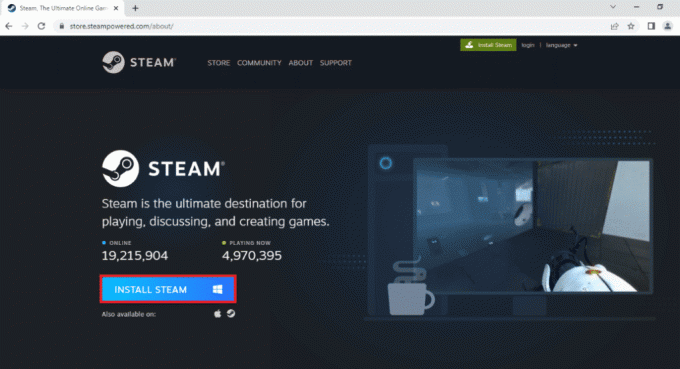
8. Тепер натисніть на завантажене SteamSetup.exe файл внизу, щоб запустити його.
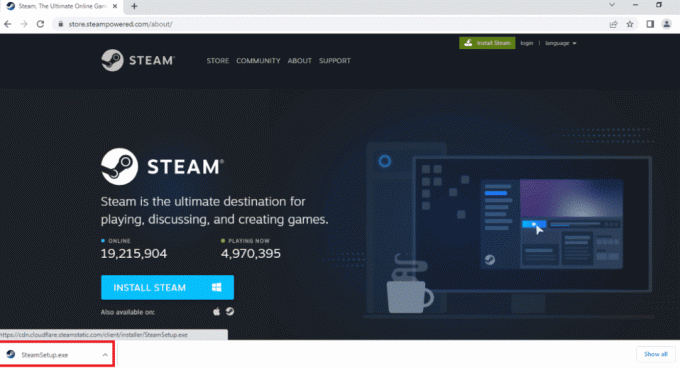
9. В Налаштування Steam вікно, натисніть на Далі.

10. Потім виберіть вибрану мову та натисніть Далі.

11. Натисніть на Перегляд… щоб вибрати папку призначення, і, нарешті, виберіть встановити кнопку.

12. Перейдіть вперед, натиснувши на Закінчити кнопку.

13. Логін до вашого існуючого облікового запису, заповнивши свої облікові дані.

Після цього знову завантажте обрану вами гру в Steam і перевірте, чи вирішено проблему із зависанням програми.
Рекомендовано:
- 31 найкраще криваве аніме, яке буде переслідувати ваші кошмари
- Виправте код помилки Genshin Impact 4206
- 13 способів виправити зависання Steam під час перевірки встановлення
- 190+ найкращих ідей для назв облікових записів Steam
Це підійшло до кінця нашого посібника Steam зависає при установці гри. Ми сподіваємося, що різні методи вирішення проблеми зависання в Steam допомогли вам. Будь ласка, повідомте нам свою думку, і якщо у вас є інші запитання, залиште свої коментарі нижче.
Ілон є автором технічних питань у TechCult. Він пише практичні посібники вже близько 6 років і охопив багато тем. Він любить висвітлювати теми, пов’язані з Windows, Android, а також останні хитрощі та поради.



