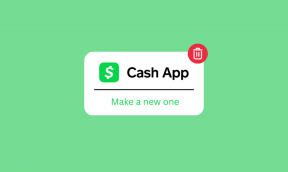Увімкнути або вимкнути облікові записи користувачів у Windows 10
Різне / / November 28, 2021
Якщо вашим комп’ютером користуються члени вашої сім’ї, у вас може бути кілька облікових записів користувачів, тож кожна особа має власний обліковий запис, щоб окремо керувати своїми файлами та програмами. З появою Windows 10 ви можете створити локальний обліковий запис або використовувати обліковий запис Microsoft для входу в Windows 10. Але оскільки кількість облікових записів користувачів зростає, вам стає важко керувати ними, а деякі облікові записи також стають абсолютними, у цьому випадку ви можете вимкнути певні облікові записи. Або якщо ви хочете заблокувати доступ певного користувача, вам також потрібно вимкнути обліковий запис користувача, щоб заблокувати доступ людини до вашого ПК.
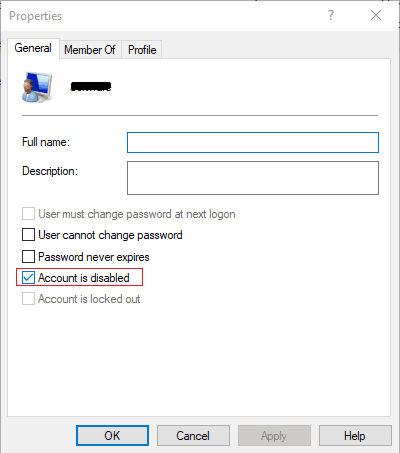
Тепер у Windows 10 у вас є два варіанти: щоб заборонити користувачеві доступ до облікового запису, ви можете заблокувати обліковий запис користувача або вимкнути його/її обліковий запис. Єдине, що слід зазначити, це те, що ви повинні ввійти в обліковий запис адміністратора, щоб читати цей посібник. Тож, не витрачаючи часу, давайте подивимося, як увімкнути або вимкнути облікові записи користувачів у Windows 10 за допомогою наведеного нижче посібника.
Зміст
- Увімкнути або вимкнути облікові записи користувачів у Windows 10
- Спосіб 1: увімкнути або вимкнути облікові записи користувачів за допомогою командного рядка
- Спосіб 2: увімкнути або вимкнути обліковий запис користувача за допомогою редактора групової політики
- Спосіб 3: увімкнути або вимкнути обліковий запис користувача за допомогою реєстру
- Спосіб 4: увімкнути або вимкнути обліковий запис користувача за допомогою PowerShell
Увімкнути або вимкнути облікові записи користувачів у Windows 10
Обов'язково створити точку відновлення на випадок, якщо щось піде не так.
Спосіб 1: увімкнути або вимкнути облікові записи користувачів за допомогою командного рядка
1. Відкрийте командний рядок. Користувач може виконати цей крок за допомогою пошуку «cmd» а потім натисніть Enter.

2. До Вимкніть обліковий запис користувача в Windows 10 введіть таку команду в cmd і натисніть Enter:
Мережевий користувач Ім'я_користувача /активний: немає

Примітка: Замініть User_Name на ім’я користувача облікового запису, яке потрібно вимкнути.
3. До Увімкніть обліковий запис користувача в Windows 10 введіть таку команду в cmd і натисніть Enter:
Мережевий користувач Ім'я_користувача /активний: так
Примітка: Замініть User_Name на ім’я користувача облікового запису, яке ви хочете ввімкнути.

4. Перезавантажте комп’ютер, щоб зберегти зміни.
Спосіб 2: увімкнути або вимкнути обліковий запис користувача за допомогою редактора групової політики
1. Натисніть клавішу Windows + R, а потім введіть gpedit.msc і натисніть Enter.

2. Розгорнути Локальні користувачі та групи (локальні) потім виберіть Користувачі.
3. Тепер у правому вікні двічі клацніть на панелі ім'я облікового запису користувача, який потрібно вимкнути.

4. Далі у вікні властивостей Галочка “Обліковий запис вимкнено” до відключити обліковий запис користувача.

5. Натисніть Застосувати, а потім В ПОРЯДКУ.
6. Якщо вам потрібно увімкнути обліковий запис користувача в майбутньому перейдіть у вікно властивостей і зніміть прапорець"Обліковий запис вимкнено», потім натисніть Застосувати, а потім ОК.

7. Перезавантажте ПК, щоб зберегти зміни.
Спосіб 3: увімкнути або вимкнути обліковий запис користувача за допомогою реєстру
1. Натисніть клавішу Windows + R, а потім введіть regedit і натисніть Enter, щоб відкрити редактор реєстру.

2. Перейдіть до наступного розділу реєстру:
HKEY_LOCAL_MACHINE\SOFTWARE\Microsoft\Windows NT\CurrentVersion\Winlogon\SpecialAccounts\UserList
3. Клацніть правою кнопкою миші Список користувачів потім вибирає Нове > Значення DWORD (32-розрядне).
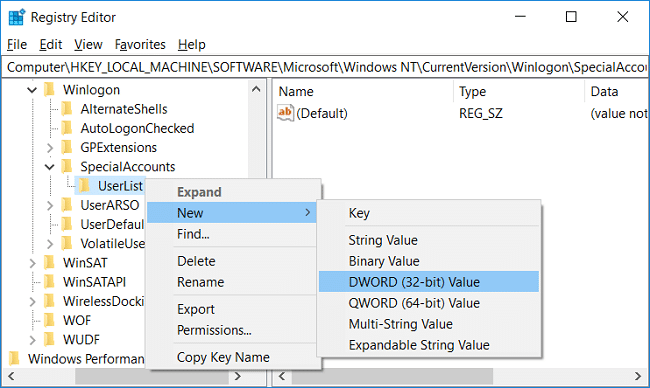
4. Введіть ім’я облікового запису користувача, який потрібно вимкнути для назви вищевказаного DWORD і натисніть Enter.

5. До увімкнути обліковий запис користувача клацніть правою кнопкою миші на створеному вище DWORD і виберіть Видалити.
6. Натисніть так, для підтвердження та закриття реєстру.
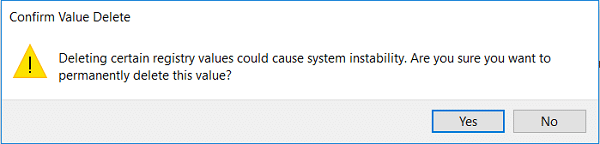
7. Перезавантажте ПК, щоб зберегти зміни.
Спосіб 4: увімкнути або вимкнути обліковий запис користувача за допомогою PowerShell
1. Натисніть клавішу Windows + Q, щоб відкрити пошук, введіть PowerShell потім клацніть правою кнопкою миші PowerShell і виберіть Запустити як Адміністратор.

2. До Вимкніть обліковий запис користувача в Windows 10 введіть таку команду в PowerShell і натисніть Enter:
Disable-LocalUser -Name “User_Name”
Примітка: Замініть User_Name на ім’я користувача облікового запису, яке потрібно вимкнути.
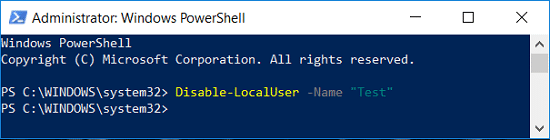
3. До Увімкніть обліковий запис користувача в Windows 10 введіть таку команду в PowerShell і натисніть Enter:
Enable-LocalUser -Name “User_Name”
Примітка: Замініть User_Name на ім’я користувача облікового запису, яке ви хочете ввімкнути.
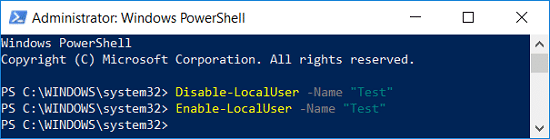
4. Перезавантажте комп’ютер, щоб зберегти зміни.
Рекомендовано:
- Увімкнути або вимкнути комбінації клавіш доступу підкреслення в Windows 10
- Змініть колір меню «Пуск», панелі завдань, центру дій і рядка заголовка в Windows 10
- Автоматичний вхід в обліковий запис користувача в Windows 10
- Змініть максимальний і мінімальний термін дії пароля в Windows 10
Це ви успішно вивчили Як увімкнути або вимкнути облікові записи користувачів у Windows 10 але якщо у вас все ще є запитання щодо цієї статті, не соромтеся задавати їх у розділі коментарів.