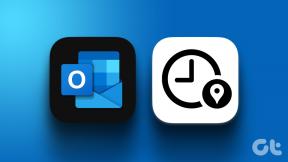4 поради щодо персоналізації вигляду вашого облікового запису Gmail
Різне / / April 07, 2023
Коли ви входите у свій Gmail, фон вашого облікового запису білий, а весь текст має чорний колір. Хоча це непогано, біло-чорний вигляд може набриднути після періоду використання. На щастя, Gmail пропонує налаштування, які дозволяють користувачам змінювати тему або шпалери свого облікового запису. Ви можете додавати шпалери з різних джерел, включаючи галерею зображень телефону чи комп’ютера.

однак, зміна шпалер це не єдиний спосіб персоналізувати свій обліковий запис Gmail. Ви також можете змінити макет папки вхідних повідомлень Gmail і щільність електронних листів. Щоб дізнатися, як усе це зробити, читайте нижче.
Як змінити тему вашого Gmail
У своєму Gmail ви можете вибрати тему, щоб змінити фон або шпалери. Опції, доступні вам під час зміни теми, включають темний режим, зображення, завантажені користувачами, і безкоштовні теми. Ось як змінити тему свого облікового запису Gmail на будь-який із доступних варіантів.
Крок 1: Відкрийте сторінку Gmail у веб-переглядачі та увійдіть, використовуючи дані свого облікового запису.
Відвідайте Gmail
Крок 2: У верхньому правому куті вікна Gmail клацніть значок шестірні, який представляє налаштування.

крок 3: Серед параметрів натисніть «Переглянути всі налаштування».

крок 4: Клацніть вкладку Теми у верхній частині вікна Налаштування.

крок 5: Натисніть «Установити тему».

Крок 6: У новому вікні виберіть один із наведених нижче параметрів.
- Тема за замовчуванням: білий фон.
- Темний режим: чорний фон.
- Попередньо завантажена тема: одноколірні фони або фони зображень, надані Google або іншими користувачами.
- Завантажте зображення: виберіть особисте зображення зі своїх Google Фото.

Залежно від типу обраної вами теми, ви можете вносити додаткові зміни до фону тексту та видимості фонового зображення.
Крок 7: Вибравши потрібну тему, клацніть піктограму фону тексту внизу сторінки.

Крок 8: Виберіть світлий або темний текст у своїй темі.

Крок 9: Натисніть значок «Розмиття» внизу сторінки.

Крок 10: Перетягніть повзунок, щоб налаштувати розмиття фонового зображення.

Крок 11: Натисніть «Зберегти», щоб зберегти всі зміни.

Як змінити щільність електронних листів у вашому Gmail
Щільність електронних листів у вашому Gmail впливає на їх вигляд. Це схоже на міжрядковий інтервал, який ви маєте в документах для обробки текстів. Тобто, чим менше місця між електронними листами, тим більшу кількість електронних листів ви можете побачити з першого погляду. Однак чим більше місця між електронними листами, тим меншу кількість електронних листів можна побачити з першого погляду.
Крок 1: Відкрийте сторінку Gmail у веб-переглядачі та увійдіть, використовуючи дані свого облікового запису.
Відвідайте Gmail
Крок 2: У верхньому правому куті вікна Gmail клацніть значок шестірні, який представляє налаштування.

крок 3: Прокрутіть сторінку вниз до групи «Щільність».
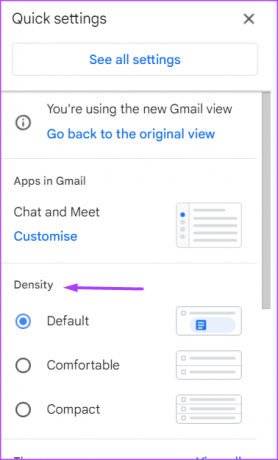
крок 4: Виберіть бажану щільність з наступних варіантів:
- За замовчуванням: цей параметр відображає помірну кількість простору між елементами екрана електронної пошти. Електронна пошта, що містить вкладення, також відображатиме другий рядок із їх відображенням. Завдяки цьому ви можете швидко відкрити вкладення, не відкриваючи сам електронний лист.
- Комфортно: цей параметр відображає менше місця між елементами екрана електронної пошти. Не відображається другий рядок електронного листа з вкладеннями.
- Компактний: це налаштування значно зменшує простір між елементами екрана електронної пошти, дозволяючи вам одразу бачити більше електронних листів.
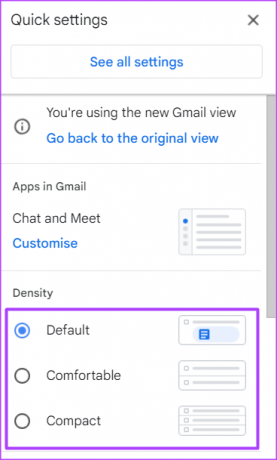
Як попередньо переглянути електронні листи в Gmail
За умовчанням, коли ви натискаєте електронний лист у папці "Вхідні" Gmail, щоб переглянути його вміст, електронний лист займає весь екран. Якщо ви хочете прочитати свою електронну пошту, одночасно переглядаючи список вхідних, вам доведеться відредагувати панель читання. Ось як це зробити:
Крок 1: Відкрийте сторінку Gmail у веб-переглядачі та увійдіть, використовуючи дані свого облікового запису.
Відвідайте Gmail
Крок 2: У верхньому правому куті вікна Gmail клацніть значок шестірні, який представляє налаштування.

крок 3: Прокрутіть сторінку вниз до групи панелі читання.

крок 4: Виберіть потрібну панель читання з наведених нижче параметрів.
- Без поділу: ця опція відкриває електронний лист у папці "Вхідні" та займає весь екран.
- Праворуч або вхідні: за допомогою цієї опції ви можете переглядати електронні листи у папці «Вхідні» та читати вміст електронного листа внизу сторінки.
- Під вхідними: за допомогою цієї опції ви можете переглядати електронні листи у папці «Вхідні» та читати вміст електронного листа внизу сторінки.

Як налаштувати програми у своєму Gmail
Google інтегрує в Gmail функції інших своїх продуктів. Ці продукти є Чат Google і Знайомтесь. Замість того, щоб відкривати їх в окремій вкладці, ви можете використовувати їх із Gmail. Ось як увімкнути опцію використання Google Chat і Meet у своєму Gmail. Ці кроки також застосовуються, якщо ви хочете вимкнути використання програм у своєму Gmail.
Крок 1: Відкрийте сторінку Gmail у веб-переглядачі та увійдіть, використовуючи дані свого облікового запису.
Відвідайте Gmail
Крок 2: У верхньому правому куті вікна Gmail клацніть значок шестірні, який представляє налаштування.

крок 3: Прокрутіть сторінку вниз до розділу «Програми в Gmail».
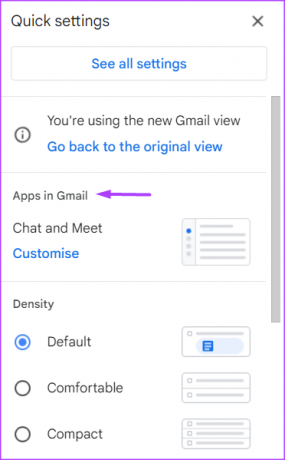
крок 4: Натисніть Налаштувати.
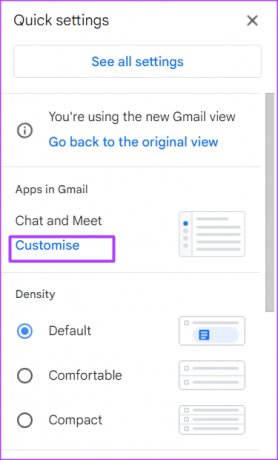
крок 5: У спливаючому вікні поставте прапорці поруч із Google Chat і Google Mail, щоб увімкнути їх. Якщо ви хочете вимкнути їх, зніміть прапорці.

Крок 6: Натисніть Готово, щоб зберегти зміни.
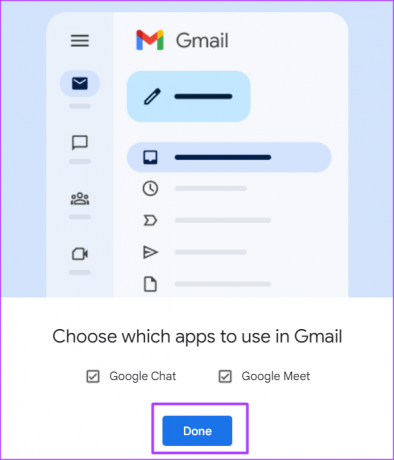
Фільтрування непрочитаних листів у вашому Gmail
Іншим способом персоналізації Gmail є зміна вигляду папки "Вхідні". За замовчуванням у вашій папці «Вхідні» електронні листи впорядковуються в порядку їх надходження. Однак ви можете вибрати, щоб непрочитані електронні листи відображалися у папці "Вхідні" або пріоритетні електронні листи.
Востаннє оновлено 10 жовтня 2022 р
Стаття вище може містити партнерські посилання, які допомагають підтримувати Guiding Tech. Однак це не впливає на нашу редакційну чесність. Вміст залишається неупередженим і автентичним.
Написано
Марія Вікторія
Марія є автором контенту, яка цікавиться технологіями та інструментами продуктивності. Її статті можна знайти на таких сайтах, як Onlinetivity і Delesign. Поза роботою ви можете знайти її міні-блог про своє життя в соціальних мережах.