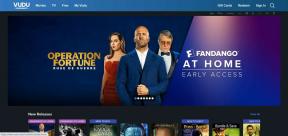4 найпопулярніші способи збереження зображень із робочої книги Excel
Різне / / April 07, 2023
Хоча файли Excel здебільшого про числа та дані, вони також можуть містити зображення та діаграми. Вам може часто знадобитися витягти зображення з файлу Excel, щоб використовувати їх деінде. На щастя, зробити це досить легко.

Хоча ви можете робити знімки екрана книги, це не ідеальне рішення, і якість зображень може бути не на належному рівні. У цій публікації ми покажемо вам чотири прості способи збереження зображень із книги Excel.
1. Збережіть окремі зображення вручну
Найпростіший спосіб вилучення зображень із Робоча книга Excel це зберегти їх вручну. Це найшвидший спосіб, якщо вам потрібно зберегти лише одне або два зображення. Ось як ви можете це зробити.
Крок 1: Відкрийте відповідну книгу Microsoft Excel.
Крок 2: Клацніть правою кнопкою миші зображення, яке ви хочете отримати, і виберіть «Зберегти як малюнок».

крок 3: У вікні «Зберегти як зображення» перейдіть до папки, у яку потрібно зберегти зображення. Введіть відповідну назву для зображення та виберіть бажаний формат файлу.

крок 4: Нарешті натисніть «Зберегти».

Ви можете повторити наведені вище дії, щоб зберегти більше зображень. Цей метод також дозволяє зберегти діаграму Excel як зображення.
2. Скопіюйте зображення та вставте його в іншому місці
Ви також можете скопіювати зображення з книги Excel і вставити його в іншу програму. Для цього просто клацніть правою кнопкою миші на зображенні у своїй книзі Excel і виберіть «Копіювати».

Далі перейдіть до програми, у яку ви хочете вставити зображення, і вставте його. Цей метод дозволить вам експортувати зображення безпосередньо з файлу Excel у Word, Gmail, WhatsApp тощо.

3. Збережіть файл Excel як веб-сторінку
Хоча наведені вище два методи є досить простими, вони не є найефективнішими, якщо ви хочете витягти кілька зображень із файлу Excel.
Отже, якщо ви хочете зберегти всі зображення з файлу Excel одночасно, ви можете зробити це, зберігши його як веб-сторінку. Ось як це зробити.
Крок 1: Відкрийте відповідну книгу Excel.
Крок 2: Натисніть меню «Файл» у верхньому лівому куті.

крок 3: Виберіть «Зберегти як» на лівій бічній панелі.

крок 4: Виберіть місце, де ви хочете зберегти файл, і введіть для нього відповідну назву. Потім скористайтеся спадним меню, щоб вибрати веб-сторінку зі списку.

крок 5: Натисніть Зберегти.

Крок 6: Перейдіть до папки, у якій ви зберегли файл Excel як веб-сторінку, і ви побачите папку з такою ж назвою, як і файл Excel.

Крок 7: Відкрийте папку, щоб переглянути всі зображення з книги Excel.

4. Додайте розширення ZIP і розпакуйте файл
Ще один спосіб зберегти всі зображення з робочої книги Excel – це перетворити її на ZIP-файл, а потім розпакувати. Ось як ви можете це зробити.
Крок 1: На комп’ютері знайдіть файл Excel із зображеннями.
Крок 2: Клацніть файл правою кнопкою миші та натисніть значок «Перейменувати».

крок 3: Змініть розширення файлу з .XLSX на .ZIP і виберіть Так, коли з’явиться підказка.

крок 4: Клацніть правою кнопкою миші перейменований файл і виберіть «Витягнути все».

крок 5: Скористайтеся кнопкою «Огляд», щоб вибрати місце, куди потрібно витягти файл, і натисніть «Витягти».

Крок 6: Перейдіть до папки, куди ви розпакували файл, і двічі клацніть папку «xl» у ній.

Крок 7: Відкрийте папку з назвою media, і ви знайдете всі зображення, які були там у книзі Excel.

Бонус: як зберегти таблицю Excel як зображення
Окрім зображень, ви також можете зберегти таблицю Excel як зображення. Для цього вам потрібно скопіювати свій Таблиця Excel і вставте його як статичне зображення. Це досить легко. Ось кроки, які ви можете виконати.
Крок 1: У книзі Excel виділіть усі клітинки таблиці. Клацніть правою кнопкою миші будь-яку клітинку в цій таблиці та виберіть Копіювати.

Крок 2: Виберіть порожню комірку в книзі, куди потрібно вставити таблицю як зображення. Клацніть комірку правою кнопкою миші, перейдіть до пункту «Спеціальна вставка» та виберіть опцію «Зображення» в розділі «Інші параметри вставки».

Excel вставить вашу таблицю як зображення. Після цього ви можете зберегти його будь-яким із описаних вище методів.

Експортуйте діаграми та зображення Excel
Видобути зображення та діаграми з книги Excel досить просто. Ви можете вибрати найкращий метод залежно від кількості зображень, які ви хочете витягти. Так само ви можете зберегти зображення з Microsoft Word або Документи Google Docs.
Востаннє оновлено 28 жовтня 2022 р
Стаття вище може містити партнерські посилання, які допомагають підтримувати Guiding Tech. Однак це не впливає на нашу редакційну чесність. Вміст залишається неупередженим і автентичним.
Написано
Панкіл Шах
Панкіл – інженер-будівельник за фахом, який розпочав свій шлях як письменник на EOTO.tech. Нещодавно він приєднався до Guiding Tech як позаштатний автор, щоб висвітлювати інструкції, пояснення, посібники з купівлі, поради та підказки для Android, iOS, Windows і Web.