8 найкращих виправлень для Google Docs, які не завантажують файл PDF
Різне / / April 07, 2023
Документи Google дозволяють створювати документи та ділитися ними з вашими професійними чи особистими контактами. Ви також отримуєте різні параметри формату файлу для завантаження файлу Google Docs на свій комп’ютер. Наприклад, ви можете конвертувати файл Google Doc у PDF якщо це потрібно.

Але деякі користувачі скаржаться на те, що не можуть завантажити файл Google Docs у форматі PDF. Багато хто покладається на використання онлайн-інструментів, які можуть поставити під загрозу конфіденційність ваших даних. Ось кілька рішень, які допоможуть вирішити цю проблему, не вибираючи інші онлайн-ресурси.
1. Вийдіть і знову ввійдіть у свій обліковий запис Google
Це подібно до перезавантаження комп’ютера або перезапуску програми на телефоні, щоб почати її заново. Ось як це зробити за допомогою комп’ютера.
Крок 1: Відкрийте веб-сайт Google Docs у веб-переглядачі на комп’ютері. Увійдіть у Google Docs за допомогою свого облікового запису.
Відвідайте Google Docs
Крок 2: На сторінці документа Google Docs клацніть піктограму свого профілю у верхньому правому куті.
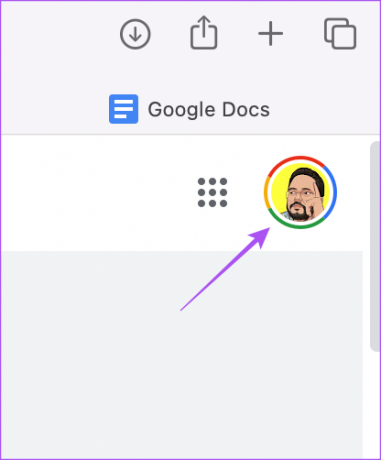
крок 3: Натисніть Вийти.
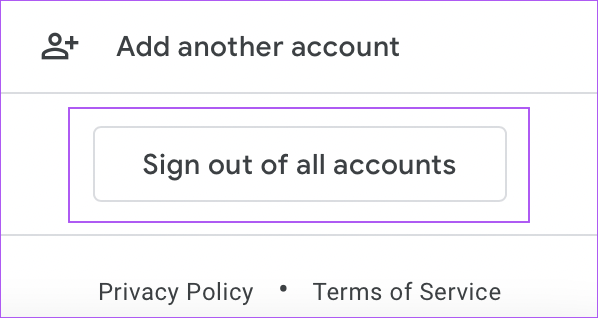
крок 4: Знову ввійдіть у Google Docs і перевірте, чи можна завантажити PDF-файл.
2. Перевірте права доступу до файлу
Документи Google надають можливість ділитися файлами зі своїми контактами. Ви також можете призначити дозволи під час спільного доступу до файлу. Якщо ви не можете завантажити файл документа Google у форматі PDF, до якого вам надали спільний доступ, можливо, ваш дозвіл на доступ до документа обмежено. Ви можете звернутися до нашого посібника на Обмін файлами Google Docs знати більше.
3. Використовуйте функцію друку, щоб завантажити PDF
Якщо ви все ще не можете завантажити PDF-файл, незважаючи на перевірку дозволів, радимо скористатися функцією друку, щоб завантажити файл на свій комп’ютер. Документи Google дозволяють друкувати файли безпосередньо або зберігати їх у форматі PDF. Ось як це зробити.
Крок 1: Відкрийте веб-сайт Google Docs у веб-переглядачі на комп’ютері.
Відвідайте Google Docs
Крок 2: Увійдіть у свій обліковий запис Google.
крок 3: Відкрийте документ, який ви хочете завантажити у форматі PDF.
крок 4: Коли документ відкриється, натисніть «Файл» у верхньому лівому куті панелі меню.

крок 5: Виберіть Друк зі списку параметрів.

Ви також можете натиснути Command + P (macOS) або Control + P (Windows).
Крок 6: У вікні «Друк» клацніть спадне меню «Принтер».

Крок 7: У спадному меню виберіть «Зберегти як PDF».
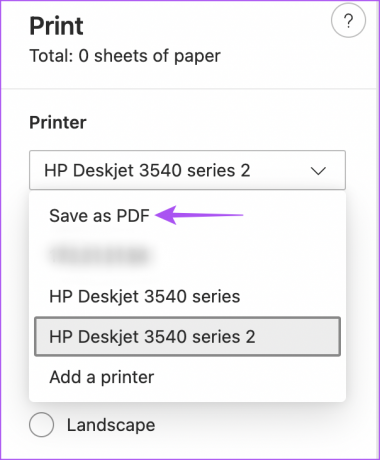
Крок 8: Натисніть «Зберегти» внизу, щоб завантажити PDF-файл.

4. Перевірте наявність несправних розширень браузера
Якщо ви не можете завантажити PDF-файл навіть після використання функції «Друк», вам слід перевірити розширення, встановлені у вашому браузері. Деякі розширення, встановлені у вашому браузері, могли не отримати оновлення та більше не сумісні з вашими браузерами. Розширення веб-переглядача з помилками може призвести до таких проблем із Документами Google.
Для Google Chrome
Крок 1: Відкрийте Google Chrome на комп’ютері Mac або Windows.

Крок 2: Натисніть значок розширень у верхньому правому куті домашньої сторінки Chrome.
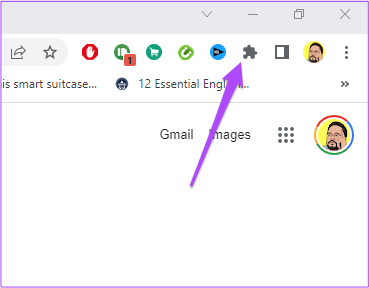
крок 3: Натисніть «Керувати розширеннями».

крок 4: На сторінці розширень натисніть «Видалити» під розширенням, яке вам більше не потрібно.

крок 5: Відкрийте Документи Google на окремій вкладці та перевірте, чи можна надрукувати PDF-файл після видалення цього розширення.
Якщо ні, продовжуйте повторювати ті самі кроки, щоб перевірити, яке розширення несправне.
Для Firefox
Крок 1: Відкрийте Firefox на комп’ютері Mac або Windows.

Крок 2: Натисніть значок налаштувань у верхньому правому куті.
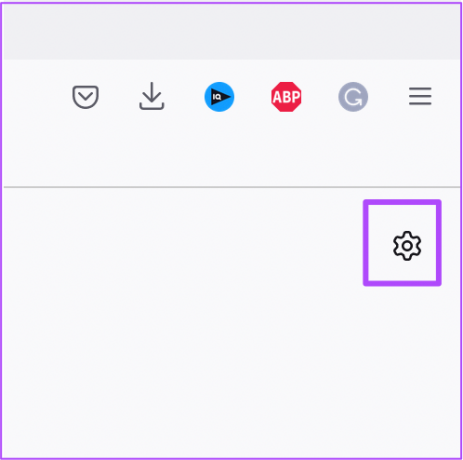
крок 3: У спадному меню натисніть «Керувати додатковими налаштуваннями».

крок 4: На сторінці налаштувань прокрутіть униз і знайдіть Мова та Вигляд.

крок 5: Натисніть Розширення та теми.

Крок 6: У меню ліворуч виберіть Розширення.

Крок 7: Коли ви побачите всі встановлені розширення, виберіть те, яке ви хочете видалити.
Крок 8: Натисніть три крапки поруч із перемикачем.
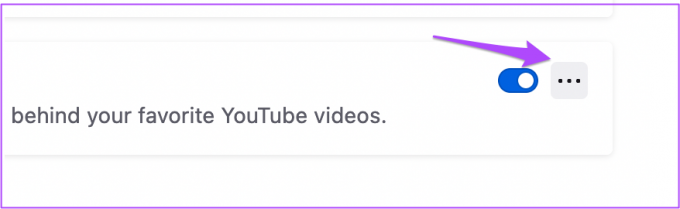
Крок 9: Виберіть Вилучити.
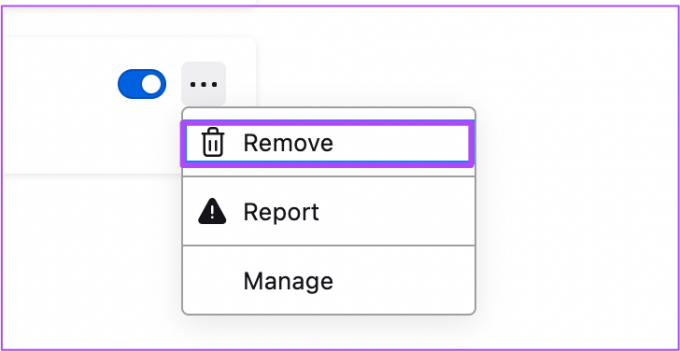
Крок 10: Відкрийте Документи Google в окремому вікні та перевірте, чи це вирішує проблему.
Для Safari
Крок 1: Натисніть Command + пробіл, щоб відкрити Spotlight Search, введіть Сафарі, і натисніть Return.

Крок 2: Натисніть вкладку Safari у верхньому лівому куті.

крок 3: Виберіть Налаштування.
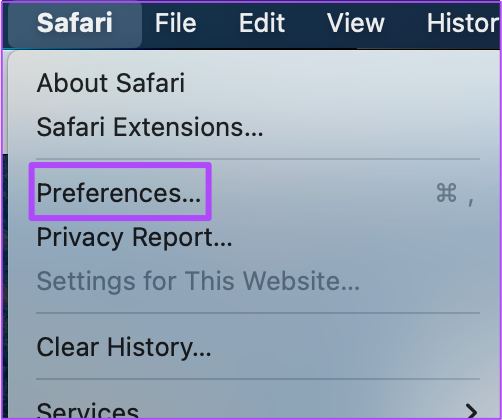
крок 4: Натисніть вкладку Розширення.
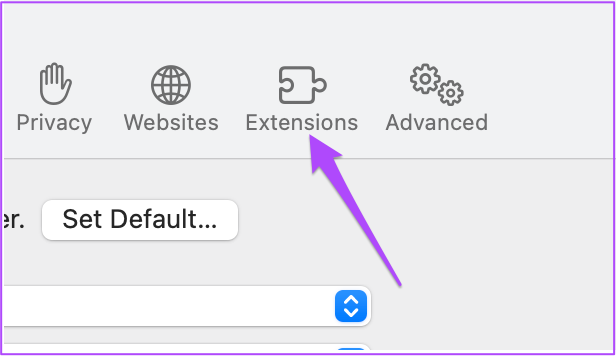
крок 5: Коли ви побачите всі свої розширення Safari на екрані, виберіть у меню ліворуч те, яке ви хочете видалити.
Крок 6: Натисніть «Видалити» під назвою розширення.

Перевірте, чи це вирішує проблему в Документах Google.
5. Перейти в режим анонімного перегляду
Ви можете спробувати перейти в режим анонімного перегляду у своєму веб-переглядачі та перевірити, чи можете ви завантажити файл Google Docs у форматі PDF. Ось кроки для різних популярних браузерів.
Для Google Chrome
Крок 1: Відкрийте Google Chrome на комп’ютері Mac або Windows.

Крок 2: Натисніть Command + Shit + N (Mac) або Control + Shift + N (Windows), щоб відкрити вікно режиму анонімного перегляду.
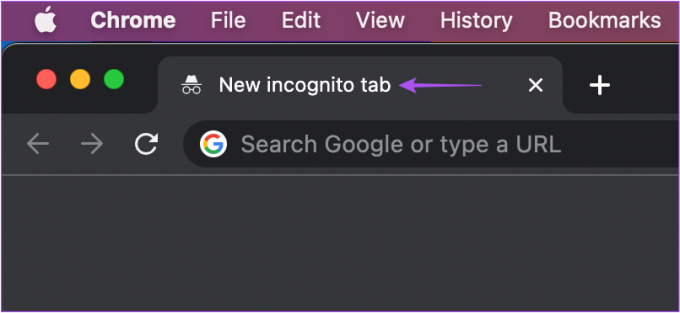
крок 3: Відвідайте сайт Документів Google і ввійдіть у свій обліковий запис.
Відвідайте Google Docs
крок 4: Відкрийте документ і перевірте, чи можете ви завантажити PDF-файл.
Для Firefox
Крок 1: Відкрийте Firefox на комп’ютері Mac або Windows.

Крок 2: Натисніть Command + Shift + P (Mac) або Control + Shift + P (Windows), щоб запустити режим анонімного перегляду або режим приватного перегляду.

крок 3: Відвідайте Документи Google і ввійдіть у свій обліковий запис.
Відвідайте Google Docs
крок 4: Відкрийте документ і перевірте, чи можете ви завантажити PDF-файл.
Для Safari
Крок 1:Натисніть Command + пробіл, щоб відкрити Spotlight Search, введіть Сафарі, і натисніть Return.

Крок 2: Натисніть Command + Shift + N, щоб запустити режим приватного перегляду.

крок 3: Відкрийте Документи Google і ввійдіть у свій обліковий запис.
Відвідайте Google Docs
крок 4: Відкрийте документ і перевірте, чи можете ви завантажити PDF-файл.
6. Оновіть свій веб-браузер
Якщо ви вже давно не оновлювали свій веб-переглядач, рекомендуємо перевірити та встановити останню версію вашого веб-браузера на ПК Mac або Windows. Причиною цієї проблеми може бути версія веб-переглядача з помилками.
Оновіть Google Chrome
Крок 1: Відкрийте Google Chrome на комп’ютері Mac або Windows.

Крок 2: Натисніть три крапки у верхньому правому куті.

крок 3: Виберіть Налаштування зі списку параметрів.

крок 4: Натисніть «Про Chrome» у нижній частині меню ліворуч.

крок 5: Якщо оновлення доступне, завантажте та встановіть його.
Крок 6: Після цього відвідайте Документи Google, щоб перевірити, чи проблема не зникає.
Відвідайте Google Docs
Оновіть Firefox
Крок 1: Відкрийте Firefox на комп’ютері Mac або Windows.

Крок 2: Клацніть піктограму меню гамбургерів у верхньому правому куті.

крок 3: Виберіть Налаштування.

крок 4: У загальних налаштуваннях прокрутіть вниз і знайдіть Оновлення Firefox.

крок 5: Натисніть «Перезапустити», щоб оновити Firefox.

Крок 6: Після нового оновлення Firefox перевірте, чи проблема не зникає.
Відвідайте Google Docs
Оновити Safari
Крок 1: Натисніть значок Apple у верхньому лівому куті.

Крок 2: Виберіть Про цей Mac.

крок 3: Натисніть «Оновлення програмного забезпечення».

крок 4: Якщо доступне нове оновлення macOS, завантажте та встановіть його, щоб оновити Safari.
крок 5: Далі відвідайте Документи Google і спробуйте завантажити документ у форматі PDF.
Відвідайте Google Docs
7. Використовуйте програму Google Docs, якщо нічого не працює
Якщо жоден із зазначених вище кроків не допоміг, спробуйте завантажити PDF-файл за допомогою програми Google Docs на своєму Android або iPhone.
Завантажте Google Docs на Android
Завантажте Google Docs на iPhone
Ось як завантажити PDF-файл за допомогою програми Google Docs.
Крок 1: Відкрийте Документи Google на своєму Android або iPhone.


Крок 2: Натисніть на документ, який ви хочете завантажити.
крок 3: Торкніться трьох крапок у верхньому правому куті.
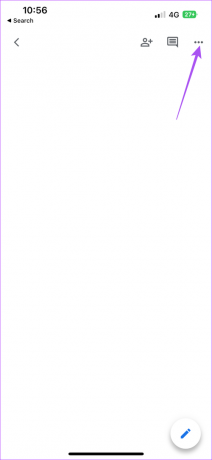
крок 4: Натисніть «Поділитися та експортувати» в меню ліворуч.

крок 5: Натисніть «Надіслати копію».
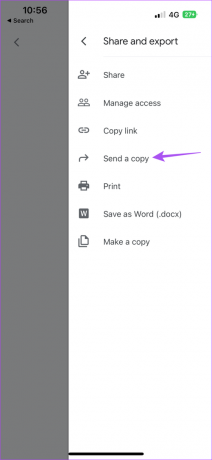
Крок 6: Виберіть формат файлу PDF і натисніть OK.
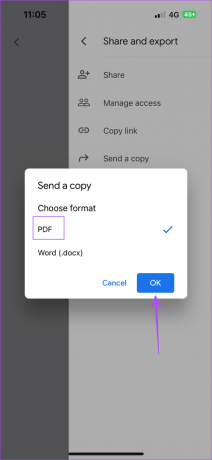

Крок 7: Тепер ви можете поділитися PDF-файлом за допомогою програми на свій вибір.


Завантажуйте PDF-файли з легкістю
Документи Google дозволяють зберігати файли у форматі PDF і ділитися ними з будь-ким. Це також дає вам доступ до інших функцій, наприклад зміна маржі на комп’ютері та мобільному пристрої під час друку документів.
Востаннє оновлено 20 жовтня 2022 р
Стаття вище може містити партнерські посилання, які допомагають підтримувати Guiding Tech. Однак це не впливає на нашу редакційну чесність. Вміст залишається неупередженим і автентичним.
Написано
Пауруш Чаудхарі
Демістифікація світу технологій у найпростіший спосіб і вирішення повсякденних проблем, пов’язаних зі смартфонами, ноутбуками, телевізорами та платформами для потокового передавання вмісту.



