10 найкращих способів виправити постійні збої Steam у Windows 11
Різне / / April 07, 2023
Якщо ви завзятий гравець і покладаєтеся на Steam, щоб відпочити за комп’ютерними іграми та спілкуватися з іншими гравцями, може бути неприємно, коли програма постійно аварійно завершує роботу на вашому ПК з Windows 11. Хоча причиною цього може бути що завгодно: від несправних процесів програми до пошкодження дані кешу, на щастя, цю неприємну проблему можна вирішити.

Такі перебої в роботі Steam не завадять вам грати в улюблені ігри. Ця публікація проведе вас через усі можливі рішення для усунення збоїв Steam у Windows 11. Отже, давайте подивимося.
1. Видаліть зовнішні пристрої
Перешкоди від зовнішніх пристроїв, підключених до вашої системи, таких як контролери, навушники, динаміки тощо, можуть призвести до повторного збою програми Steam у Windows. Вам потрібно буде видалити всі зовнішні пристрої та перевірити, чи це забезпечить безперебійну роботу Steam.

Якщо це вирішить вашу проблему, ви можете повторно підключити пристрої по одному, щоб визначити той, який викликає проблему.
2. Завершіть процеси Steam за допомогою диспетчера завдань
Проблеми з процесами програми Steam, які працюють у фоновому режимі, також можуть призвести до збою програми на вашому ПК з Windows 11. Ви можете завершити процеси, пов’язані зі Steam, за допомогою диспетчера завдань і перезапустити програму, щоб перевірити, чи це вирішує проблему.
Натисніть комбінацію клавіш Ctrl + Shift + Esc, щоб відкрити диспетчер завдань. На вкладці «Процеси» клацніть правою кнопкою миші Steam у групі «Програми» та виберіть «Завершити завдання».
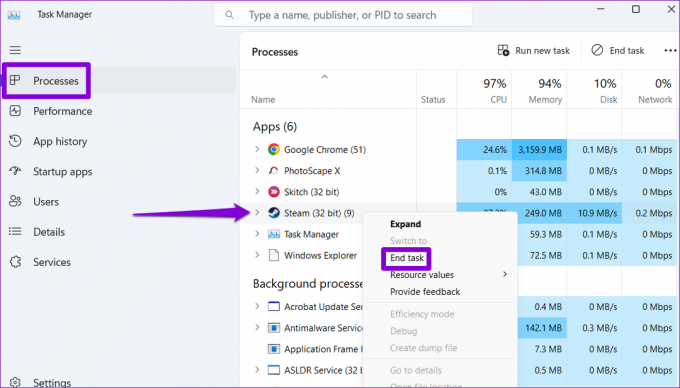
Повторно відкрийте програму Steam, перевірте, якщо проблема не зникає.
3. Запустіть Steam від імені адміністратора
Програма Steam може вийти з ладу під час виконання певних завдань без дозволу на доступ до системних файлів і ресурсів. Щоб уникнути таких проблем, ви можете запустити Steam за допомогою права адміністратора.
Крок 1: Клацніть правою кнопкою миші ярлик Steam на робочому столі вашого комп’ютера та виберіть у контекстному меню «Запуск від імені адміністратора».

Крок 2: Виберіть Так, коли з’явиться підказка Контроль облікових записів користувачів.
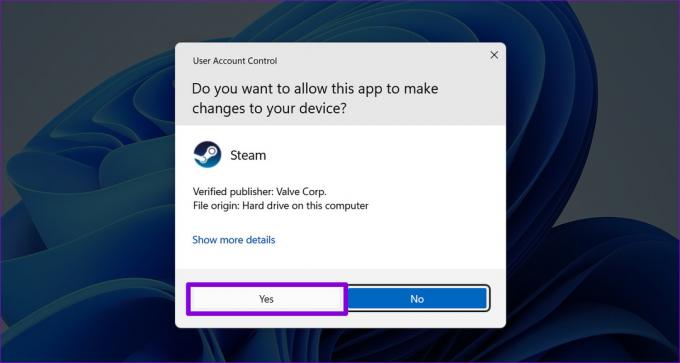
Якщо це змусить Steam працювати належним чином, ви можете налаштувати його так, щоб він завжди запускався від імені адміністратора. Для цього виберіть ярлик програми Steam і натисніть комбінацію клавіш Alt + Enter, щоб відкрити її властивості.
Коли відкриються вікна властивостей Steam, перейдіть на вкладку Сумісність. Потім поставте прапорець «Запустити цю програму від імені адміністратора» та натисніть «Застосувати».

4. Видаліть файл ClientRegistry.blob
Файл ClientRegistry.blob на вашому ПК зберігає реєстраційні дані для всіх ігор, встановлених через Steam. Якщо цей файл стає недоступним або пошкодженим, програма Steam може зависнути або вийти з ладу під час встановлення ігор. Видалення файлу ClientRegistry.blob змусить програму Steam повторно створити його на вашому комп’ютері та вирішити всі проблеми з ним.
Крок 1: Закрийте програму Steam на комп’ютері.
Крок 2: Натисніть комбінацію клавіш Windows + E, щоб відкрити Провідник файлів і перейдіть до папки, де встановлено Steam. Зазвичай це:
C:\Program Files (x86)\Steam
крок 3: Знайдіть і виберіть файл ClientRegsitry.blob і натисніть значок кошика вгорі, щоб видалити його.
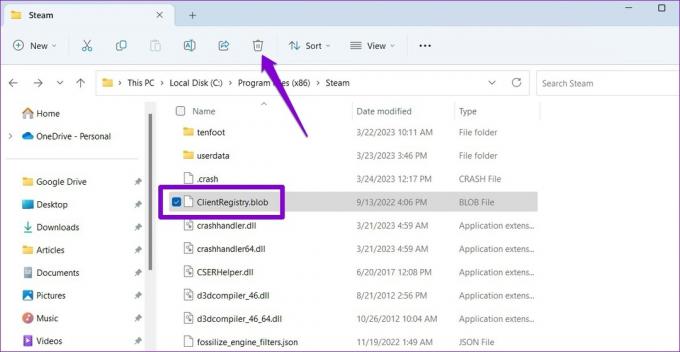
5. Перевірте цілісність файлів гри
Якщо тільки Steam вилітає, коли ви відкриваєте певну гру, ймовірно, деякі файли, пов’язані з цією грою, пошкоджені або відсутні на вашому комп’ютері. На щастя, Steam містить опцію, яка може допомогти вам перевірити цілісність файлів гри та вирішити проблеми з ними. Ось як отримати до нього доступ.
Крок 1: У програмі Steam перейдіть до меню «Бібліотека». Клацніть правою кнопкою миші проблемну гру та виберіть «Властивості».

Крок 2: Виберіть «Локальні файли» на лівій бічній панелі та натисніть кнопку «Перевірити цілісність файлів гри».

Дозвольте Steam виправити будь-які проблеми з файлами гри, а потім перевірте, чи після цього програма все ще аварійно завершує роботу.
6. Очистити кеш програми Steam
Ще одна можлива причина того, що програма Steam не працює в Windows, – це надмірна кількість даних кешу. Якщо це так, допоможе позбутися наявного кешу програми Steam.
Крок 1: Натисніть комбінацію клавіш Windows + R, щоб відкрити діалогове вікно «Виконати». Тип C:\Program Files (x86)\Steam у полі та натисніть Enter.
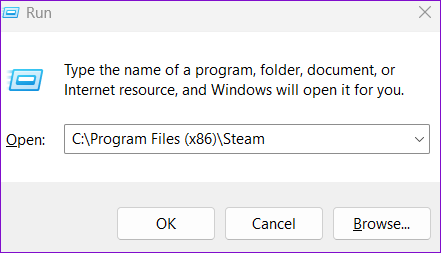
Крок 2: Виберіть папку appcache і натисніть значок кошика вгорі, щоб видалити її.
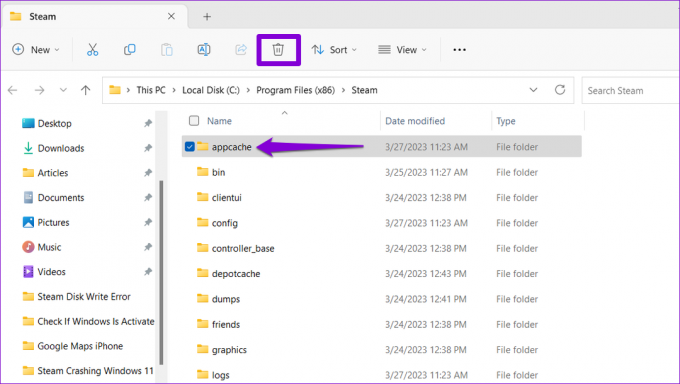
7. Білий список Steam у вашій антивірусній програмі
Надто захисна антивірусна програма також може перешкоджати роботі клієнта Steam і призводити до таких проблем. Щоб перевірити цю можливість, ви можете тимчасово вимкнути антивірусну програму, а потім знову спробувати скористатися програмою Steam.
Якщо це вирішить вашу проблему, вам потрібно буде переглянути налаштування антивірусної програми та додати програму Steam у білий список.
8. Оновлення графічних драйверів
Ще одна можлива причина, чому Steam може мати проблеми, це застарілий або несправний графічний драйвер вашого ПК. Ось що ви можете зробити, щоб це виправити.
Крок 1: Клацніть правою кнопкою миші на піктограмі Пуск і виберіть Диспетчер пристроїв зі списку.

Крок 2: Двічі клацніть адаптери дисплея, щоб розгорнути його. Клацніть правою кнопкою миші свій драйвер і виберіть Оновити драйвер.

Дотримуйтеся вказівок на екрані, щоб завершити оновлення драйвера. Після цього спробуйте знову скористатися Steam.
9. Вийти з програми бета-тестування Steam
Хоча участь у програмі бета-тестування Steam дає вам ранній доступ до нових і майбутніх функцій, це також може призвести до нестабільності програми. Найкраще залишити програму бета-тестування Steam, якщо ви хочете уникнути будь-яких проблем.
Щоб вийти з програми бета-тестування Steam:
Крок 1: Натисніть меню Steam у верхньому лівому куті та виберіть «Налаштування».

Крок 2: На вкладці «Обліковий запис» натисніть кнопку «Змінити» в розділі «Участь у бета-версії».

крок 3: Натисніть спадне меню, щоб вибрати опцію «НЕМАЄ – відмовитися від усіх бета-програм», а потім натисніть «ОК».
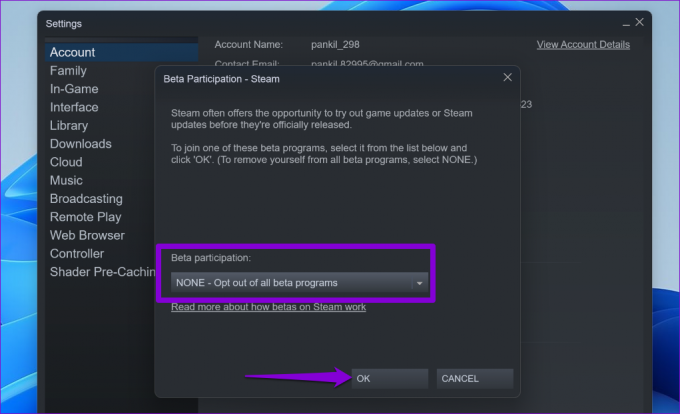
10. Перевстановіть програму Steam
Якщо нічого не допомогло, можна в крайньому випадку розглянути питання про видалення та перевстановлення клієнта Steam на комп’ютері. Ось кроки для того ж.
Крок 1: Клацніть правою кнопкою миші на піктограмі «Пуск» і виберіть зі списку «Установлені програми».

Крок 2: Знайдіть програму Steam у списку, клацніть значок меню з трьома горизонтальними крапками поруч із нею та виберіть Видалити.

крок 3: Виберіть Видалити для підтвердження.

Вилучивши це, завантажте та встановіть програму Steam знову. Після цього він працюватиме безперебійно.
Підніміть свій ігровий досвід із Steam
Можливо, Steam є найбільшим ім’ям у комп’ютерних іграх, але він не позбавлений недоліків. Час від часу програма Steam може несподівано з різних причин виходити з ладу і псувати вам настрій. Сподіваємось, це більше не так, і одне з перерахованих вище рішень допомогло вам вирішити проблему назавжди.
Востаннє оновлено 27 березня 2023 р
Стаття вище може містити партнерські посилання, які допомагають підтримувати Guiding Tech. Однак це не впливає на нашу редакційну чесність. Вміст залишається неупередженим і автентичним.
Написано
Панкіл Шах
Панкіл – інженер-будівельник за фахом, який розпочав свій шлях як письменник на EOTO.tech. Нещодавно він приєднався до Guiding Tech як позаштатний автор, щоб висвітлювати інструкції, пояснення, посібники з купівлі, поради та підказки для Android, iOS, Windows і Web.



