Як використовувати функцію зберігання даних у Windows 11
Різне / / April 07, 2023
Усі пристрої зберігання, як правило, виходять з ладу після багатьох років постійного зношування — будь то HDD (жорсткий диск) чи SSD (твердотільний накопичувач). Хоча замінити зламаний диск досить легко, збої диска все одно є однією з найгірших речей, які можуть статися з вашим ПК з Windows 11. Ви можете втратити всі важливі дані миттєво.

На щастя, ви можете уникнути таких сценаріїв і захистити свої дані від збою диска за допомогою функції Storage Spaces у Windows 11. А ось інструкція, яка пояснює все, що вам слід знати про його використання на ПК.
Що таке простори для зберігання даних у Windows 11 і навіщо їх створювати
Місця для зберігання — це функція, вбудована в Windows, яка дає змогу створювати масив/групу з двох або більше фізичних пристроїв накопичувачі, щоб створити більший віртуальний диск або пул зберігання, який можна використовувати для зберігання та захисту ваших даних.
Віртуальні диски, створені за допомогою Storage Spaces, можуть виглядати як стандартні жорсткі диски, але Основна причина, чому вам варто створити простори для зберігання даних на вашому ПК з Windows 11, — це його стійкість і масштабованість.
- Відмовостійкість означає здатність простору для зберігання створювати одну або кілька копій даних, розподілених на кількох дисках, допомагаючи захистити цінні дані від збою диска.
- Масштабованість означає здатність простору зберігання розширювати об’єднаний простір зберігання шляхом додавання нових дисків, по суті, це дозволяє розширити простір для зберігання віртуального диска, що важко зробити з фізичними дисками.
Як створити простір для зберігання в Windows 11
Створення простору для зберігання може здатися складним процесом, але в Windows 11 це легко зробити. На відміну від попередніх версій Windows, які покладалися на панель керування, Windows 11 значно спрощує створення просторів зберігання завдяки новий і покращений додаток Налаштування.
Ось як можна легко створити простір для зберігання за допомогою програми «Параметри» на ПК з Windows 11:
Крок 1: Натисніть клавіші Windows + I, щоб відкрити програму «Налаштування». Потім натисніть «Зберігання».
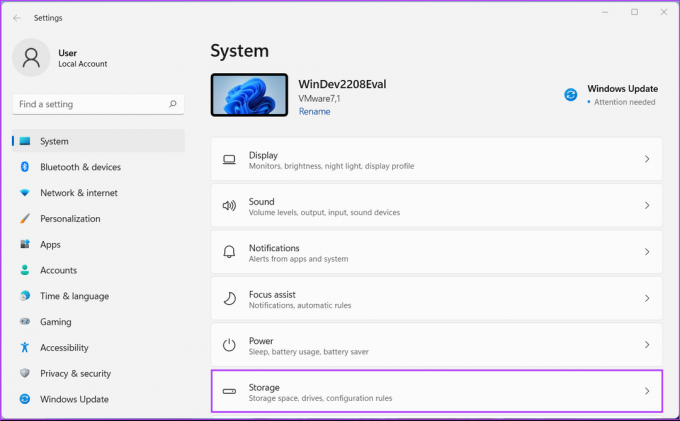
Крок 2: На екрані «Пам’ять» клацніть спадне меню «Додаткові налаштування пам’яті».

крок 3: У спадному меню «Додаткові параметри зберігання» натисніть «Місця для зберігання».

крок 4: Далі натисніть «Створити пул зберігання та простір для зберігання».

крок 5: Введіть назву пулу зберігання, клацнувши текстове поле під назвою. Потім виберіть диски, які ви хочете додати до пулу.
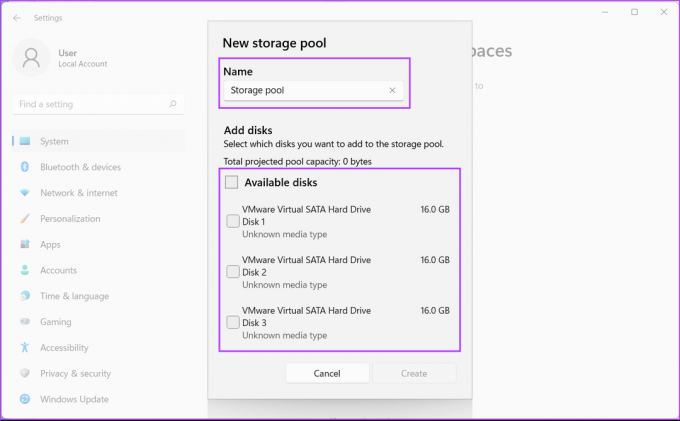
Крок 6: Після призначення імені пулу зберігання та вибору відповідних дисків натисніть «Створити».

Після цього Windows створить пул зберігання шляхом об’єднання кількох дисків. Крім того, Windows попросить вас створити з нього простір для зберігання, щоб увімкнути механізм захисту даних.
Крок 7: Введіть назву місця зберігання, клацнувши текстове поле під назвою. Потім введіть число, щоб визначити розмір простору для зберігання, який ви збираєтеся створити.

Крок 8: Виберіть тип стійкості або метод захисту даних, натиснувши спадне меню «Двостороннє дзеркало». Ось що робить кожен параметр:
- Якщо вибрати «Простий», можна об’єднати два диски без захисту даних.
- Вибір Двостороннього дзеркала створює одну дзеркальну копію даних і дозволяє об’єднати два диски із захистом даних на випадок збою одного диска.
- Вибір тристороннього дзеркала створює дві дзеркальні копії даних і дозволяє об’єднати п’ять дисків із захистом даних на випадок не більше ніж двох дисків.
- Вибір паритету дозволяє зберігати файли на трьох дисках разом із інформацією про парність. Windows може використовувати інформацію про паритет для відновлення даних у разі збою одного диска.
- Вибір Dual-parity дозволяє зберігати файли на семи дисках із інформацією про паритет. Windows може використовувати інформацію про паритет для відновлення даних у разі збою подвійного диска.
Потім натисніть «Створити», щоб зберегти зміни та створити новий простір для зберігання.
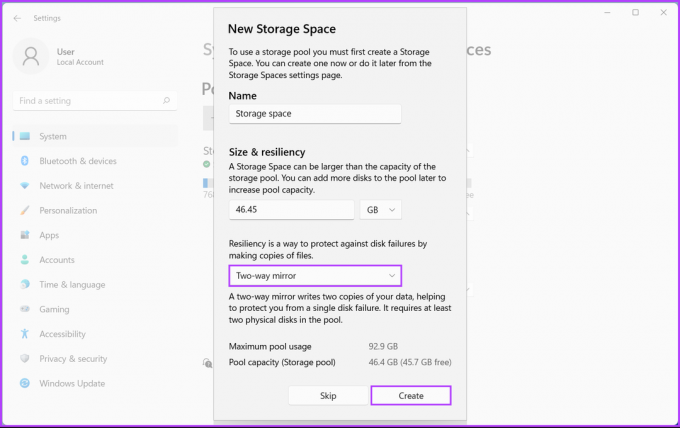
Крок 9: Введіть назву для нового тому, клацнувши текстове поле під міткою. Потім клацніть розкривне меню «Літера диска», щоб призначити нову літеру диска для нового тому.
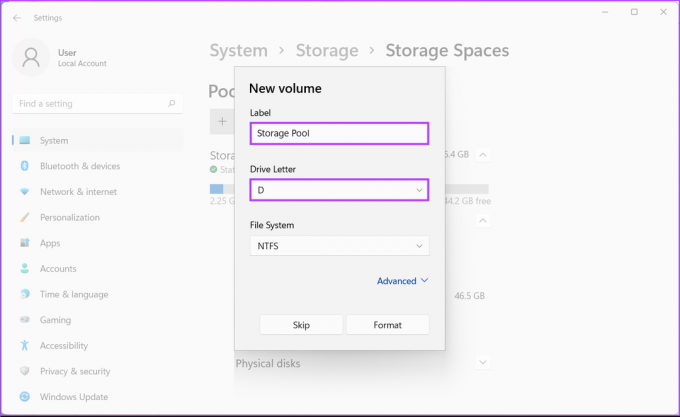
Крок 10: Натисніть спадне меню файлової системи, щоб вибрати файлову систему для нового тому. Потім натисніть Формат.
- Виберіть NTFS (New Technology File System), якщо ви плануєте використовувати простір для зберігання даних із стандартним захистом даних від пошкодження.
- Виберіть ReFS (стійка файлова система), якщо ви плануєте використовувати простір для зберігання великого обсягу даних із покращеним захистом даних від пошкодження.

Після натискання «Форматувати» у Провіднику файлів має з’явитися новий розділ диска з літерою диска D. Тим часом, якщо диск виходить з ладу або ви хочете розширити простір для зберігання, додавши новий жорсткий диск, ви можете легко клацнути розкривне меню Фізичні диски та натиснути кнопку «Додати диски до пулу зберігання».

Захистіть свої дані від раптового збою диска
Рішення, згадані вище, допоможуть вам зберігати всі ваші файли у щойно створеному просторі для зберігання. Це дуже схоже на придбання ще одного фізичного диска, за винятком того, що ви зможете ефективніше організувати простір для зберігання. Тим часом ваш ПК з Windows 11 має бути готовий захистити ваші дорогоцінні дані від раптового збою диска.
Останнє оновлення: 4 жовтня 2022 р
Стаття вище може містити партнерські посилання, які допомагають підтримувати Guiding Tech. Однак це не впливає на нашу редакційну чесність. Вміст залишається неупередженим і автентичним.



