5 найкращих способів виправити те, що OneDrive не відкривається під час запуску в Windows 11
Різне / / April 07, 2023
OneDrive є популярним вибором серед користувачів Windows для зберігання даних у хмарі та спільного використання ними на кількох пристроях. Якщо ви покладаєтеся на OneDrive для резервного копіювання та синхронізації даних, може бути неприємно, коли програма не відкривається автоматично під час запуску.

На щастя, цю неприємну проблему можна вирішити. У цій публікації ми поділимося кількома ефективними порадами щодо усунення несправностей, які мають змусити OneDrive автоматично відкриватися під час завантаження Windows. Отже, почнемо.
1. Перевірте параметри запуску OneDrive
Ви можете налаштувати поведінку запуску OneDrive у Windows, перейшовши до налаштувань програми. Для цього вам потрібно переконатися, що параметр запуску для OneDrive увімкнено. Ось як це перевірити.
Крок 1: Натисніть кнопку Показати приховані значки (стрілка вгору) на панелі завдань.

Крок 2: Клацніть піктограму OneDrive на панелі завдань.
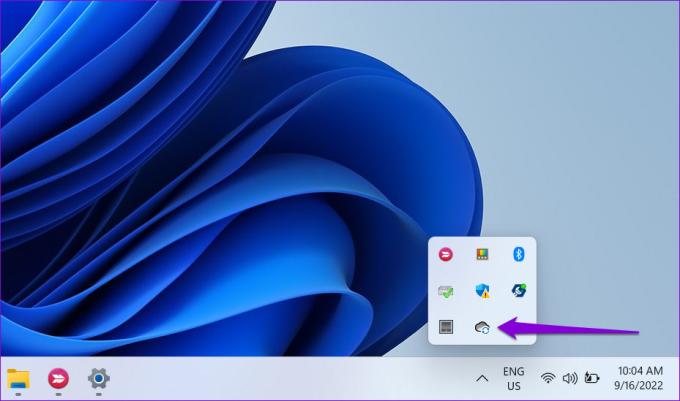
крок 3: Клацніть значок у формі шестерінки та в меню, що з’явиться, виберіть «Налаштування».

крок 4: У вікні Microsoft OneDrive перейдіть на вкладку Параметри. У розділі «Загальні» поставте прапорець «Автоматично запускати OneDrive під час входу в Windows».
Потім натисніть OK, щоб зберегти зміни.

Після цього OneDrive запускатиметься кожного разу, коли ви входите в Windows.
2. Увімкніть OneDrive як програму запуску
Windows 11 пропонує декілька параметри запуску програм під час запуску. Отже, якщо OneDrive не запускається під час завантаження Windows, ви можете ввімкнути його як програму для запуску, виконавши наведені нижче дії.
Крок 1: Відкрийте меню «Пуск» і клацніть значок у формі шестірні, щоб запустити програму «Налаштування».

Крок 2: Перейдіть на вкладку «Програми» та натисніть «Запуск».

крок 3: Знайдіть Microsoft OneDrive у списку та ввімкніть перемикач поруч із ним.

Перезавантажте ПК, щоб перевірити, чи OneDrive відкривається автоматично після завантаження Windows.
3. Перевірте групову політику
Редактор групової політики в Windows дозволяє вносити різноманітні зміни на адміністративному рівні у вашу систему. Серед кількох варіантів спеціальна політика запобігає роботі OneDrive у Windows. Вам потрібно переконатися, що ця конкретна політика неактивна, щоб OneDrive міг запускатися під час запуску.
Важливо зауважити, що редактор групової політики доступний лише у випусках Windows 11 Pro, Enterprise та Education. Отже, якщо ви використовуєте домашню версію Windows 11, цей метод вам не підійде.
Крок 1: Натисніть клавішу Windows + R, щоб відкрити діалогове вікно «Виконати». Введіть gpedit.msc і натисніть Enter.

Крок 2: Виберіть «Так», коли з’явиться підказка «Контроль облікових записів користувачів» (UAC).

крок 3: У вікні редактора локальної групової політики скористайтеся лівою панеллю, щоб перейти до такої папки:
Конфігурація комп’ютера\Адміністративні шаблони\Компоненти Windows\OneDrive
крок 4: Двічі клацніть праворуч на полі «Запобігти використанню OneDrive для зберігання файлів».
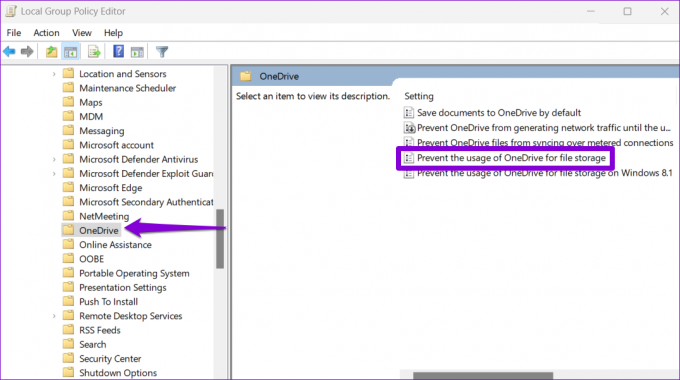
крок 5: Виберіть опцію «Вимкнено» або «Не налаштовано». Потім натисніть «Застосувати», а потім «ОК».

Перезавантажте ПК, щоб застосувати зміни.
4. Налаштування файлів реєстру
Коли ви налаштовуєте програму для запуску під час запуску, Windows створює запис реєстру. Якщо нещодавнє оновлення Windows або зміна системи змінили цей запис, OneDrive може не працювати під час запуску. Ось що ви можете зробити, щоб це виправити.
Справедливе попередження. Маніпулювання файлами реєстру без знання є надзвичайно ризикованим. Тому використовувати цей метод слід лише після резервне копіювання всіх файлів реєстру або створення точки відновлення.
Крок 1: Натисніть піктограму пошуку Windows на панелі завдань, введіть редактор реєстру, і виберіть «Запуск від імені адміністратора» для результату редактора реєстру.

Крок 2: Виберіть Так, коли з’явиться підказка контролю облікових записів користувачів (UAC).
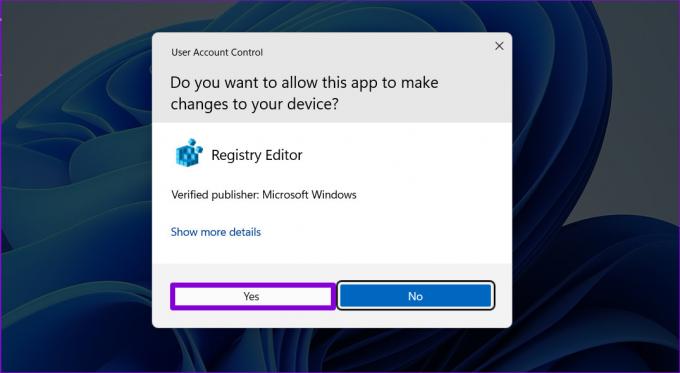
крок 3: У вікні редактора реєстру вставте наступний шлях в адресний рядок угорі та натисніть Enter. Це приведе вас до клавіші Виконати:
HKEY_CURRENT_USER\Software\Microsoft\Windows\CurrentVersion\Run

крок 4: У клавіші «Виконати» знайдіть рядкове значення OneDrive. Якщо ви не можете його знайти, клацніть правою кнопкою миші порожнє місце на правій панелі, перейдіть до пункту «Створити» та виберіть «Рядкове значення». Назвіть це OneDrive.

крок 5: Двічі клацніть значення рядка OneDrive. Вставте наступний шлях у поле «Дані значення» та натисніть «ОК».
"C:\Program Files\Microsoft OneDrive\OneDrive.exe" /фон

Перезавантажте ПК, щоб застосувати ці зміни. Після цього OneDrive запускатиметься під час запуску.
5. Скинути OneDrive
Нарешті, якщо жодне з наведених вище рішень не працює, може бути a проблема з OneDrive себе. Ви можете спробувати скинути його, щоб перевірити, чи це працює.
Крок 1: Відкрийте меню «Пуск», введіть OneDriveі натисніть «Відкрити розташування файлу».
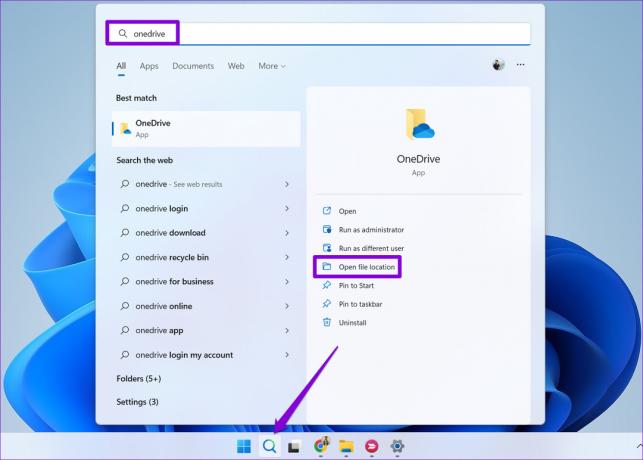
Крок 2: У вікні Провідника файлів клацніть правою кнопкою миші програму OneDrive і виберіть Копіювати як шлях.

крок 3: Натисніть клавішу Windows + R, щоб відкрити діалогове вікно «Виконати».
крок 4: У полі «Відкрити» вставте шлях до виконуваного файлу OneDrive, а потім /reset і натисніть OK.

Піктограма OneDrive зникне з панелі завдань на кілька секунд, перш ніж з’явиться знову. Налаштуйте OneDrive для запуску під час запуску, увійшовши до його налаштувань, і перевірте, чи проблема все ще існує.
Той, хто вам потрібен
Такі проблеми не повинні змушувати вас завжди відкривати програму OneDrive вручну. Сподіваємось, одне з перерахованих вище рішень допомогло вам, і все повернулося на круги своя. Як завжди, дайте нам знати, який з них спрацював для вас у коментарях нижче.
Востаннє оновлено 19 вересня 2022 р
Стаття вище може містити партнерські посилання, які допомагають підтримувати Guiding Tech. Однак це не впливає на нашу редакційну чесність. Вміст залишається неупередженим і автентичним.
Написано
Панкіл Шах
Панкіл – інженер-будівельник за фахом, який розпочав свій шлях як письменник на EOTO.tech. Нещодавно він приєднався до Guiding Tech як позаштатний автор, щоб висвітлювати інструкції, пояснення, посібники з купівлі, поради та підказки для Android, iOS, Windows і Web.



