Як використовувати Google Lens Search у Chrome
Різне / / April 07, 2023
Google Lens – це інструмент візуального розпізнавання на основі штучного інтелекту, який може допомогти вам ідентифікувати об’єкти та текст у зображенні. Google інтегрував цей інструмент у кілька програм і служб, зокрема в Chrome. За допомогою нього ви можете ідентифікувати незнайомі об’єкти, місця, текст та інші елементи на зображенні під час перегляду.

Функцію пошуку Google Chrome Lens можна легко залишити непоміченою, навіть якщо ви користуєтеся веб-переглядачем щодня. Ви, безумовно, можете зробити це якнайкраще. Ось як використовувати функцію пошуку Google Lens у Chrome для комп’ютера та мобільного пристрою. Отже, давайте приступимо до справи.
Як використовувати Google Lens Search у Chrome для ПК
Хоча для цього можна використовувати Google Images зворотній пошук зображення на вашому ПК, інтеграція Google Lens у Chrome значно спрощує процес. Давайте подивимося, як можна використовувати пошук Google Lens у Chrome для Windows або Mac.
Крок 1: У Google Chrome перейдіть до зображення, про яке ви хочете дізнатися.
Крок 2: Клацніть зображення правою кнопкою миші та виберіть «Шукати зображення за допомогою Google». Праворуч від вас має відкритися панель Google Lens.

крок 3: Ви можете переглянути результати пошуку на бічній панелі або відкрити їх в окремій вкладці, натиснувши кнопку «Відкрити в новій вкладці» у верхньому правому куті.

Ви можете вручну налаштувати розділ фокусування за допомогою миші, якщо хочете, щоб Google Lens сфокусувався на певному об’єкті на зображенні. Після цього результати пошуку оновляться автоматично.

Витягніть або перекладіть текст із зображення за допомогою Google Lens
Google Lens також може допомогти витягти текст із зображення та перекласти його. Для цього натисніть опцію «Текст» прямо під зображенням. Google Lens виявить будь-який текст на зображенні та дозволить вам скопіювати його.

Якщо ви хочете перекласти текст іншою мовою, перейдіть на вкладку «Перекласти» та виберіть потрібну мову.

Коли ви виберете мову, Google Lens відобразить перекладений текст на вашому зображенні.

Одночасний пошук кількох зображень за допомогою Google Lens
Google Lens також дозволяє шукати кілька зображень одночасно. Для цього клацніть правою кнопкою миші порожній розділ на сторінці та виберіть «Пошук зображень за допомогою Google Lens».

Потім перетягніть мишу по екрану, щоб вибрати зображення, які потрібно шукати, і результати Google Lens з’являться в правій частині вікна.

Як використовувати Google Lens Search у Chrome для мобільних пристроїв
Хоча Google Lens доступний на вашому телефоні через Google Photos і Google Assistant, ви також можете використовувати інструмент у Chrome для Android або iPhone. Ось як:
Крок 1: Відкрийте Chrome на своєму Android або iPhone і знайдіть зображення, яке потрібно відсканувати.
Крок 2: Утримуйте своє зображення та виберіть «Пошук зображення за допомогою Google Lens».


крок 3: У вікні Google Lens, що відкриється, ви побачите кілька білих крапок, які представляють об’єкт на вашому зображенні. Ви можете торкнутися білої точки, щоб сфокусуватися на певному об’єкті.


Крім того, ви можете змінити структуру області пошуку вручну, щоб покращити результати пошуку.
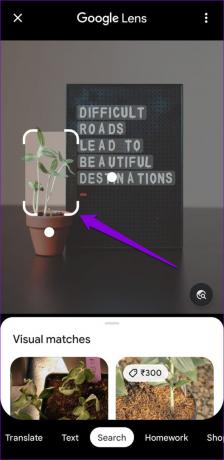
Унизу ви помітите різні вкладки, такі як Текст, Переклад, Покупки, Місця тощо. За потреби можна перемикатися між ними.
Наприклад, якщо ви перейдете на вкладку «Текст», ви отримаєте можливість скопіювати текст із зображення. Крім того, ви можете натиснути кнопку «Слухати», щоб Google Lens прочитав текст вголос.


Так само ви можете відвідати вкладку «Перекласти», щоб перекласти текст, або вкладку «Покупки», щоб придбати продукт, зображений на вашому зображенні.
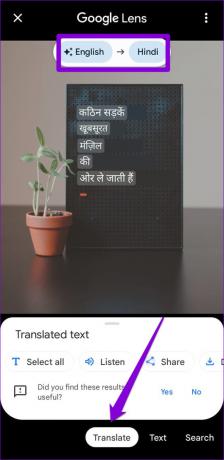

Як вимкнути пошук Google Lens у Chrome
Якщо ви не вважаєте опцію пошуку Google Lens у Chrome корисною, ви завжди можете вимкнути її. Для цього вам знадобиться доступ Прапорці Chrome на робочому столі або мобільний.
Вимкніть Google Lens Search у Chrome для ПК
Крок 1: Відкрийте Google Chrome на комп’ютері. Тип chrome://flags в адресному рядку вгорі та натисніть Enter.

Крок 2: Тип Об'єктив у полі пошуку вгорі. Потім клацніть спадне меню біля пункту «Увімкнути функції Lens у Chrome» і виберіть «Вимкнено».

крок 3: Нарешті, натисніть кнопку «Перезапустити» внизу.

Вимкніть Google Lens Search у Chrome для мобільних пристроїв
Крок 1: Відкрийте Chrome на своєму Android або iPhone. Тип chrome://flags у рядку URL у верхній частині та виберіть перший результат, який з’явиться.
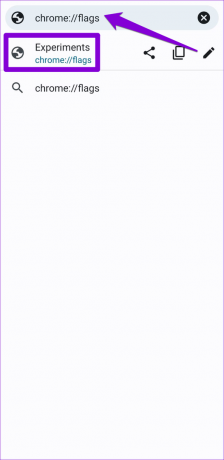
Крок 2: Введіть Lens у вікні пошуку.

крок 3: Скористайтеся спадним меню під «Пошук зображень за допомогою Google Lens у контекстному меню» та виберіть «Вимкнено».


Користувачі Chrome на iPhone торкніться спадного меню під «Використовувати Google Lens для пошуку зображень» і виберіть «Вимкнено».
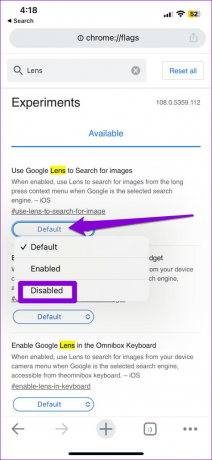
Після цього перезапустіть Chrome, і опція пошуку Google Lens більше не відображатиметься в контекстному меню. Натомість Chrome дозволить вам шукати зображення за допомогою Google Images.
Найкращий інструмент для відкриття
Завдяки інтеграції Google Lens у Chrome вам більше не потрібно використовувати спеціальний веб-сайт для зворотного пошуку зображення. Виконайте наведені вище кроки, щоб використовувати пошук Google Lens у Chrome, а потім поділіться своїм досвідом у коментарях нижче.
Востаннє оновлено 30 січня 2023 р
Стаття вище може містити партнерські посилання, які допомагають підтримувати Guiding Tech. Однак це не впливає на нашу редакційну чесність. Вміст залишається неупередженим і автентичним.
Написано
Панкіл Шах
Панкіл – інженер-будівельник за фахом, який розпочав свій шлях як письменник на EOTO.tech. Нещодавно він приєднався до Guiding Tech як позаштатний автор, щоб висвітлювати інструкції, пояснення, посібники з купівлі, поради та підказки для Android, iOS, Windows і Web.



