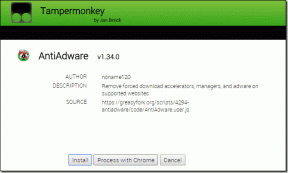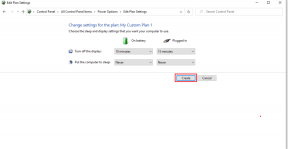Чому я отримую сповіщення Google Chrome на Mac
Різне / / April 07, 2023
Постійні веб-сповіщення від Google Chrome можуть порушити ваш робочий процес на Mac. Якщо ви дозволили сповіщення з веб-сайтів новин, фінансів і соціальних мереж, Google Chrome заповнює ваші Сповіщення Mac центр із десятками сповіщень миттєво. Ось чому ви отримуєте сповіщення Chrome на Mac і кроки з усунення несправностей, щоб зупинити цю поведінку.
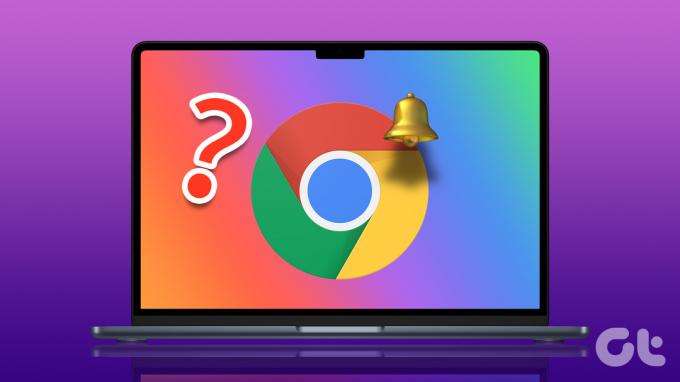
Сповіщення Chrome у реальному часі важливі для таких веб-сайтів, як WhatsApp, Twitter, Slack або Basecamp. Але те саме з новин та інших нерелевантних джерел може вас дратувати. Ви можете повністю вимкнути сповіщення Chrome на Mac або внести необхідні зміни в меню налаштувань Chrome.
Чому я отримую сповіщення Chrome на Mac
Програма запитує дозвіл на сповіщення, коли ви вперше встановлюєте та запускаєте Google Chrome на Mac. Більшість користувачів Mac надають дозвіл на сповіщення та починають використовувати браузер.
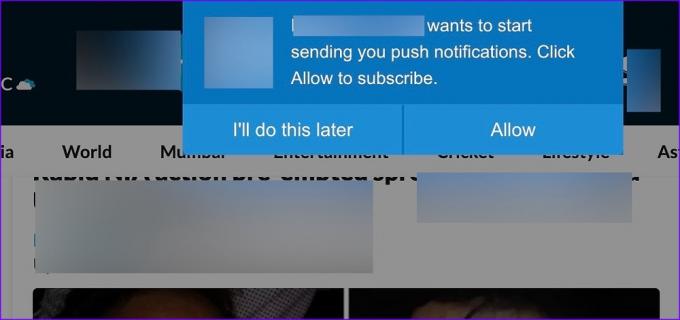
Щоразу, коли ви відвідуєте веб-сайти новин, блогів, фінансів або спорту в Google Chrome, угорі з’являється спливаюче вікно, яке дозволяє веб-сайту надсилати сповіщення. Через звичку або м’язову пам’ять більшість користувачів натискають «Дозволити», щоб видалити спливаюче вікно та прочитати статтю. Адміністратори веб-сайтів застосовують такі методи, щоб надсилати сповіщення на ваш пристрій і покращувати рівень утримання користувачів. Хоча більшість веб-сайтів надсилають лише релевантні сповіщення, деякі можуть стати шахраями, надсилаючи надмірну кількість сповіщень протягом дня.
Перевірте налаштування сайту в Google Chrome
Google Chrome дозволяє перевірити, які веб-сайти можуть надсилати сповіщення на вашому Mac. Ви можете переглянути список і вимкнути поведінку для непотрібних веб-сайтів.
Крок 1: Відкрийте Google Chrome на своєму Mac.
Крок 2: Натисніть меню кебаб (три крапки) у верхньому правому куті.
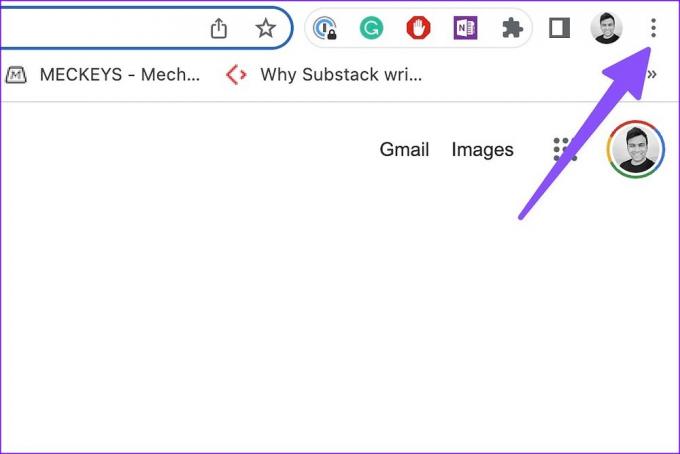
крок 3: Відкрийте налаштування.

крок 4: Виберіть «Конфіденційність і безпека» на лівій бічній панелі.
крок 5: Натисніть «Налаштування сайту».
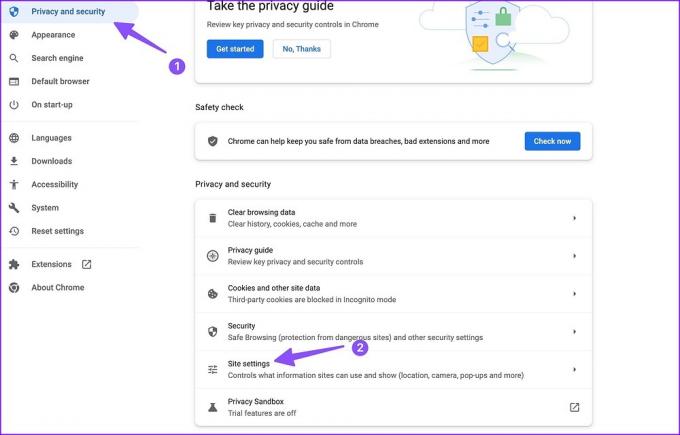
Крок 6: Виберіть «Сповіщення» в меню «Дозволи».
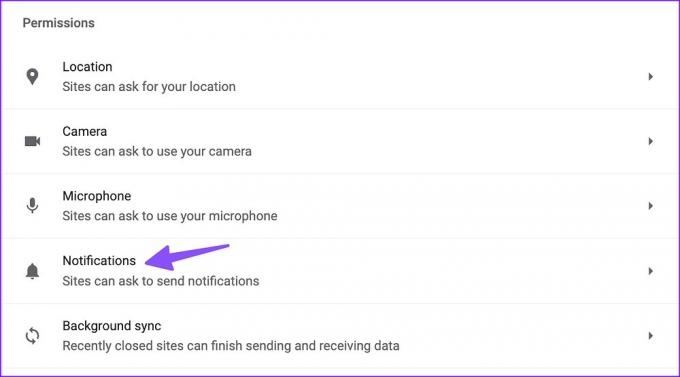
Крок 7: Перевірте список веб-сайтів, яким дозволено надсилати сповіщення.

Крок 8: Натисніть меню з трьома крапками біля веб-сайту та виберіть «Видалити».
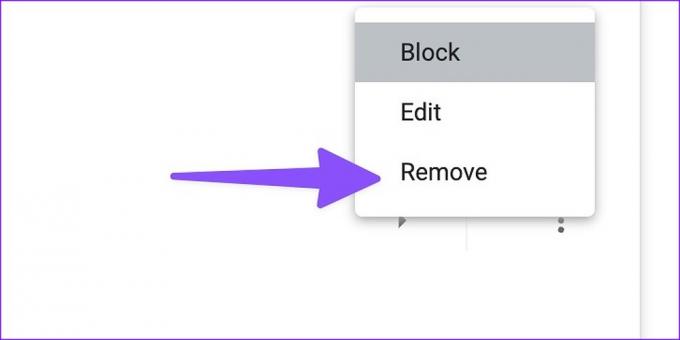
Проблема з наведеним вище трюком полягає в тому, що наступного разу, коли ви відвідаєте той самий веб-сайт, він знову запитає у вас дозвіл на сповіщення. Якщо ви хочете повністю вимкнути дозвіл, виконайте наведені нижче дії.
Крок 1: Перейдіть до «Сповіщень» у розділі «Налаштування сайту» в налаштуваннях Google Chrome (виконайте наведені вище дії).
Крок 2: Натисніть значок стрілки, щоб розгорнути налаштування веб-сайту.

крок 3: Розгорніть меню поруч зі Сповіщеннями.
крок 4: Виберіть Блокувати.
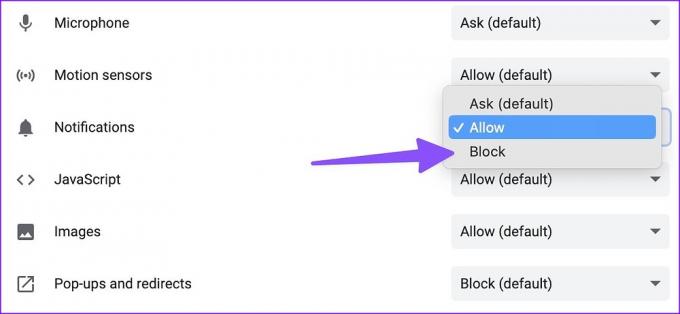
Веб-сайт не запитуватиме дозвіл на сповіщення в Google Chrome. Ті самі налаштування не застосовуються до інших браузерів на вашому Mac. Якщо ви в майбутньому перейдете на Safari або Microsoft Edge, веб-сайт може запитати такий самий дозвіл.
Не дозволяйте сайтам надсилати сповіщення
За умовчанням усі веб-сайти можуть запитувати надсилання сповіщень у Google Chrome. Виконайте наведені нижче дії, щоб повністю припинити цю поведінку.
Крок 1: Відкрийте налаштування Google Chrome і перейдіть до конфіденційності та безпеки (перевірте кроки вище).
Крок 2: Виберіть «Сповіщення» в розділі «Налаштування сайту».
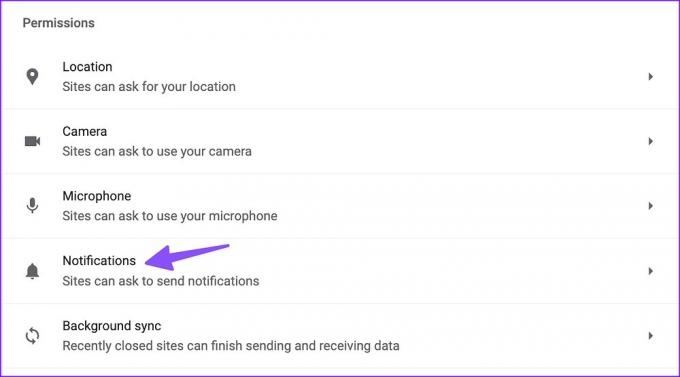
крок 3: Клацніть перемикач поруч із пунктом «Заборонити сайтам надсилати сповіщення», і ви не побачите дратівливих спливаючих вікон під час веб-перегляду.

Вимкніть сповіщення Google Chrome на Mac
Якщо ви не хочете мати справу зі сповіщеннями Google Chrome на Mac, ви можете повністю вимкнути дозвіл у меню налаштувань системи. Ось що вам потрібно зробити.
Крок 1: Натисніть маленьку піктограму Apple у верхньому лівому куті.
Крок 2: Відкрийте налаштування системи.

крок 3: Виберіть Сповіщення на бічній панелі.
крок 4: Відкрийте Google Chrome у розділі «Сповіщення програми».
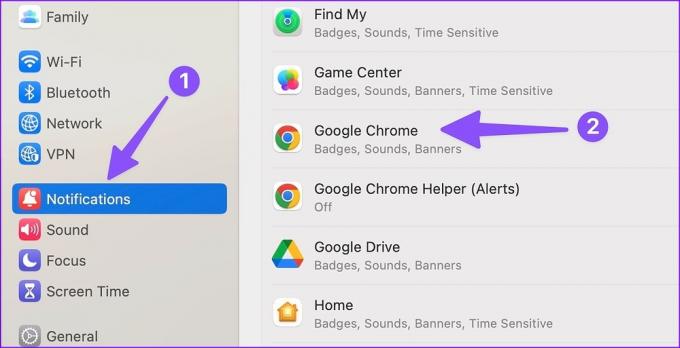
крок 5: Вимкніть дозвіл сповіщень у наступному меню.
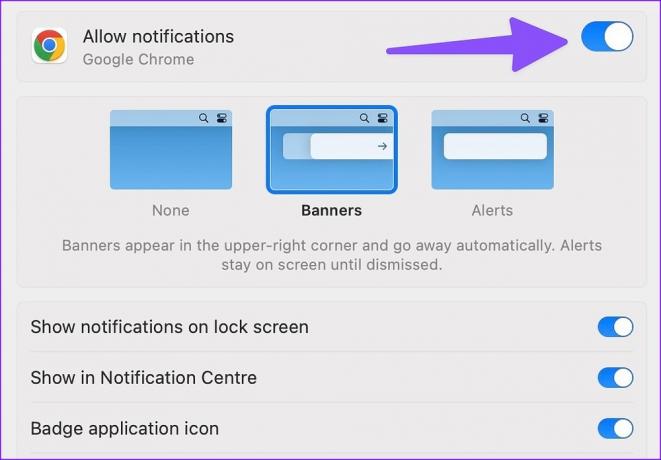
Потрібно бути обережним, повністю вимикаючи сповіщення в Google Chrome. Ви можете пропустити важливі сповіщення з основних веб-сайтів і служб на Mac.
Використовуйте Focus на Mac
macOS оснащено зручною функцією Focus для створення середовища без відволікань на Mac. Ви можете ввімкнути Focus, щоб зупинити сповіщення та дзвінки на вашому Mac.
Крок 1: Натисніть «Центр керування» у верхньому правому куті.

Крок 2: Увімкніть Focus, і все готово.

Ви можете прочитати наш допис використовувати Focus на Mac.
Будьте обережні під час перегляду
Веб-сайти знаходять інноваційні способи обманом змусити вас надати дозвіл на сповіщення. Ви повинні уважно прочитати такі спливаючі вікна, перш ніж наосліп натискати «Дозволити». Ви також повинні регулярно відвідувати меню «Конфіденційність і безпека» в Google Chrome, щоб контролювати такі веб-сайти.
Востаннє оновлено 27 грудня 2022 р
Стаття вище може містити партнерські посилання, які допомагають підтримувати Guiding Tech. Однак це не впливає на нашу редакційну чесність. Вміст залишається неупередженим і автентичним.
Написано
Парт Шах
Парт раніше працював на EOTO.tech, висвітлюючи технічні новини. Зараз він працює фрілансером у Guiding Tech, пише про порівняння додатків, навчальні посібники, поради та підказки щодо програмного забезпечення та глибоко занурюється в платформи iOS, Android, macOS і Windows.