4 найкращі способи зміни розміру зображень у Windows 11
Різне / / April 07, 2023
Зміна розміру зображень стає необхідною, якщо ви хочете, щоб інші зосередилися на тій області, яку ви хочете показати. Або це сімейне чи групове фото, яким ви хочете поділитися з іншими родичами. Вам не доведеться покладатися на модні інструменти редагування, оскільки їх декілька вбудовані програми які можуть допомогти вам легко змінити розмір зображень на комп’ютері з Windows 11.
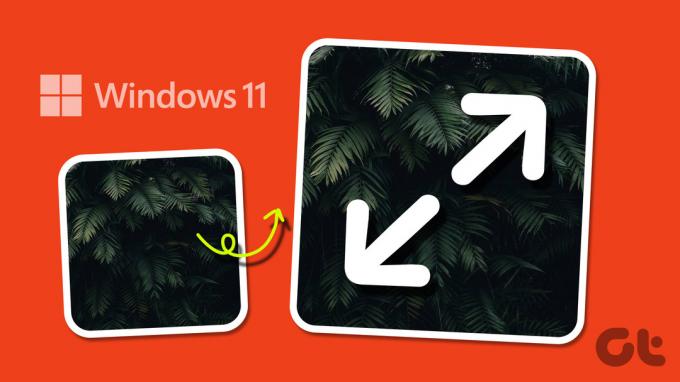
Зміна розміру зображень у Windows не має бути складною. Кількома простими клацаннями миші ви можете легко налаштувати розмір зображення до будь-якого бажаного розміру. У цій публікації ми покажемо вам, як змінити розмір зображень у Windows 11 за допомогою Microsoft Photos, Paint, Paint 3D і PowerToys. Отже, давайте приступимо до справи.
1. Змінюйте розмір зображень за допомогою програми «Фото».
Можливо, ви використовуєте програму «Фото» для перегляду, упорядкування та редагування фотографій у Windows. Але чи знаєте ви, що також можете використовувати його для зміни розміру зображень? Ми покажемо вам, як.
Крок 1: Натисніть клавішу Windows + E, щоб відкрити Провідник файлів і знайдіть зображення, розмір якого потрібно змінити.
Крок 2: Клацніть правою кнопкою миші своє зображення, перейдіть до Відкрити за допомогою та виберіть у підменю «Фотографії».

крок 3: Натисніть піктограму меню з трьома горизонтальними крапками вгорі та виберіть «Змінити розмір зображення» в меню, що з’явиться.

крок 4: Ви можете змінити розмір зображення у відсотках від його початкового розміру або встановити конкретні значення пікселів. Введіть бажані розміри в поля Ширина та Висота та натисніть Зберегти.
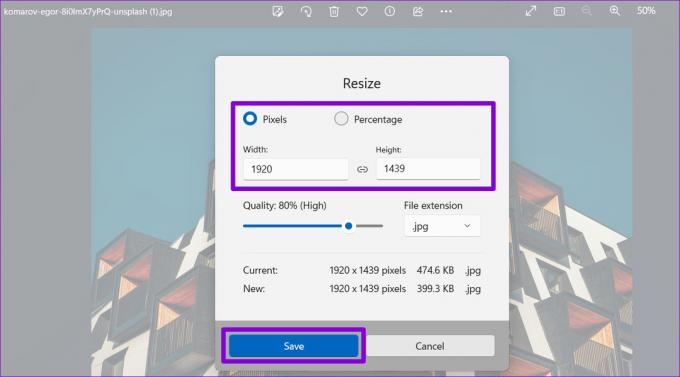
крок 5: У діалоговому вікні «Зберегти як» введіть назву зображення та натисніть «Зберегти».

2. Зміна розміру зображень за допомогою Microsoft Paint
Microsoft Paint є частиною операційної системи Windows з моменту її створення. Він упаковує кілька параметри редагування зображень, включаючи можливість змінювати розміри зображень. Ось як ним користуватися.
Крок 1: На комп’ютері знайдіть зображення, розмір якого потрібно змінити. Клацніть його правою кнопкою миші, виберіть «Відкрити за допомогою» та виберіть «Microsoft Paint» у підменю. 
Крок 2: Коли фотографія відкриється в програмі Paint, виберіть опцію «Змінити розмір» на панелі інструментів у верхній частині.
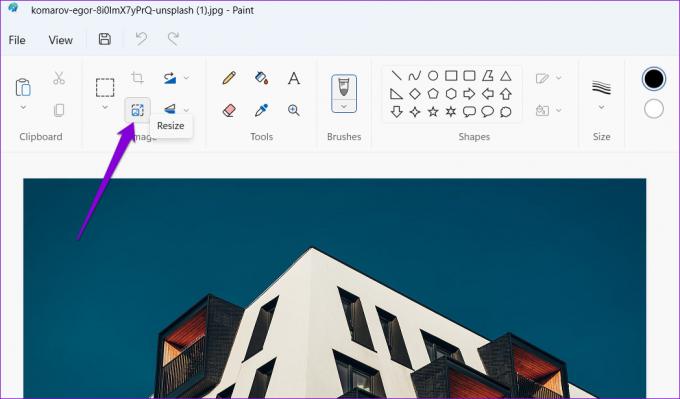
крок 3: Введіть бажані розміри в полях «Горизонталь» і «Вертикаль» і натисніть «ОК».

крок 4: Натисніть піктограму збереження вгорі, якщо ви хочете перезаписати наявний файл.

Якщо ви хочете зберегти зображення зі зміненим розміром як окремий файл, ви можете скористатися кнопкою «Зберегти як» або натиснути F12 на клавіатурі, щоб дати йому нове ім’я файлу.

3. Змінюйте розмір зображень за допомогою програми Paint 3D
Paint 3D — ще одна програма Microsoft, яка дозволяє створювати та редагувати зображення та малюнки. Крім створення логотипів і 3D-ілюстрації, програма також корисна для зміни розміру зображень у Windows.
Виконайте ці дії, щоб змінити розмір зображення за допомогою Paint 3D.
Крок 1: Натисніть піктограму збільшення на панелі завдань, введіть Малюй 3D у Пошуку Windows і виберіть перший результат, який з’явиться.

Крок 2: Натисніть Відкрити. Якщо ви не бачите екран привітання, натисніть клавіші Ctrl + O на клавіатурі.

крок 3: Натисніть кнопку «Огляд файлів» і виберіть зображення, розмір якого потрібно змінити.

крок 4: Виберіть опцію «Полотно» в меню заголовка.

крок 5: На панелі «Полотно», яка з’являється праворуч, скористайтеся спадним меню, щоб указати, чи потрібно змінити розмір зображення в пікселях чи у відсотках.

Крок 6: Введіть бажані розміри зображення.

Крок 7: Нарешті, натисніть клавіші Ctrl + S, щоб перезаписати наявний файл, або клавіші Ctrl + Shift + S, щоб зберегти зображення як окремий файл.

4. Зміна розміру зображень за допомогою Microsoft PowerToys
Ще один варіант зміни розміру зображень у Windows – це використання програми PowerToys. З його допомогою ви навіть можете змінити розмір або масово перейменовувати зображення.
Хоча Microsoft розробляє PowerToys, вона не попередньо встановлена на Windows 11. Щоб використовувати його, вам потрібно буде завантажити його з Microsoft Store.
Завантажте Microsoft PowerToys
Після встановлення PowerToys на комп’ютері виконайте наведені нижче дії, щоб змінити розмір зображень за допомогою нього.
Крок 1: Натисніть клавіші Windows + S, щоб відкрити меню пошуку.
Крок 2: Тип PowerToys у вікні пошуку та натисніть Enter.

крок 3: Перейдіть на вкладку Image Resizer і ввімкніть перемикач біля пункту «Увімкнути Image Resizer».
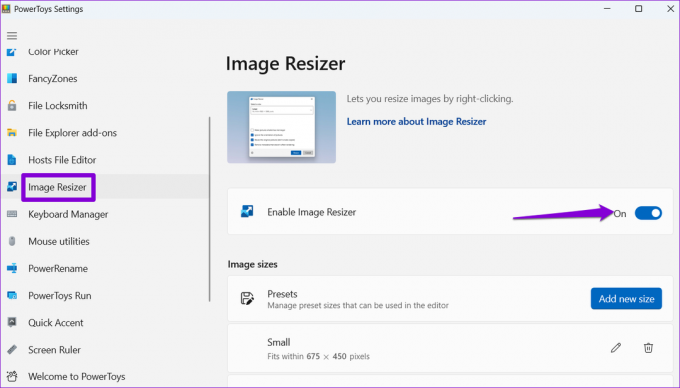
крок 4: Потім натисніть клавіші Windows + E, щоб відкрити Провідник файлів і знайдіть зображення, розмір яких потрібно змінити.
крок 5: Клацніть правою кнопкою миші на вашому виділенні та виберіть у контекстному меню «Змінити розмір зображень».

Крок 6: Скористайтеся спадним меню під «Виберіть розмір», щоб вибрати «Настроюваний».

Крок 7: Введіть бажані розміри та виберіть додаткові параметри за допомогою прапорців.

Крок 8: Нарешті натисніть кнопку «Змінити розмір».
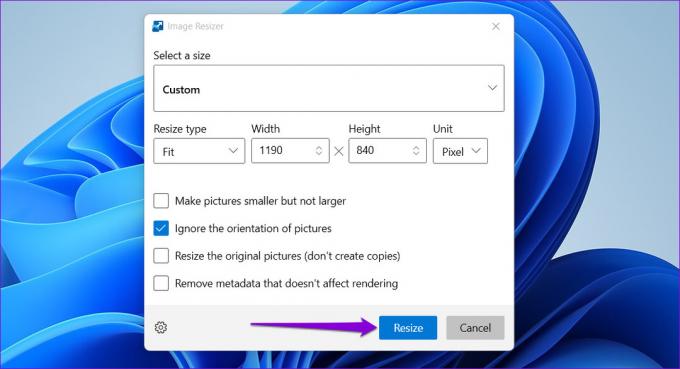
Якщо ви хочете зберегти зображення зі зміненим розміром як окремі файли, PowerToys збереже їх у тій же папці, що й оригінальні зображення.
Отримайте ідеальний розмір
Щоб змінити розмір зображень у Windows, не потрібно покладатися на сторонні програми чи онлайн-сервіси. Будь-який із вбудованих додатків, згаданих вище, повинен виконати роботу. Повідомте нам, який додаток ви будете використовувати, у коментарях нижче.
Востаннє оновлено 7 лютого 2023 р
Стаття вище може містити партнерські посилання, які допомагають підтримувати Guiding Tech. Однак це не впливає на нашу редакційну чесність. Вміст залишається неупередженим і автентичним.
Написано
Панкіл Шах
Панкіл – інженер-будівельник за фахом, який розпочав свій шлях як письменник на EOTO.tech. Нещодавно він приєднався до Guiding Tech як позаштатний автор, щоб висвітлювати інструкції, пояснення, посібники з купівлі, поради та підказки для Android, iOS, Windows і Web.



