8 найкращих способів виправити повільний Google Chrome на Mac
Різне / / April 07, 2023
Незважаючи на те, що Safari на Mac значно покращився, більшість користувачів все ще віддають перевагу альтернативі сторонніх розробників, наприклад Google Chrome або Microsoft Edge для серфінгу в Інтернеті. Іноді у вас можуть виникати проблеми з продуктивністю Chrome на Mac. Ось найкращі способи виправити повільний Google Chrome на Mac.

Хоча Google Chrome є одним із найшвидших веб-переглядачів на Mac, іноді у вас можуть виникати збої в роботі. Ви можете скористатися порадами нижче, щоб швидко пришвидшити Google Chrome на Mac.
1. Перевірте підключення до мережі на Mac
Якщо у вас повільне підключення до Інтернету на Mac, завантаження вкладок Google Chrome може зайняти більше часу. Перш ніж відкривати Chrome, підключіться до високошвидкісної мережі Wi-Fi (бажано діапазон частот 5 ГГц).
Крок 1: Клацніть піктограму Центру керування у верхньому правому куті панелі меню.
Крок 2: Підключіться до стабільної мережі Wi-Fi.

2. Використовуйте Монітор активності, щоб закрити інші програми
На відміну від iOS, macOS не призупиняє фонові програми та служби. Це означає, що вам потрібно буде вручну закрити ресурсоємні програми на вашому Mac. Це також звільняє оперативну пам’ять на вашому Mac. Коли Google Chrome має менше оперативної пам’яті для використання на Mac, він може працювати повільно.
Ви можете використовувати монітор активності за замовчуванням, щоб визначити та закрити програми на вашому Mac. Виконайте наведені нижче дії.
Крок 1: Натисніть клавіші Command + пробіл, щоб відкрити Spotlight Search. Тип Монітор активності і натисніть клавішу Return, щоб відкрити монітор активності.

Крок 2: Далі перевірте, які програми споживають багато пам’яті та ЦП. Виберіть такі програми та натисніть позначку «x» угорі, щоб примусово зупинити ці програми чи служби.

Це може допомогти виправити повільну роботу Google Chrome на Mac.
3. Використовуйте диспетчер завдань Chrome
Якщо ви відкриваєте десятки вкладок у Chrome на Mac, вам слід закрити непотрібні, щоб пришвидшити роботу браузера. Вбудований диспетчер завдань Chrome може бути корисним для визначення таких вкладок. Ось як ви можете ним скористатися.
Крок 1: Запустіть Chrome на своєму Mac.
Крок 2: Натисніть три вертикальні крапки в меню «Додатково» у верхньому правому куті, розгорніть «Додаткові інструменти» та виберіть «Диспетчер завдань».

крок 3: Перевірте, які вкладки пошкоджують процесор і пам’ять. Виберіть такі вкладки та натисніть кнопку «Завершити процес», щоб закрити їх.
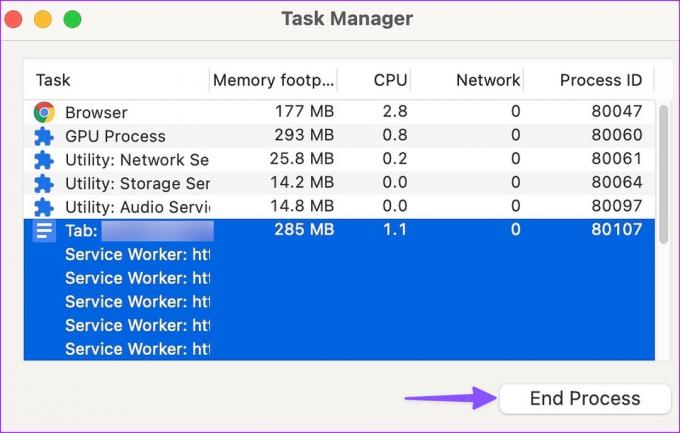
4. Вимкніть фонове потокове передавання та процес завантаження
Ви транслюєте пісні з Apple Music або останні телешоу з Prime Video? Це може споживати значну пропускну здатність Інтернету на вашому Mac. Вам слід вимкнути фонове потокове передавання та інші процеси завантаження на вашому Mac.
5. Вимкнути розширення Chrome
Незважаючи на те, що Chrome пропонує тисячі розширень для покращення роботи веб-переглядача, ви не повинні переборщити. Якщо ви встановлюєте десятки розширень у Chrome, це може значно сповільнити ваш браузер. Зрештою, не кожне розширення регулярно оновлюється та має сумісність з останньою збіркою Chrome.
Крок 1: Відкрийте Google Chrome, клацніть меню з трьома вертикальними крапками у верхньому правому куті та виберіть Інші інструменти.
Крок 2: У підменю виберіть «Розширення».

крок 3: Вимкніть або видаліть непотрібні розширення Chrome.
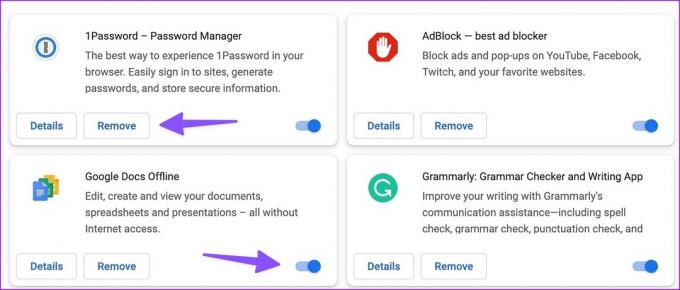
6. Не очищайте часто кеш Google Chrome
Як і будь-який інший браузер на ринку, Google Chrome збирає кеш-пам’ять у фоновому режимі, щоб покращити час завантаження часто використовуваних вкладок. Вам не потрібно очистити дані веб-перегляду та кеш часто в Chrome на Mac.
Якщо очистити кеш Chrome, браузер повинен завантажити все з нуля. Ви можете помітити більший час завантаження в Google Chrome.
7. Використовуйте апаратне прискорення, коли це доступно
Апаратне прискорення в Chrome перекладає деякі завдання центрального процесора на графічний процесор, щоб прискорити продуктивність. Це один із хитрих прийомів, щоб виправити повільний Google Chrome на Mac. Вам слід увімкнути апаратне прискорення в Chrome, виконавши наведені нижче дії.
Крок 1: Запустіть Chrome на Mac.
Крок 2: Натисніть меню «Більше» вгорі та відкрийте «Налаштування».

крок 3: Виберіть Система на лівій бічній панелі.
крок 4: Увімкніть перемикач «Використовувати апаратне прискорення, якщо доступне».
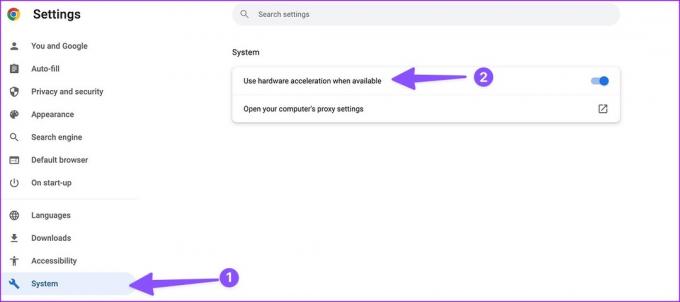
8. Оновіть Google Chrome
Google часто випускає оновлення, щоб додати функції, покращити продуктивність і виправити помилки. Вам слід оновити Chrome до останньої версії, виконавши наведені нижче дії.
Крок 1: Відкрийте Google Chrome, клацніть меню з трьома вертикальними крапками у верхньому правому куті та виберіть Налаштування.
Крок 2: Виберіть «Про Chrome» на бічній панелі.
крок 3: Chrome завантажить і встановить останнє оновлення.
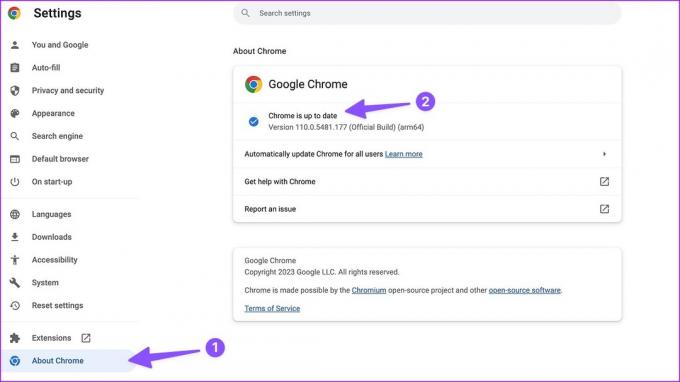
Переглядайте веб-сторінки в Chrome
Якщо певний веб-сайт не завантажується належним чином у Chrome, ви можете скористатися іншим веб-переглядачем на Mac. Ви повинні скористатися всіма пропозиціями, щоб виправити повільний Google Chrome на Mac. Чи помітили ви покращення швидкості в Chrome на Mac? Поділіться своїм досвідом у коментарях.
Востаннє оновлено 27 лютого 2023 р
Стаття вище може містити партнерські посилання, які допомагають підтримувати Guiding Tech. Однак це не впливає на нашу редакційну чесність. Вміст залишається неупередженим і автентичним.
Написано
Парт Шах
Парт раніше працював на EOTO.tech, висвітлюючи технічні новини. Зараз він працює фрілансером у Guiding Tech, пише про порівняння додатків, навчальні посібники, поради та підказки щодо програмного забезпечення та глибоко занурюється в платформи iOS, Android, macOS і Windows.


