Як примусово перезавантажити або вимкнути Mac, коли він завис
Різне / / April 07, 2023
Ваш Mac коли-небудь зависав настільки, що ви навіть не могли його вимкнути? Це може бути розчаруванням, змушуючи вас почуватися безпорадним і не знати, що робити. Але не хвилюйтеся, у цій статті ми розповімо вам, як примусово перезапустити або вимкнути Mac, коли він завис.
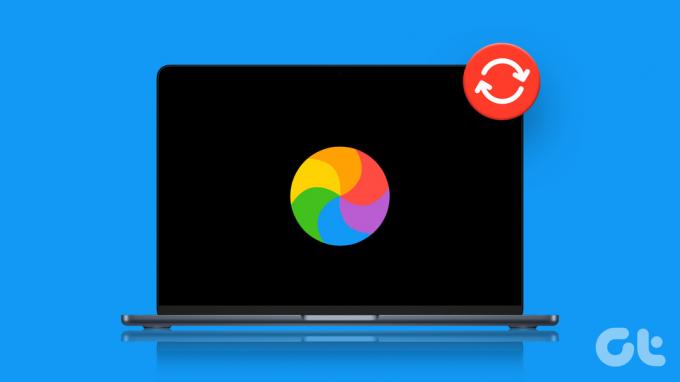
Є кілька способів примусово перезавантажити або вимкнути Mac, коли він завис. Ви можете використовувати жорстке відключення, скидання PRAM тощо. щоб виконати його. Крім того, існують певні ознаки, які визначають, чи завис ваш Mac, наприклад миша не реагує, трекпад або клавіатура, програми, що не відповідають, тощо.
Незалежно від того, чи маєте ви справу із застряглою програмою чи зависанням усієї системи, ми допоможемо вам.
Що потрібно знати, перш ніж примусово перезавантажити або вимкнути Mac
Перш ніж примусово перезавантажити або вимкнути свій завислий Mac, потрібно врахувати кілька речей:
Якщо ваш Mac є відповідальним, спробуйте зберегти будь-яку незбережену роботу перед примусовим перезапуском або завершенням роботи. В іншому випадку ваші наявні дані буде видалено.
Переконайтеся, що зовнішні накопичувачі, такі як зовнішні жорсткі диски або USB-накопичувачі, належним чином витягнуто перед примусовим перезапуском або завершенням роботи.
Спробуйте спробувати інші способи усунення несправностей, наприклад примусово закрити програму, що не відповідає, або використовувати Монітор активності для закриття замороженого процесу перед спробою примусового перезапуску чи завершення роботи.
Майте на увазі, що примусовий перезапуск або завершення роботи може призвести до втрати незбережених змін і пошкодження файлової системи. Покінчивши з цим, перейдемо до методів.
Примусовий перезапуск або завершення роботи на замороженому Mac: що вам потрібно знати
Якщо ваш Mac не відповідає та завис, єдиний спосіб вирішити проблему – примусово перезапустити або завершити роботу. Незалежно від того, на якій версії macOS або Mac ви працюєте (Macbook Air, Macbook Pro, iMac) чи чіпсет, який ви використовуєте, усі наведені нижче дії та методи однакові.
1. Утримуйте кнопку живлення
Один із найпростіших і найпоширеніших способів розморозити Mac — натиснути кнопку живлення на кілька секунд, доки екран не почорніє. Ви знайдете кнопку живлення або порожній датчик Touch ID разом із кнопкою живлення у верхньому правому куті клавіатури Mac.

Якщо ви використовуєте iMac, ви знайдете кнопку живлення за нижнім лівим кутом екрана. І так само, як Mac, натисніть і утримуйте кнопку живлення, щоб примусово вимкнутись. Якщо екран уже чорний, натисніть кнопку живлення, доки не з’явиться логотип Apple.
Однак, якщо ви не хочете використовувати кнопку живлення, є інший спосіб.
2. Використовуйте комбінацію клавіш
Вимкнення або перезавантаження Mac використання комбінації клавіш є простим. Є два ярлики; перший намагається спочатку безпечно закрити програми, тоді як другий спосіб примусово вимикає ваш Mac, не закриваючи жодних запущених програм. Почнемо з першої комбінації клавіш.
Спосіб 1: Перший спосіб – безпечно вимкнути Mac. Отже, натисніть «Control + Option + Command + Power». Переконайтеся, що ви натиснули кнопку живлення лише коротко; ніжне натискання робить роботу.

Спосіб 2: цей метод примусово закриє ваш Mac. Все, що вам потрібно зробити, це натиснути «Control + Command + Power». Однак, на відміну від методу 1, вам потрібно буде натиснути кнопку живлення трохи довше, доки Mac не вимкнеться.

3. Від’єднайте блок живлення та розрядіть батарею
У випадку жоден із зазначених вище методів не спрацював, крайнім засобом є від’єднання джерела живлення (якщо під’єднано) і залиште Mac розряджає акумулятор. Якщо ви користуєтеся старішим комп’ютером Mac зі знімною задньою панеллю, ви можете вийняти батарею з нижньої частини, встановити її знову та повернути. Якщо ви використовуєте настільний комп’ютер Mac, просто від’єднайте кабель живлення.

Коли акумулятор вашого Mac розрядиться, зачекайте деякий час, перш ніж під’єднати кнопку живлення та ввімкнути його. Як і будь-який інший метод, згаданий вище, навіть ця техніка розморожування Mac може призвести до втрати даних.
Якщо ви стикаєтесь із зависанням на повторній або постійній основі, перевірте, чи проблема не спричинена апаратною проблемою, перейшовши в режим діагностики Apple. Продовжуйте читати.
Як використовувати Apple Diagnostics для перевірки апаратних проблем на Mac
Apple Diagnostics дозволить вам визначити, чи є зависання вашого Mac програмним або апаратна проблема перш ніж віднести його до сервісного центру. Дії можуть відрізнятися залежно від чіпсета, який використовує ваш Mac. Почнемо з кроків для Apple Silicon.
Як використовувати Apple Diagnostics на Apple Silicon Mac
Крок 1: натисніть і утримуйте кнопку живлення під час запуску Mac.
Примітка: якщо ваш Mac увімкнено, вимкніть його та запустіть.

Крок 2: Коли ви побачите вікно параметрів запуску, відпустіть кнопку живлення.
Примітка: Ви побачите значок внутрішнього диска та значок шестірні з позначкою «Параметри».
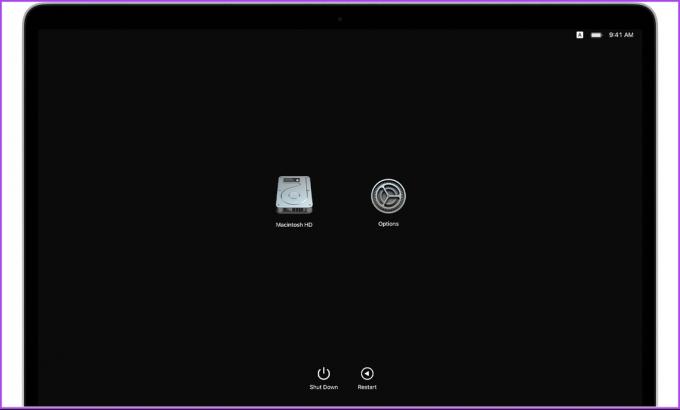
Крок 3: натисніть «Command + D» на клавіатурі, щоб запустити діагностику.
Це воно. Почнеться діагностика. Після завершення ви побачите результати з одним або кількома Довідкові коди Apple Diagnostics щоб допомогти вам визначити потенційні проблеми.
Тепер, якщо ви використовуєте Intel Mac, кроки ті самі, з невеликими змінами. Продовжити читання →.
Як використовувати Apple Diagnostics на Intel Mac
Крок 1: натисніть кнопку живлення, щоб увімкнути Mac, і відразу ж утримуйте клавішу D на клавіатурі.
Примітка: якщо ваш Mac увімкнено, вимкніть його та запустіть.
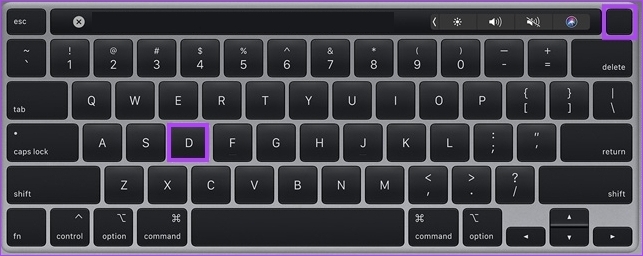
Крок 2: відпустіть клавішу, коли побачите індикатор прогресу або з’явиться запит вибрати мову.
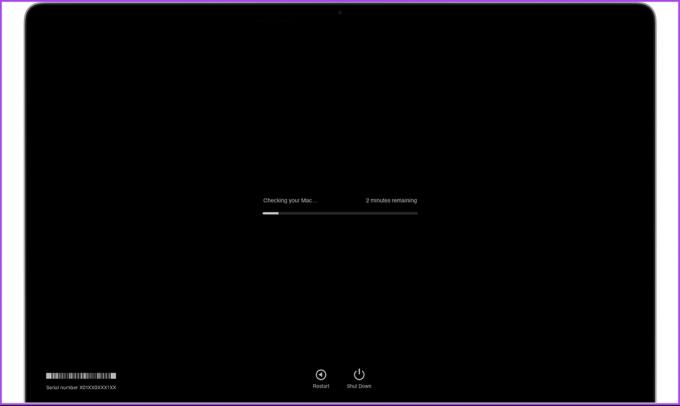
Ось так. Після завершення перевірки з’явиться один або кілька довідкових кодів, які можна перевірити, перейшовши на сторінку підтримки Apple і дізнавшись більше про це.
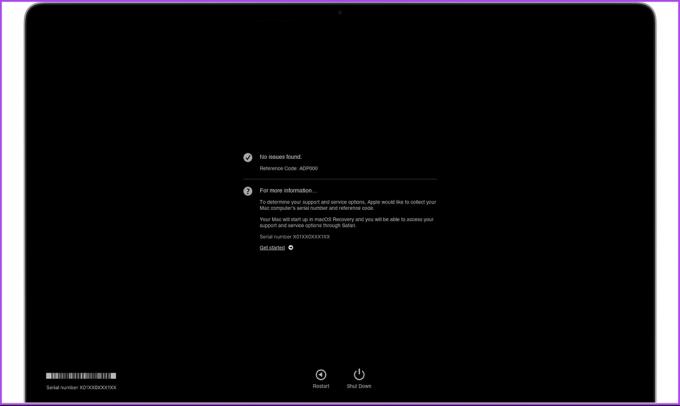
Якщо ви хочете повторити тест, клацніть тест ще раз або натисніть «Command + R». Якщо у вас є інші запитання, перегляньте Розділ поширених запитань нижче.
Поширені запитання про примусовий перезапуск або завершення роботи Mac у разі зависання
Кілька причин можуть спричинити зависання екрана на Mac. Це включає проблеми з програмним забезпеченням, проблеми з обладнанням, перегрів, проблеми з живленням і несумісні зовнішні пристрої. Виявлення причини допоможе визначити найкращий спосіб її вирішення.
Апаратне перезавантаження, також відоме як апаратне скидання, передбачає повне відключення живлення пристрою та його повторне ввімкнення. Його часто використовують як останній засіб для усунення проблем або проблем з Mac.
Щоб безпечно перезавантажити Mac, клацніть меню Apple у верхньому лівому куті > виберіть «Перезавантажити/завершити роботу» > у спливаючому вікні клацнути «Перезавантажити/завершити роботу».
Розморозьте свій Mac
Знати, як примусово перезавантажити або вимкнути завислий Mac, корисно незалежно від того, досвідчений ви чи новачок. Дотримуючись згаданих вище кроків, ви можете розморозити та швидко відновити роботу свого Mac. Ви також можете почитати як використовувати режим низького енергоспоживання на Mac.
Востаннє оновлено 19 січня 2023 р
Стаття вище може містити партнерські посилання, які допомагають підтримувати Guiding Tech. Однак це не впливає на нашу редакційну чесність. Вміст залишається неупередженим і автентичним.



