Виправити проблему «Не вдається підключитися до цієї мережі» у Windows 10
Різне / / November 28, 2021
Можливо, ви не можете підключитися до свого Wi-Fi, і тому ви бачите помилку «Не вдається підключитися до цієї мережі» в Windows 10. Незалежно від того, скільки разів ви намагаєтеся, ви завжди отримуватимете цю помилку, поки не перезавантажите комп’ютер, що стає дуже неприємним після кількох разів. Ця проблема в основному виникає у користувачів Windows 10, які мають карту Intel Wireless, але це не означає, що вона обмежена лише Intel.

Хоча є можливе пояснення, наприклад, пошкоджений або застарілий бездротові драйвери, конфліктуючий режим 802.11n, можливе вторгнення антивіруса або брандмауера, проблеми IPv6 тощо. але немає єдиної причини, чому виникає ця помилка. Здебільшого це залежить від конфігурації системи користувача, і тому ми перерахували всі можливі методи усунення несправностей, які, здається, вирішують проблему. Тож, не витрачаючи часу, давайте подивимося, як насправді виправити цю помилку.
Зміст
- Виправте проблему «Не вдається підключитися до цієї мережі» в Windows 10
- Спосіб 1: забудьте мережу WiFi
- Спосіб 2: Вимкніть, а потім увімкніть ваш WiFi-адаптер
- Спосіб 3: очищення DNS і скидання TCP/IP
- Спосіб 4. Запустіть засіб усунення несправностей мережі
- Спосіб 5. Видаліть мережевий адаптер
- Спосіб 6: Оновіть драйвери WiFi
- Спосіб 7: Тимчасово вимкніть антивірус і брандмауер
- Спосіб 8. Вимкніть IPv6
- Спосіб 9. Зміна ширини каналу 802.11
- Спосіб 10. Переконайтеся, що ваш адаптер і маршрутизатор використовують однакові налаштування безпеки
- Спосіб 11: Вимкніть режим 802.11n
- Спосіб 12. Додайте підключення вручну
- Спосіб 13. Змініть режим бездротової мережі на значення за замовчуванням
- Спосіб 14. Використовуйте командний рядок
- Спосіб 15: Виконайте чисте завантаження
Виправте проблему «Не вдається підключитися до цієї мережі» в Windows 10
Обов'язково створити точку відновлення на випадок, якщо щось піде не так.
Спосіб 1: забудьте мережу WiFi
1. Натисніть на Бездротовий значок в системному треї, а потім клацніть Налаштування мережі.

2. Потім натисніть на Керування відомими мережами щоб отримати список збережених мереж.

3. Тепер виберіть той, для якого Windows 10 не запам’ятає пароль і натисніть Забути.

4. Знову натисніть кнопку значок бездротової мережі у системному треї та підключіться до мережі, він запитає пароль, тому переконайтеся, що у вас є пароль бездротової мережі.

5. Після того, як ви введете пароль, ви підключитеся до мережі, і Windows збереже цю мережу для вас.
6. Перезавантажте комп'ютер і знову спробуйте підключитися до тієї ж мережі, і цього разу Windows запам'ятає пароль вашого WiFi. Цей метод здається Виправте проблему «Не вдається підключитися до цієї мережі» в Windows 10.
Спосіб 2: Вимкніть, а потім увімкніть ваш WiFi-адаптер
1. Натисніть клавішу Windows + R, а потім введіть ncpa.cpl і натисніть Enter.

2. Клацніть правою кнопкою миші на вашому бездротовий адаптер і виберіть Вимкнути.

3. Знову клацніть правою кнопкою миші на тому ж адаптері і цього разу виберіть Увімкнути.

4. Перезапустіть і знову спробуйте підключитися до бездротової мережі і перевірте, чи зможете ви Фix Не вдається підключитися до цієї мережі.
Спосіб 3: очищення DNS і скидання TCP/IP
1. Клацніть правою кнопкою миші кнопку Windows і виберіть «Командний рядок (адміністратор).”

2. Тепер введіть таку команду та натисніть Enter після кожної:
ipconfig /release
ipconfig /flushdns
ipconfig /оновити

3. Знову відкрийте командний рядок адміністратора та введіть наступне та натисніть Enter після кожного:
ipconfig /flushdns. nbtstat –r. netsh int ip reset. скидання netsh winsock

4. Перезавантажте, щоб застосувати зміни. Здається, що очищення DNS Виправте проблему «Не вдається підключитися до цієї мережі» в Windows 10.
Спосіб 4. Запустіть засіб усунення несправностей мережі
1. Натисніть клавіші Windows + I, щоб відкрити налаштування, а потім натисніть на Оновлення та безпека.

2. У меню ліворуч виберіть Усунути неполадки.
3. У розділі Усунення неполадок натисніть на Підключення до Інтернету а потім клацніть Запустіть засіб усунення несправностей.

4. Дотримуйтесь подальших інструкцій на екрані, щоб запустити засіб усунення несправностей.
5. Перезавантажте комп’ютер, щоб зберегти зміни.
Спосіб 5. Видаліть мережевий адаптер
1. Натисніть клавіші Windows + R, а потім введіть «devmgmt.msc” і натисніть Enter, щоб відкрити диспетчер пристроїв.
Реклама

2. Розгорніть мережеві адаптери та клацніть правою кнопкою миші Бездротова мережева карта.
3. Виберіть Видалити, якщо з’явиться запит на підтвердження, виберіть так.

4. Перезавантажте, щоб зберегти зміни, а потім спробуйте знову підключити Wireless.
Спосіб 6: Оновіть драйвери WiFi
- Натисніть клавішу Windows + R, а потім введіть devmgmt.msc і натисніть Enter.

2. Розгорніть мережеві адаптери, потім клацніть правою кнопкою миші встановлений мережевий адаптер і виберіть Оновити програмне забезпечення драйверів.

3. Потім виберіть Автоматичний пошук оновленого програмного забезпечення драйверів.

4. Перезавантажте комп’ютер, щоб зберегти зміни. Якщо проблема не зникла, виконайте наступний крок.
5. Знову виберіть Оновити програмне забезпечення драйвера, але цього разу виберіть «Перегляньте на моєму комп’ютері програмне забезпечення для драйверів.‘

6. Далі натисніть внизу ‘Дозвольте мені вибрати зі списку драйверів пристроїв на комп’ютері.’

7. Виберіть останній драйвер зі списку та натисніть «Далі».
8. Дозвольте Windows встановити драйвери і після завершення закрийте все.
9. Перезавантажте комп’ютер, щоб зберегти зміни, і ви можете це зробити Виправте проблему «Не вдається підключитися до цієї мережі» в Windows 10.
Спосіб 7: Тимчасово вимкніть антивірус і брандмауер
Іноді антивірусна програма може викликати помилка в Chrome і щоб переконатися, що це не так, вам потрібно вимкнути антивірус на обмежений час, щоб ви могли перевірити, чи помилка все ще з’являється, коли антивірус вимкнено.
1. Клацніть правою кнопкою миші на Значок антивірусної програми із системного трея та виберіть Вимкнути.

2. Далі виберіть період часу, для якого Антивірус залишиться вимкненим.

Примітка. Виберіть найменшу можливу кількість часу, наприклад, 15 хвилин або 30 хвилин.
3. Після завершення спробуйте знову підключитися, щоб відкрити Google Chrome і перевірте, чи усувається помилка чи ні.
4. Знайдіть панель керування на панелі пошуку меню «Пуск» і клацніть її, щоб відкрити Панель управління.

5. Далі натисніть на Система і безпека потім натисніть на Брандмауер Windows.

6. Тепер клацніть на лівій панелі вікна Увімкніть або вимкніть брандмауер Windows.

7. Виберіть Вимкнути брандмауер Windows і перезавантажте ПК.

Знову спробуйте відкрити Google Chrome і відвідайте веб-сторінку, на якій раніше відображалося помилка. Якщо вищевказаний метод не працює, виконайте ті самі дії, щоб знову увімкніть брандмауер.
Спосіб 8. Вимкніть IPv6
1. Клацніть правою кнопкою миші піктограму WiFi на системному треї, а потім натисніть «Відкрийте Центр мережі та спільного доступу.”

2. Тепер натисніть на поточне підключення відкривати Налаштування.
Примітка: Якщо ви не можете підключитися до мережі, скористайтеся кабелем Ethernet для підключення, а потім виконайте цей крок.
3. Натисніть кнопку Кнопка Властивості у вікно, що щойно відкрилося.

4. Обов'язково зніміть прапорець Internet Protocol Version 6 (TCP/IP).

5. Натисніть кнопку OK, а потім натисніть кнопку Закрити. Перезавантажте комп’ютер, щоб зберегти зміни.
Спосіб 9. Зміна ширини каналу 802.11
1. Натисніть клавішу Windows + R, а потім введіть ncpa.cpl і натисніть Enter, щоб відкрити Мережні підключення.

2. Тепер клацніть правою кнопкою миші на вашому поточне з’єднання Wi-Fi і виберіть Властивості.
3. Натисніть кнопку Кнопка налаштувати у вікні властивостей Wi-Fi.

4. Перейдіть на Вкладка Додатково і виберіть Ширина каналу 802.11.

5. Змініть значення ширини каналу 802.11 на 20 МГц потім натисніть OK.
6. Закрийте все та перезавантажте комп’ютер, щоб зберегти зміни. Можливо, ви зможете виправити помилку Неможливо підключитися до цієї мережі за допомогою цього методу, але якщо з якоїсь причини це не спрацювало, продовжуйте.
Спосіб 10. Переконайтеся, що ваш адаптер і маршрутизатор використовують однакові налаштування безпеки
1. Відкрийте «Центр мережі та спільного доступу» та натисніть свій поточне з’єднання Wi-Fi.
2. Натисніть Властивості бездротової мережі у новому вікні, що щойно відкрилося.

3. Перейти до Вкладка Безпека і виберіть той самий тип безпеки який використовує ваш маршрутизатор.

4. Можливо, вам доведеться спробувати різні варіанти, щоб вирішити цю проблему.
5. Перезавантажте ПК, щоб зберегти зміни.
Спосіб 11: Вимкніть режим 802.11n
1. Натисніть клавішу Windows + R, а потім введіть ncpa.cpl і натисніть Enter для відкрийте мережеві підключення
2. Тепер клацніть правою кнопкою миші на поточному Wi-Fi підключення і виберіть Властивості.
3. Натисніть кнопку Налаштувати у вікні властивостей Wi-Fi.
4. Перейдіть на вкладку Додатково та виберіть Режим 802.11n.
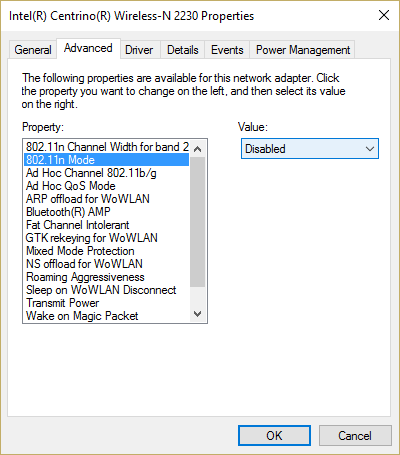
5. Обов’язково встановіть для нього значення Вимкнено потім натисніть OK.
6. Закрийте все та перезавантажте комп’ютер, щоб зберегти зміни. Це можливо Виправте проблему «Не вдається підключитися до цієї мережі» в Windows 10 але якщо ні, то продовжуйте.
Спосіб 12. Додайте підключення вручну
1. Клацніть правою кнопкою миші піктограму WiFi в системному треї та виберіть Відкрийте Центр мережі та спільного доступу.

2. Натисніть Налаштуйте нове підключення або мережу на дні.

3. Виберіть «Підключіться до бездротової мережі вручну” та натисніть Далі.

4. Дотримуйтесь інструкцій на екрані та введіть ім’я користувача та пароль, щоб налаштувати це нове з’єднання.

5. Натисніть Далі, щоб завершити процес і перевірити, чи можете ви без проблем підключитися до цієї мережі.
Спосіб 13. Змініть режим бездротової мережі на значення за замовчуванням
1. Натисніть клавішу Windows + R, а потім введіть ncpa.cpl і натисніть Enter, щоб відкрити Мережні підключення
2. Тепер клацніть правою кнопкою миші поточне з’єднання Wi-Fi і виберіть Властивості.
3. Натисніть кнопку Налаштувати кнопку у вікні властивостей Wi-Fi.
4.S перейдіть на вкладку Додатково та виберіть Бездротовий режим.
5. Тепер змініть значення на 802.11b або 802.11g і натисніть OK.
Примітка: Якщо наведене вище значення не вирішує проблему, спробуйте інші значення, щоб вирішити проблему.

6. Закрийте все, перезавантажте комп'ютер і подивіться, чи є помилка Не вдається підключитися до цього мережа вирішена чи ні.
Спосіб 14. Використовуйте командний рядок
1. Натисніть клавішу Windows + X, а потім виберіть Командний рядок (адміністратор).

2. Введіть таку команду та натисніть Enter після кожної:
reg delete HKCR\CLSID\{988248f3-a1ad-49bf-9170-676cbbc36ba3} /va /f
netcfg -v -у дні_дне
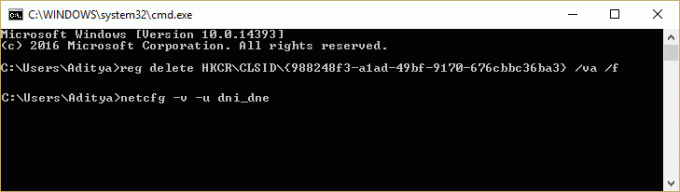
3. Закрийте cmd і перезавантажте ПК.
Спосіб 15: Виконайте чисте завантаження
Іноді стороннє програмне забезпечення може конфліктувати з Windows Store, тому вам не слід встановлювати будь-які програми з магазину програм Windows. До Виправте проблему «Не вдається підключитися до цієї мережі» в Windows 10, тобі потрібно виконати чисте завантаження на вашому ПК та діагностуйте проблему крок за кроком.

Рекомендовано:
- Виправте сплячий режим Windows 10 після кількох хвилин бездіяльності
- Як виправити Windows 10, яка не використовує повну оперативну пам'ять
- 7 способів виправити повільне вимикання Windows 10
- Виправити Windows Live Mail не запускається
Ось це у вас успішно Виправте проблему «Не вдається підключитися до цієї мережі» в Windows 10 але якщо у вас все ще є запитання щодо цієї публікації, не соромтеся задавати їх у розділі коментарів.



